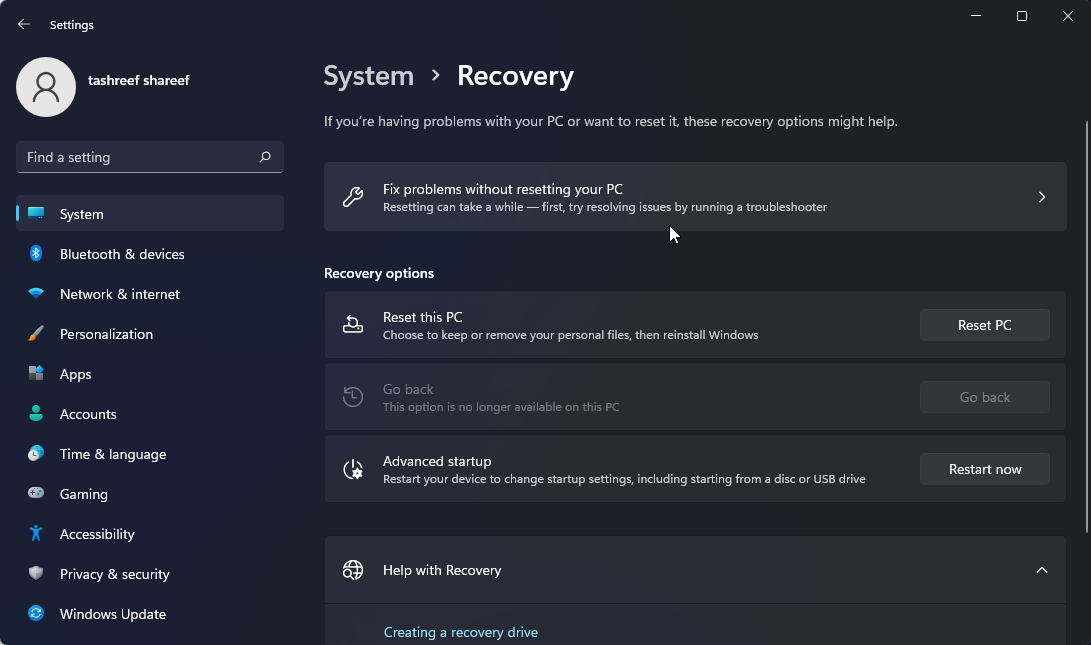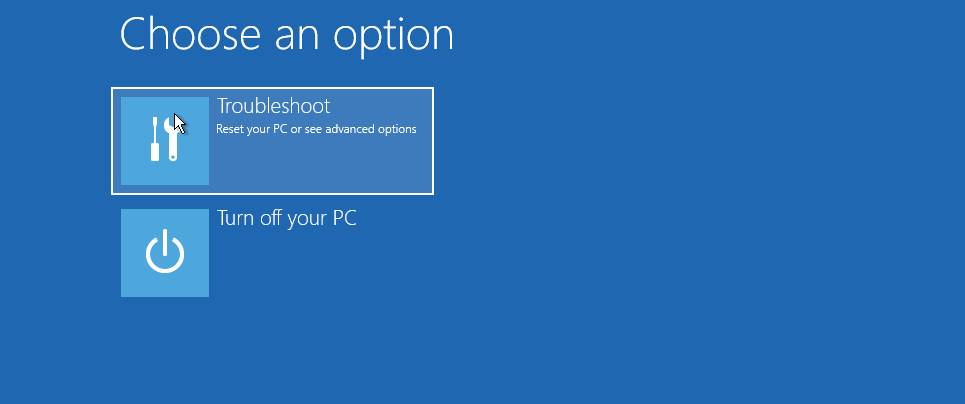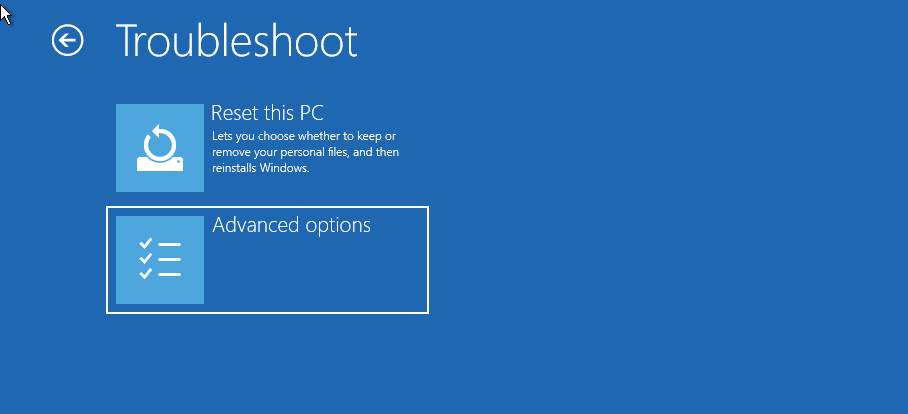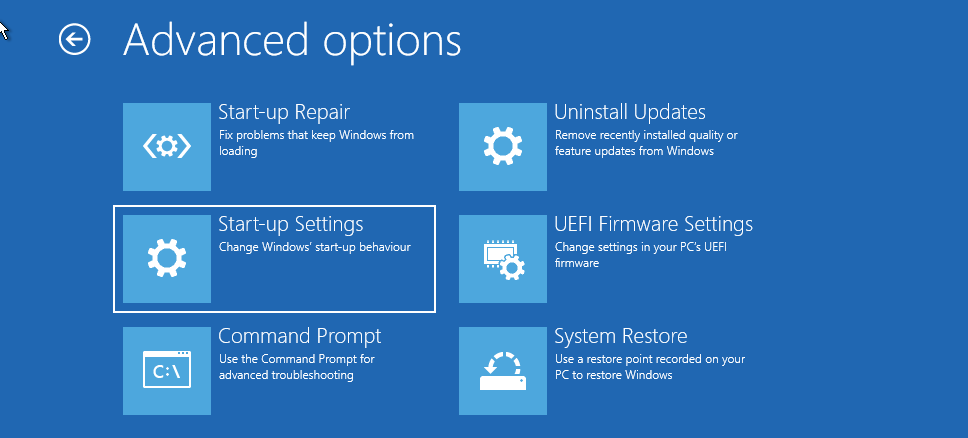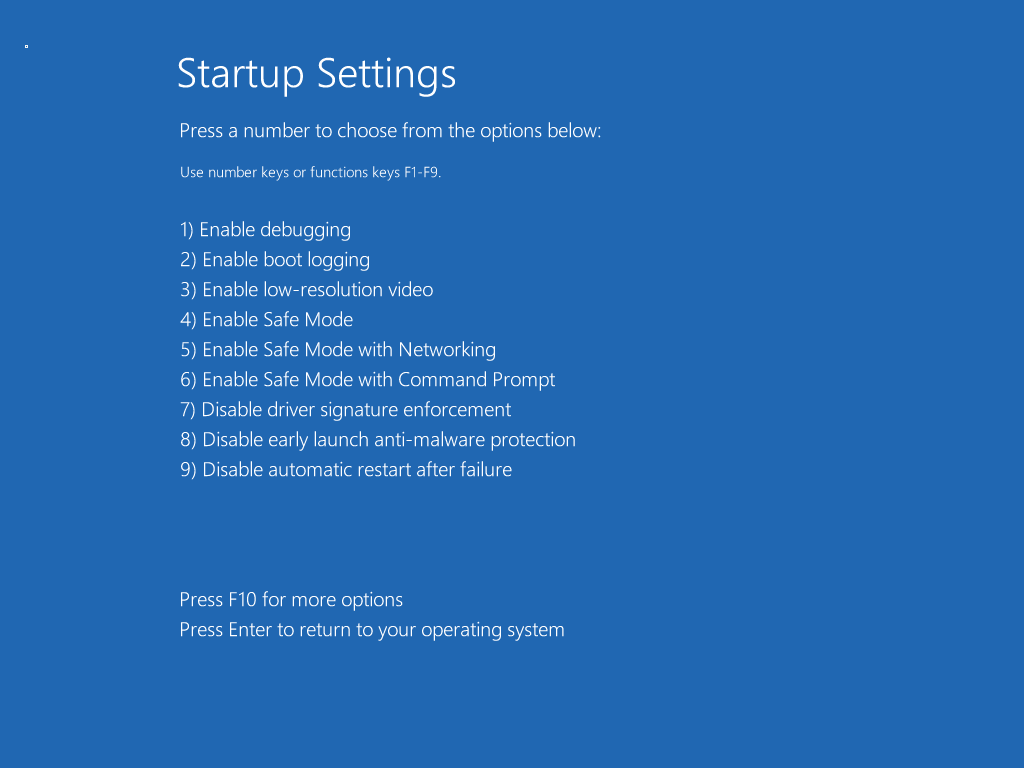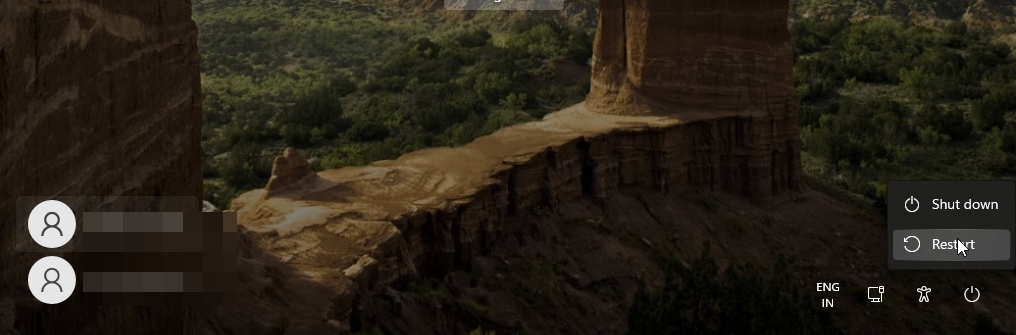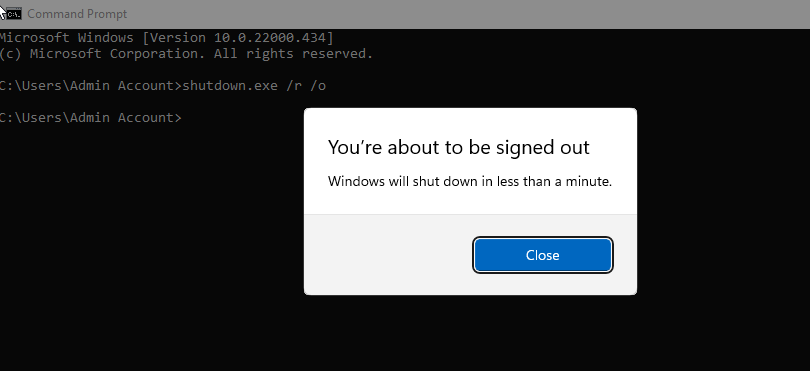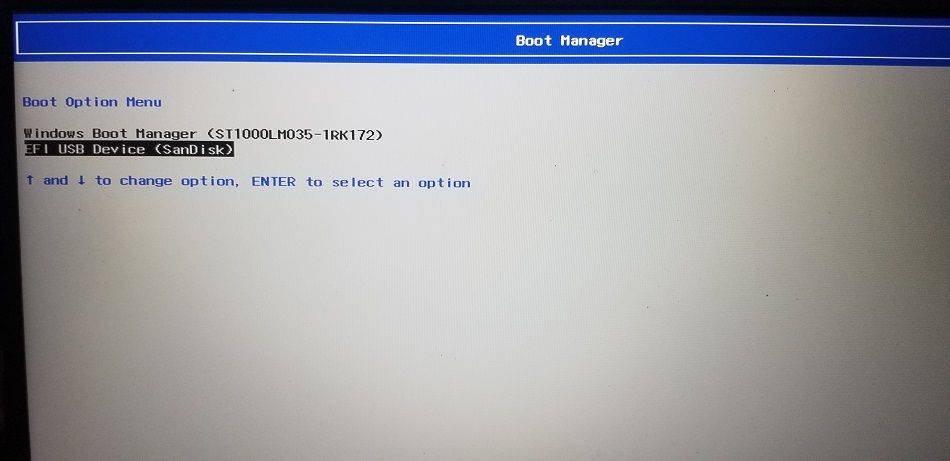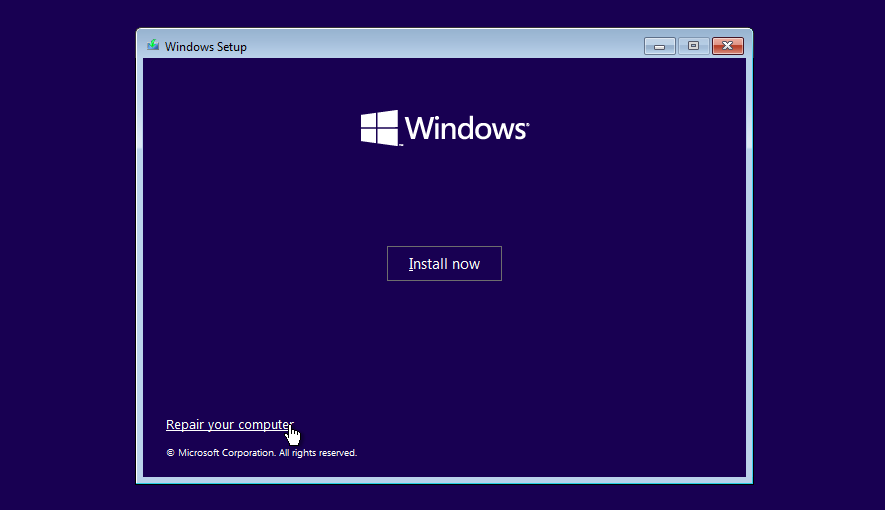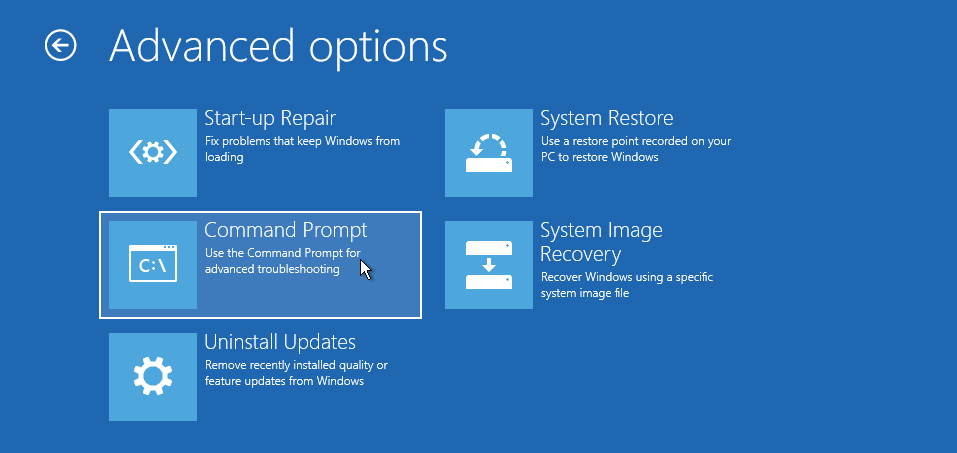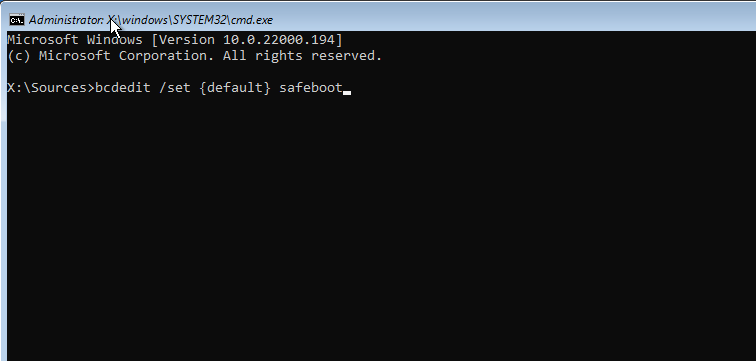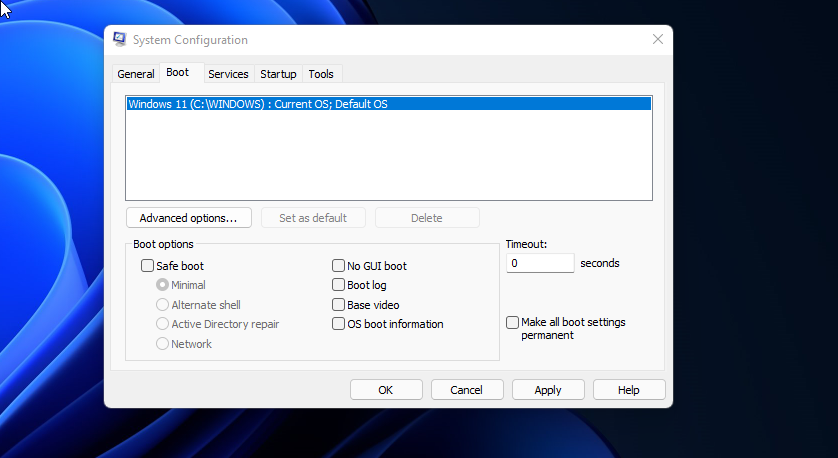5 способов загрузиться в безопасном режиме в Windows 11
В безопасном режиме Windows запускается с базовым набором драйверов и файлов, необходимых для работы системы. Все остальное, включая запускаемые приложения, сеть и командную строку, отключено в безопасном режиме. Это поможет вам определить, является ли внешний драйвер оборудования или конфликт программ причиной неисправности вашей системы.
Существуют разные типы безопасных режимов и разные способы доступа к ним. Если вам нужно диагностировать свой компьютер, вот как загрузиться в безопасном режиме в Windows 11.
Различные типы безопасного режима и когда их использовать
В дополнительных параметрах загрузки доступны три типа параметров безопасного режима. Мы кратко обсудили их ниже.
- Безопасный режим: Windows запустится с минимальным набором драйверов и файлов. Сетевое подключение также отключено.
- Безопасный режим с поддержкой сети: Windows запустится с базовым набором драйверов в дополнение к сетевым драйверам, необходимым для подключения к сети или Интернету. В этом режиме подключение к Wi-Fi недоступно.
- Безопасный режим с командной строкой: для опытных пользователей, которые хотят получить доступ к командной строке в безопасном режиме и не нуждаются в графическом интерфейсе Windows.
1 Как загрузиться в безопасном режиме со страницы настроек
Самый простой способ загрузиться в безопасном режиме — через страницу настроек. Вы можете использовать параметр «Восстановление», чтобы получить доступ к дополнительным параметрам запуска, а затем загрузиться в безопасном режиме. Вот как это сделать.
-
Нажмите Win+I, чтобы открыть Настройки.
-
На вкладке «Система» прокрутите вниз и нажмите «Восстановление».
-
Нажмите кнопку «Перезагрузить сейчас» для расширенного запуска.
-
Нажмите кнопку «Перезагрузить сейчас », чтобы подтвердить действие.
-
На экране «Выбор варианта» нажмите «Устранение неполадок».
-
Далее нажмите Дополнительные параметры.
-
Нажмите «Параметры запуска» в разделе «Дополнительные параметры».
-
Нажмите кнопку «Перезагрузить », чтобы подтвердить и открыть параметры запуска. Windows заполнит ваш экран несколькими пронумерованными параметрами.
-
Нажмите 4, 5 или 6 в зависимости от типа безопасного режима, в который вы хотите загрузиться. Теперь Windows перезагрузится и загрузится в безопасном режиме.
-
Чтобы выйти из безопасного режима, перезагрузите компьютер, и Windows загрузится в обычном режиме.
2 Как загрузиться в безопасном режиме с экрана блокировки
Вы также можете загрузиться в безопасном режиме с экрана блокировки. Вот как это сделать.
- Перезагрузите компьютер.
- На экране блокировки нажмите любую клавишу, чтобы увидеть экран входа в систему.
- Нажмите кнопку питания. Затем нажмите и удерживайте клавишу Shift и нажмите «Перезагрузить ». Нажмите «Перезагрузить в любом случае», если требуется подтверждение.
- Это вызовет среду восстановления Windows. Отсюда перейдите в «Устранение неполадок»> «Дополнительные параметры»> «Параметры запуска»> «Перезагрузить».
- Нажмите 4 для перезагрузки и загрузки в безопасном режиме.
Кроме того, вы также можете сделать это с рабочего стола . Нажмите «Пуск» > «Питание» и нажмите «Перезагрузить », удерживая клавишу Shift.
3 Загрузитесь в безопасном режиме с помощью командной строки
Вы можете получить доступ к среде восстановления Windows с помощью командной строки. И оттуда вы можете использовать параметры запуска для загрузки в безопасном режиме.
-
Нажмите Win + R, чтобы открыть «Выполнить».
-
Введите cmd и нажмите OK, чтобы открыть командную строку.
-
В окне командной строки введите следующую команду и нажмите Enter для выполнения:
shutdown.exe /r /o -
Нажмите кнопку «Закрыть », когда появится всплывающее диалоговое окно. Вот и все. Windows перезагрузится через одну минуту. Итак, подождите, пока компьютер перезагрузится и загрузится в среду восстановления Windows.
-
В Windows RE выберите «Устранение неполадок» > «Дополнительные параметры» > «Параметры запуска» > «Перезагрузить».
-
После перезагрузки нажмите соответствующую клавишу для загрузки в безопасном режиме.
4 Загрузитесь в безопасном режиме, когда Windows не загружается
Для всех описанных выше способов загрузки в безопасном режиме требуется работающий компьютер, и вы должны иметь доступ как минимум к экрану входа в систему. Итак, как вы можете получить доступ к безопасному режиму, если Windows не загружается или перезагружается вскоре после этого?
Windows по умолчанию загружается в среду восстановления Windows после трех неудачных попыток загрузить операционную систему. Вы можете принудительно выключить компьютер несколько раз, чтобы заставить Windows думать, что система не запустилась правильно. Затем он загрузится в Windows RE и позволит вам получить доступ к параметрам запуска. Вот как это сделать.
- Выключите компьютер, если он включен.
- Нажмите кнопку питания, чтобы включить компьютер. Когда он начнет загружаться, нажмите и удерживайте кнопку питания, чтобы принудительно выключить компьютер. Повторите шаги, чтобы принудительно выключить компьютер еще раз.
- С третьей попытки нажмите кнопку питания и дайте Windows загрузиться в среду восстановления Windows.
- В разделе «Выберите вариант» нажмите «Устранение неполадок».
- Затем перейдите в Дополнительные параметры > Параметры запуска > Перезагрузить.
- После перезагрузки нажмите 4,5 или 6, чтобы загрузиться в безопасном режиме с различными параметрами.
5 Выполните чистую загрузку с помощью загрузочного USB-накопителя
Если вы не можете получить доступ к безопасному режиму, попробуйте выполнить чистую загрузку. В режиме чистой загрузки Windows запускается с минимальным набором драйверов, но с большим контролем над службами и программами, чем в безопасном режиме.
Вы можете выполнить чистую загрузку с помощью диалогового окна «Конфигурация системы». Однако, если вы не можете загрузиться в Windows, вы можете выполнить чистую загрузку с помощью загрузочного USB-накопителя.
Если у вас нет установочного носителя, следуйте нашему руководству по созданию загрузочного USB-накопителя Windows 11. После этого перейдите к шагам, описанным ниже.
-
Выключите компьютер и подключите загрузочный USB-накопитель.
-
Нажмите кнопку питания и начните нажимать клавишу F9 на ноутбуке HP или F2 на ноутбуке Lenovo, чтобы вызвать диспетчер загрузки. Ключ диспетчера загрузки может различаться в зависимости от производителя вашего ноутбука/материнской платы.
-
В диспетчере загрузки с помощью клавиш со стрелками выберите загрузочный USB-накопитель в качестве загрузочного устройства. Нажмите Enter, чтобы выбрать вариант открытия мастера установки Windows.
-
В мастере установки Windows нажмите «Далее».
-
Затем нажмите Восстановить компьютер в левом нижнем углу, чтобы войти в Windows RE.
-
В разделе «Выберите вариант» перейдите в «Устранение неполадок»> «Командная строка».
-
В окне командной строки введите следующую команду и нажмите клавишу ВВОД, чтобы изменить файл данных конфигурации загрузки (BCD).
bcdedit /set {default} safeboot minimal -
В случае успеха вы увидите сообщение об успешном завершении операции.
-
Введите exit и нажмите Enter, чтобы закрыть командную строку.
-
В Windows RE нажмите «Продолжить ». Теперь Windows перезапустится в режиме чистой загрузки.
Как выйти из безопасного режима в Windows 11
Чтобы выйти из безопасного режима, перезагрузите компьютер и подождите, пока он перезагрузится в обычном режиме. Однако, если ваш компьютер продолжает загружаться в безопасном режиме, выполните следующие действия, чтобы выйти из безопасного режима вручную.
- Нажмите Win + R, чтобы открыть «Выполнить».
- Введите msconfig и нажмите OK, чтобы открыть конфигурацию системы.
- На вкладке «Загрузка» снимите флажок « Безопасная загрузка ».
- Нажмите «Применить» и «ОК», чтобы сохранить изменения. Перезагрузите компьютер, и он должен запуститься нормально.
Устранение неполадок Windows 11 в безопасном режиме
Безопасный режим — это удобное диагностическое пространство в Windows. Он позволяет вам получить доступ к критически важным драйверам и идеально подходит для диагностики вашей системы на наличие проблем с оборудованием.
Однако, если вы хотите устранить неполадки, связанные с программным обеспечением стороннего поставщика, попробуйте выполнить чистую загрузку. Он позволяет загрузить вашу систему с минимальным набором драйверов и запускаемых приложений, чтобы изолировать причину, вызывающую конфликт.