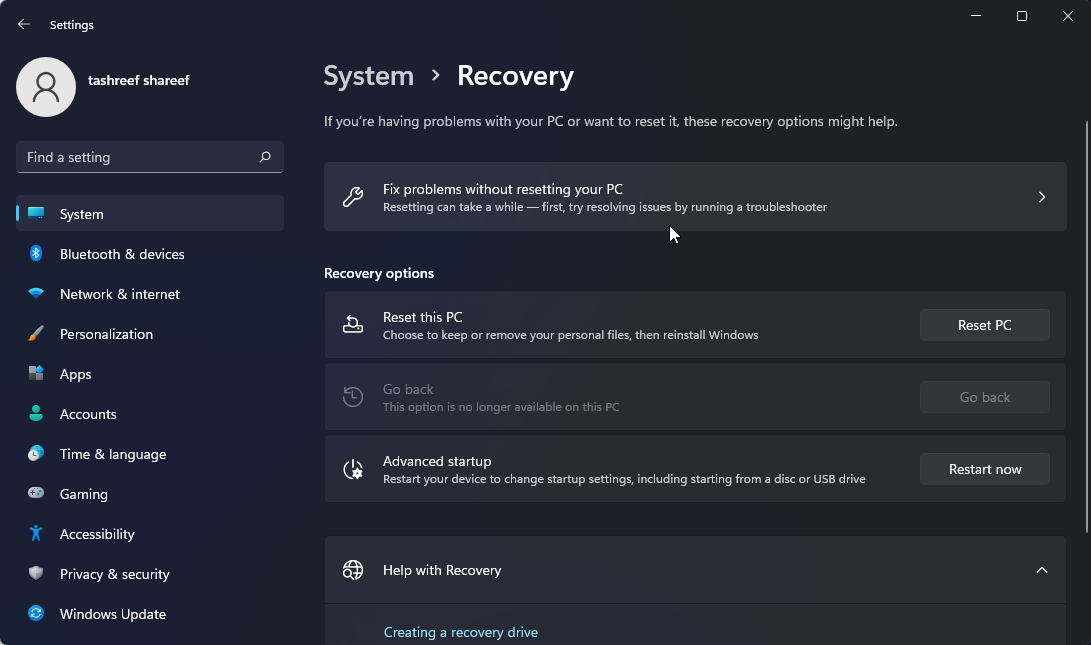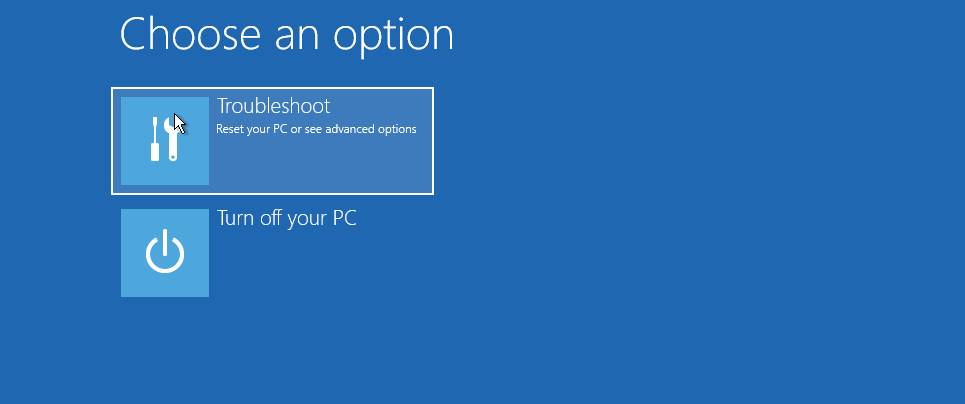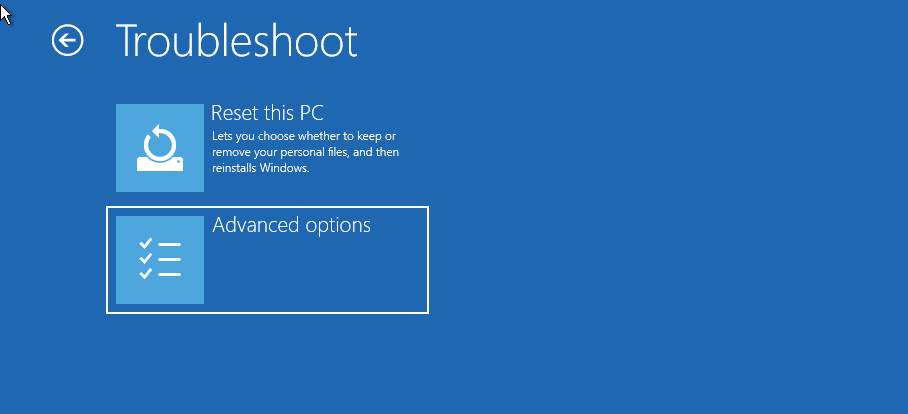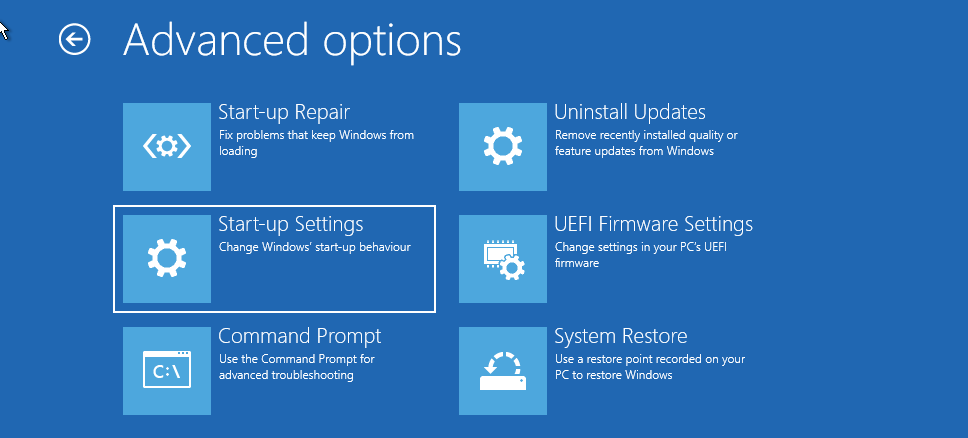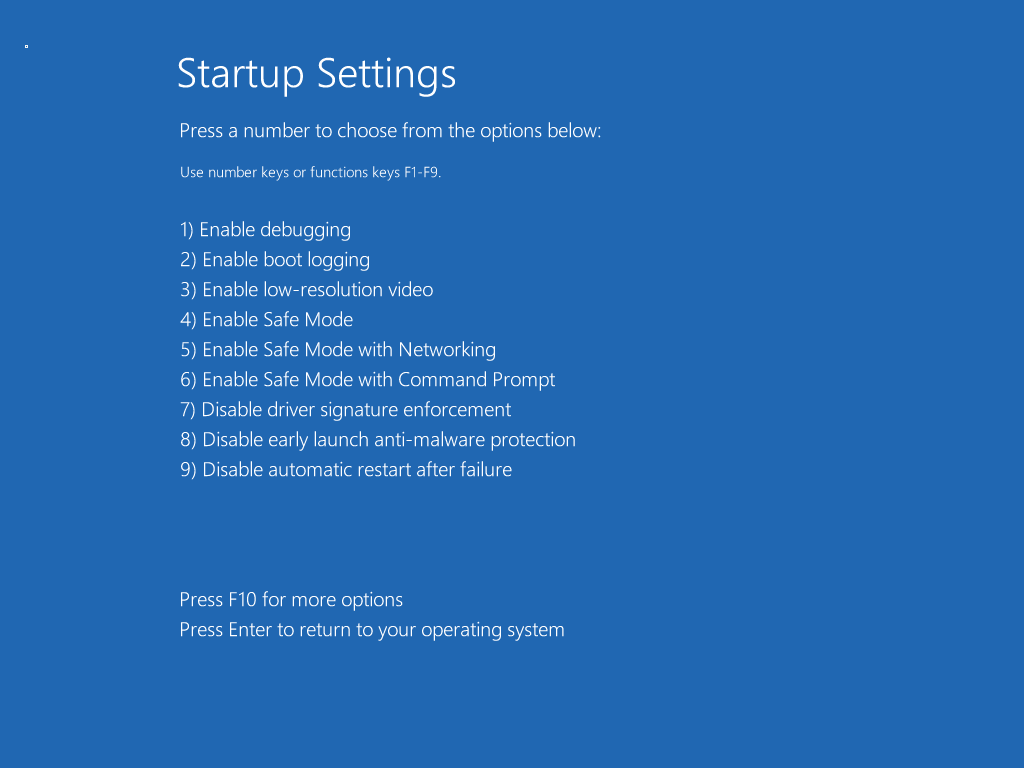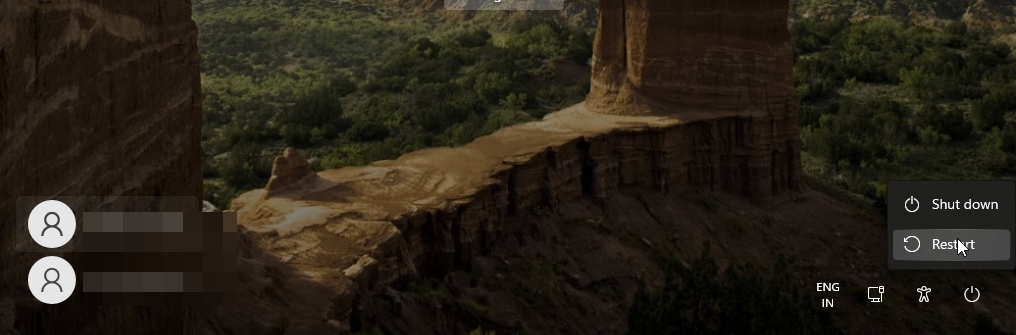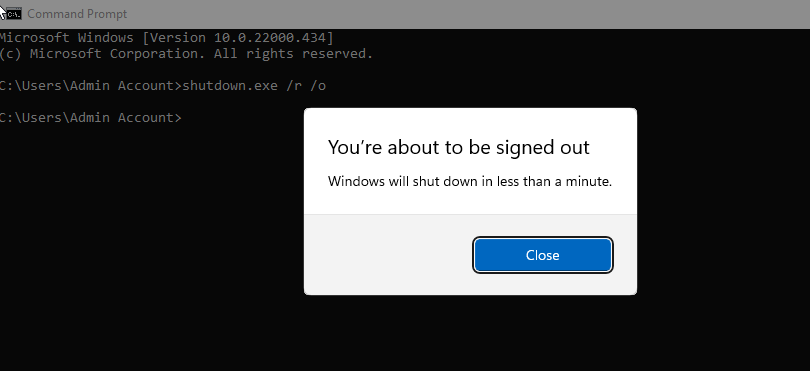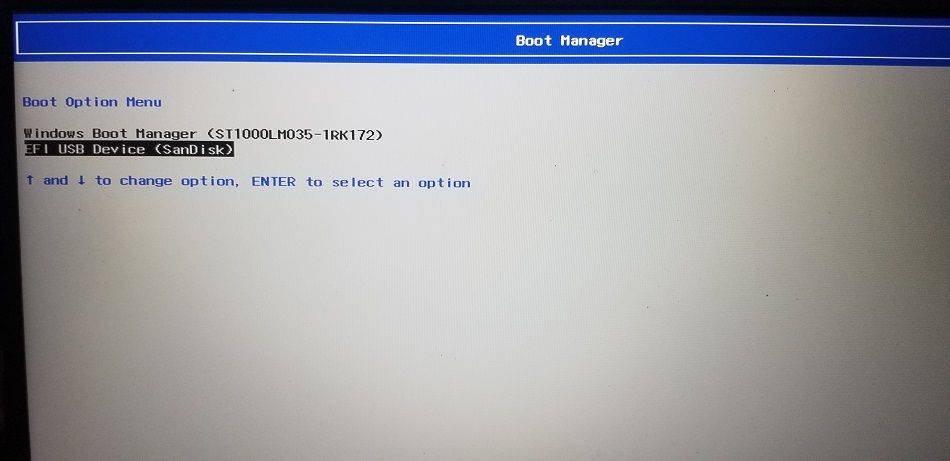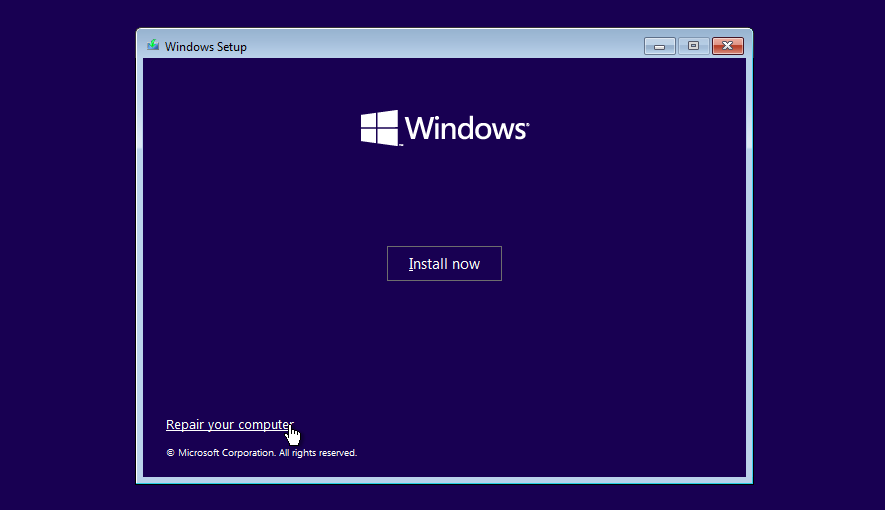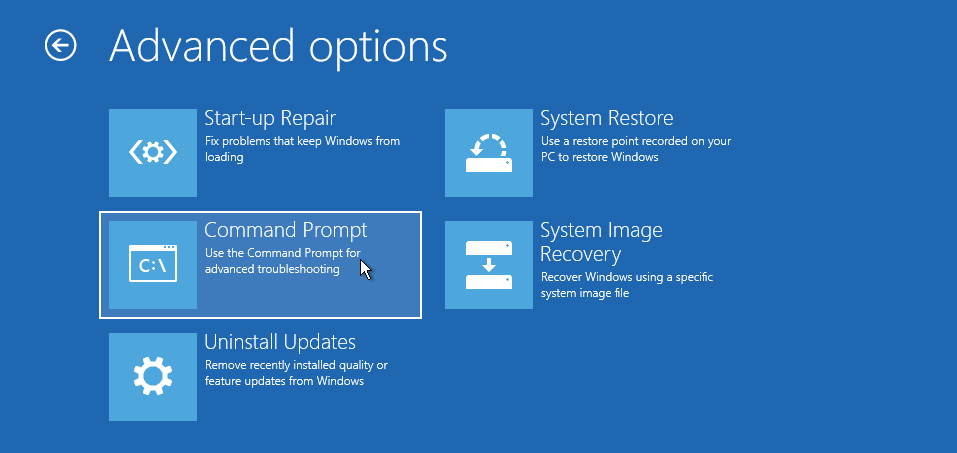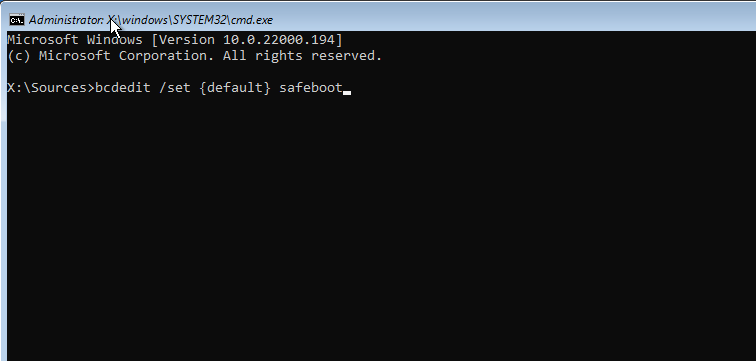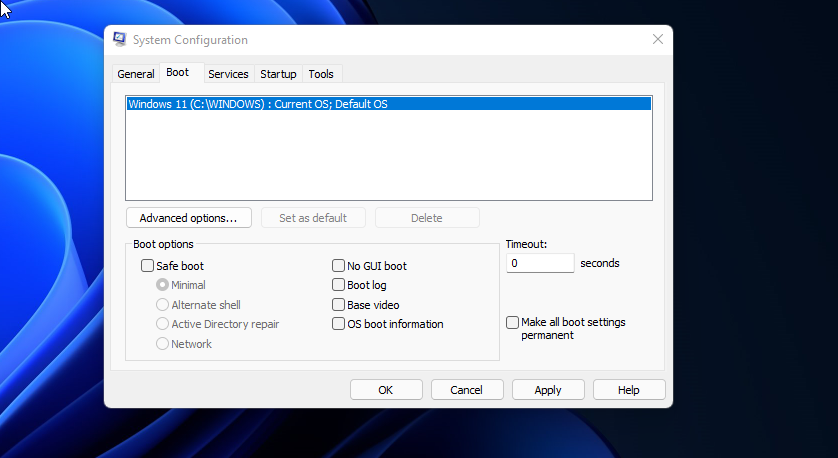5 Möglichkeiten zum Booten im abgesicherten Modus in Windows 11
Im abgesicherten Modus startet Windows mit einem grundlegenden Satz von Treibern und Dateien, die zum Ausführen des Systems erforderlich sind. Alles andere, einschließlich der Start-Apps, des Netzwerks und der Eingabeaufforderung, ist im abgesicherten Modus deaktiviert. Auf diese Weise können Sie feststellen, ob ein externer Hardwaretreiber oder ein Programmkonflikt die Fehlfunktion Ihres Systems verursacht.
Es gibt verschiedene Arten von abgesicherten Modi und verschiedene Möglichkeiten, auf sie zuzugreifen. Wenn Sie Ihren PC diagnostizieren müssen, erfahren Sie hier, wie Sie in Windows 11 im abgesicherten Modus booten.
Die verschiedenen Arten des abgesicherten Modus und wann man sie verwendet
In den erweiterten Startoptionen sind drei Arten von Optionen für den abgesicherten Modus verfügbar. Wir haben sie unten kurz besprochen.
- Abgesicherter Modus: Windows startet mit einem minimalen Satz von Treibern und Dateien. Die Netzwerkverbindung ist ebenfalls deaktiviert.
- Abgesicherter Modus mit Netzwerk: Windows startet zusätzlich zu den Netzwerktreibern, die für die Verbindung mit einem Netzwerk oder dem Internet erforderlich sind, mit einem grundlegenden Treibersatz. Wi-Fi-Konnektivität ist in diesem Modus nicht verfügbar.
- Abgesicherter Modus mit Eingabeaufforderung: Für fortgeschrittene Benutzer, die im abgesicherten Modus auf die Eingabeaufforderung zugreifen möchten und die grafische Windows-Oberfläche nicht benötigen.
1 So booten Sie von der Einstellungsseite in den abgesicherten Modus
Der einfachste Weg, in den abgesicherten Modus zu booten, ist über die Seite Einstellungen. Sie können die Wiederherstellungsoption verwenden, um auf die erweiterten Starteinstellungen zuzugreifen und dann im abgesicherten Modus zu booten. Hier ist, wie es geht.
-
Drücken Sie Win + I, um die Einstellungen zu öffnen .
-
Scrollen Sie auf der Registerkarte System nach unten und klicken Sie auf die Option Wiederherstellung.
-
Klicken Sie auf die Schaltfläche Jetzt neu starten für den erweiterten Start.
-
Klicken Sie auf die Schaltfläche Jetzt neu starten, um die Aktion zu bestätigen.
-
Klicken Sie im Bildschirm Option auswählen auf Fehlerbehebung.
-
Klicken Sie anschließend auf Erweiterte Optionen.
-
Klicken Sie unter Erweiterte Optionen auf Starteinstellungen .
-
Klicken Sie auf die Schaltfläche Neustart, um die Starteinstellungen zu bestätigen und zu öffnen. Windows füllt Ihren Bildschirm mit mehreren nummerierten Optionen.
-
Drücken Sie 4, 5 oder 6, je nachdem, in welchen abgesicherten Modus Sie booten möchten. Windows wird jetzt neu gestartet und im abgesicherten Modus gestartet.
-
Um den abgesicherten Modus zu verlassen, starten Sie Ihren PC neu und Windows wird normal gestartet.
2 So booten Sie vom Sperrbildschirm in den abgesicherten Modus
Sie können auch vom Sperrbildschirm aus in den abgesicherten Modus booten. Hier ist, wie es geht.
- Starten Sie Ihren PC neu.
- Drücken Sie auf dem Sperrbildschirm eine beliebige Taste, um Ihren Anmeldebildschirm anzuzeigen.
- Klicken Sie auf die Ein/Aus-Schaltfläche. Halten Sie dann die Umschalttaste gedrückt und klicken Sie auf Neustart. Klicken Sie auf Trotzdem neu starten, wenn eine Bestätigung erforderlich ist.
- Dadurch wird die Windows-Wiederherstellungsumgebung aufgerufen. Gehen Sie von hier aus zu Problembehandlung > Erweiterte Optionen > Starteinstellungen > Neustart.
- Drücken Sie 4, um neu zu starten und in den abgesicherten Modus zu booten.
Alternativ tun Sie dies auch vom Desktop aus . Klicken Sie auf Start > Power und klicken Sie auf Restart, während Sie die Umschalttaste gedrückt halten.
3 Booten Sie über die Eingabeaufforderung in den abgesicherten Modus
Sie können über die Eingabeaufforderung auf die Windows-Wiederherstellungsumgebung zugreifen. Und von dort aus können Sie die Starteinstellungen verwenden, um in den abgesicherten Modus zu booten.
-
Drücken Sie Win + R, um Ausführen zu öffnen.
-
Geben Sie cmd ein und klicken Sie auf OK, um die Eingabeaufforderung zu öffnen.
-
Geben Sie im Eingabeaufforderungsfenster den folgenden Befehl ein und drücken Sie die Eingabetaste, um ihn auszuführen:
shutdown.exe /r /o -
Klicken Sie auf die Schaltfläche Schließen, wenn ein Popup-Dialogfeld angezeigt wird. Das ist es. Windows wird in einer Minute neu gestartet. Warten Sie also, bis der PC neu startet und in die Windows-Wiederherstellungsumgebung bootet.
-
Gehen Sie in Windows RE zu Problembehandlung > Erweiterte Optionen > Starteinstellungen > Neu starten.
-
Drücken Sie nach dem Neustart die entsprechende Taste, um in den abgesicherten Modus zu booten.
4 Starten Sie im abgesicherten Modus, wenn Windows nicht startet
Alle oben genannten Methoden zum Starten im abgesicherten Modus erfordern einen funktionierenden Computer, und Sie sollten zumindest auf den Anmeldebildschirm zugreifen können. Wie greifen Sie also auf den abgesicherten Modus zu, wenn Windows nicht bootet oder bald danach neu startet?
Windows startet standardmäßig in der Windows-Wiederherstellungsumgebung nach drei fehlgeschlagenen Versuchen, das Betriebssystem zu laden. Sie können das Herunterfahren Ihres PCs ein paar Mal erzwingen, um Windows glauben zu machen, dass das System nicht richtig gestartet wurde. Es bootet dann in Windows RE und lässt Sie auf die Starteinstellungen zugreifen. Hier ist, wie es geht.
- Fahren Sie Ihren Computer herunter, wenn er eingeschaltet ist.
- Drücken Sie die Power -Taste, um Ihren PC einzuschalten. Wenn der Ladevorgang beginnt, halten Sie die Ein-/Aus-Taste gedrückt, um das Herunterfahren des Computers zu erzwingen. Wiederholen Sie die Schritte, um das Herunterfahren des PCs noch einmal zu erzwingen.
- Drücken Sie beim dritten Versuch den Netzschalter und lassen Sie Windows laden und in die Windows-Wiederherstellungsumgebung booten.
- Klicken Sie unter Option auswählen auf Fehlerbehebung.
- Gehen Sie dann zu Erweiterte Optionen > Starteinstellungen > Neustart.
- Drücken Sie nach dem Neustart 4,5 oder 6, um mit verschiedenen Optionen in den abgesicherten Modus zu booten.
5 Führen Sie einen sauberen Neustart mit einem bootfähigen USB-Laufwerk durch
Wenn Sie nicht auf den abgesicherten Modus zugreifen können, versuchen Sie, einen sauberen Neustart durchzuführen. Im sauberen Startmodus startet Windows mit einem minimalen Satz von Treibern, aber mit mehr Kontrolle über Dienste und Programme als im abgesicherten Modus.
Sie können einen sauberen Neustart über das Dialogfeld „Systemkonfiguration” durchführen. Wenn Sie Windows jedoch nicht booten können, können Sie einen sauberen Neustart mit einem bootfähigen USB-Laufwerk durchführen.
Wenn Sie kein Installationsmedium haben, befolgen Sie unsere Anleitung zum Erstellen eines bootfähigen USB-Laufwerks für Windows 11. Wenn Sie fertig sind, fahren Sie mit den folgenden Schritten fort.
-
Schalten Sie Ihren PC aus und schließen Sie das bootfähige USB-Laufwerk an.
-
Drücken Sie die Ein/Aus- Taste und beginnen Sie mit dem Drücken der Taste F9 auf einem HP-Laptop oder F2 auf einem Lenovo-Laptop, um den Boot-Manager aufzurufen. Der Boot-Manager-Schlüssel kann je nach Laptop-/Motherboard-Hersteller variieren.
-
Verwenden Sie im Boot-Manager die Pfeiltasten, um das bootfähige USB-Laufwerk als Boot-Gerät auszuwählen. Drücken Sie die Eingabetaste, um die Option zum Öffnen des Windows-Setup-Assistenten auszuwählen.
-
Klicken Sie im Windows-Setup- Assistenten auf Weiter.
-
Klicken Sie dann unten links auf Computer reparieren, um Windows RE aufzurufen.
-
Gehen Sie unter Option auswählen zu Problembehandlung > Eingabeaufforderung.
-
Geben Sie im Eingabeaufforderungsfenster den folgenden Befehl ein und drücken Sie die Eingabetaste, um die Boot Configuration Data (BCD)-Datei zu ändern.
bcdedit /set {default} safeboot minimal -
Bei Erfolg wird die Meldung „Vorgang erfolgreich abgeschlossen” angezeigt.
-
Geben Sie exit ein und drücken Sie die Eingabetaste, um die Eingabeaufforderung zu schließen.
-
Klicken Sie in Windows RE auf Weiter. Windows wird jetzt im sauberen Startmodus neu gestartet.
So beenden Sie den abgesicherten Modus in Windows 11
Um den abgesicherten Modus zu verlassen, starten Sie Ihren PC neu und warten Sie, bis er normal neu gestartet wird. Wenn Ihr Computer jedoch weiterhin im abgesicherten Modus startet, befolgen Sie diese Schritte, um den abgesicherten Modus manuell zu beenden.
- Drücken Sie Win + R, um Ausführen zu öffnen .
- Geben Sie msconfig ein und klicken Sie auf OK, um die Systemkonfiguration zu öffnen.
- Deaktivieren Sie auf der Registerkarte Boot die Option Sicherer Start.
- Klicken Sie auf Anwenden und OK, um die Änderungen zu speichern. Starten Sie Ihren PC neu und er sollte normal starten.
Fehlerbehebung bei Windows 11 im abgesicherten Modus
Der abgesicherte Modus ist ein praktischer Diagnosebereich in Windows. Es ermöglicht Ihnen den Zugriff auf kritische Treiber und ist ideal für die Diagnose Ihres Systems auf Hardwareprobleme.
Wenn Sie jedoch Probleme mit der Software von Drittanbietern beheben möchten, versuchen Sie einen sauberen Neustart. Sie können Ihr System mit einem minimalen Satz von Treibern und Start-Apps laden, um die Ursache des Konflikts zu isolieren.