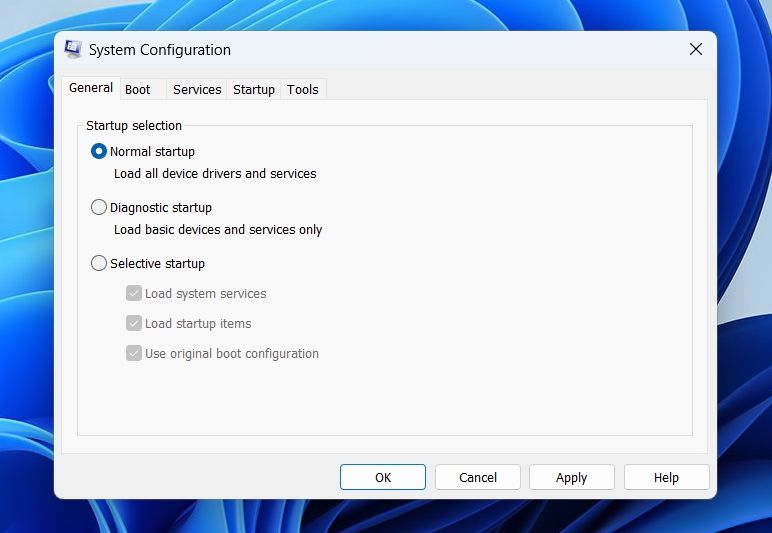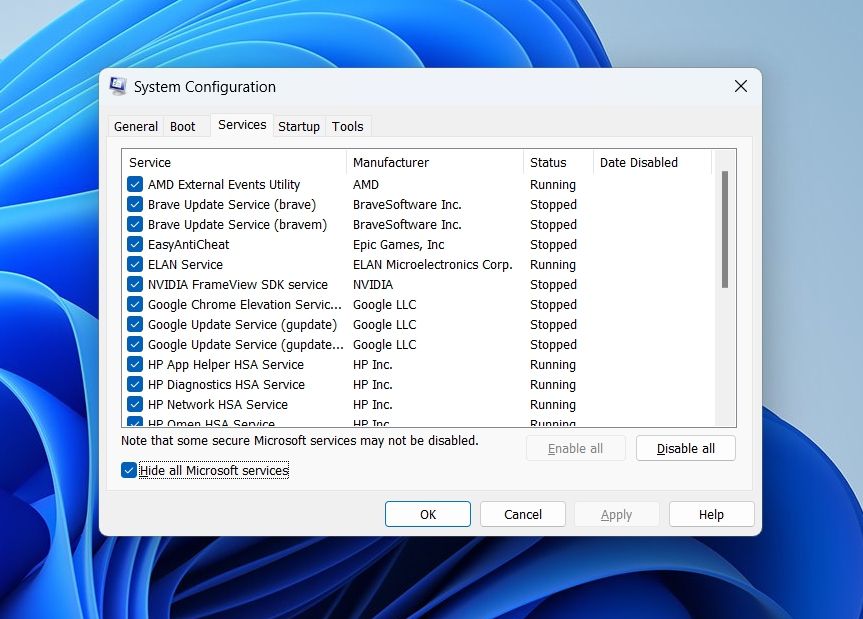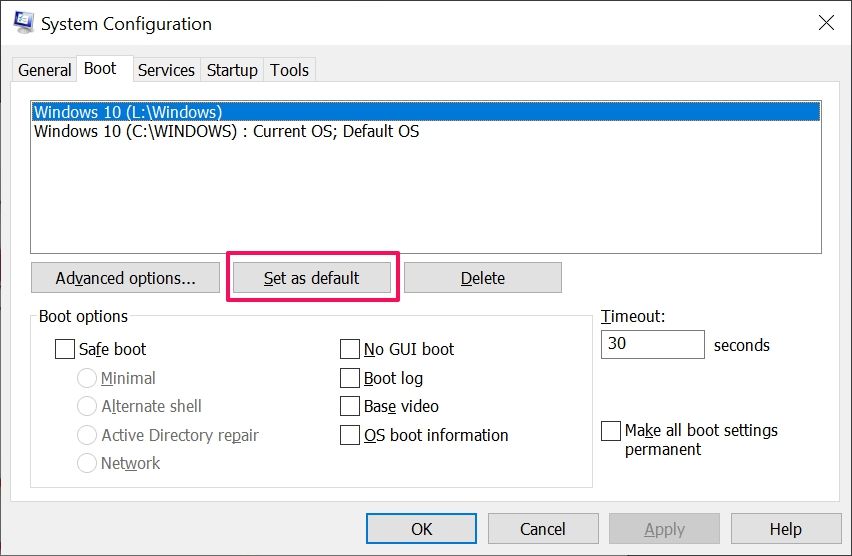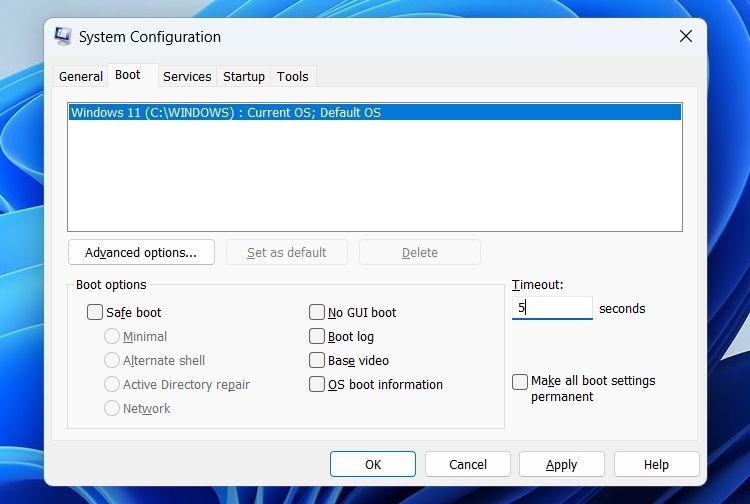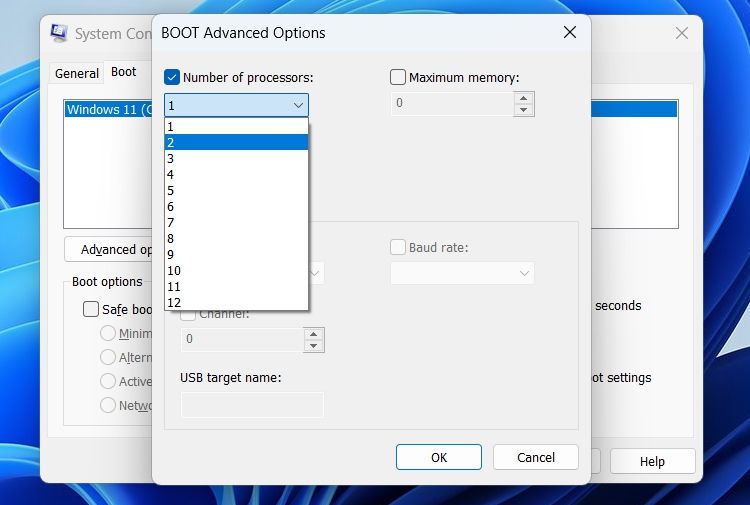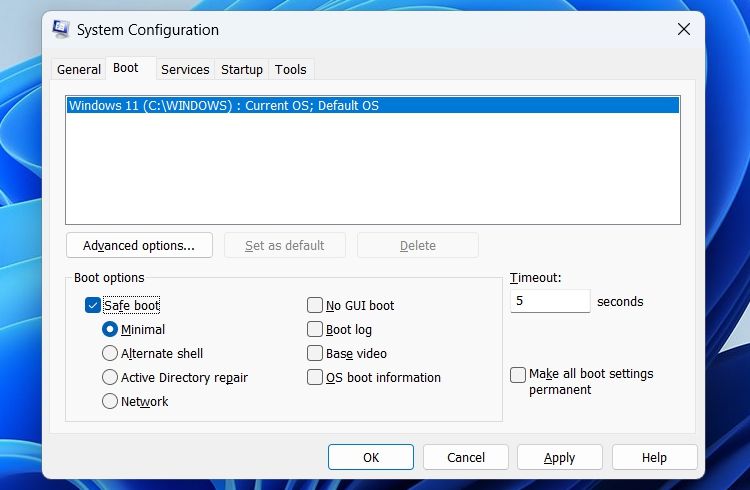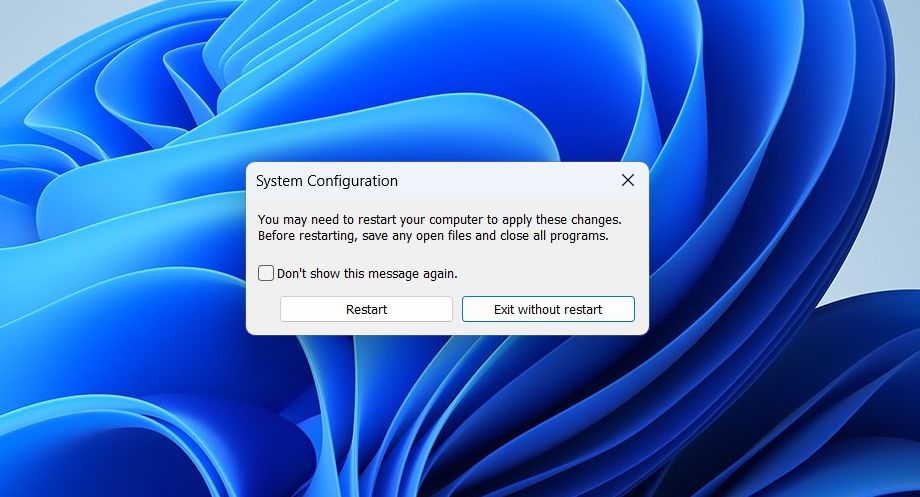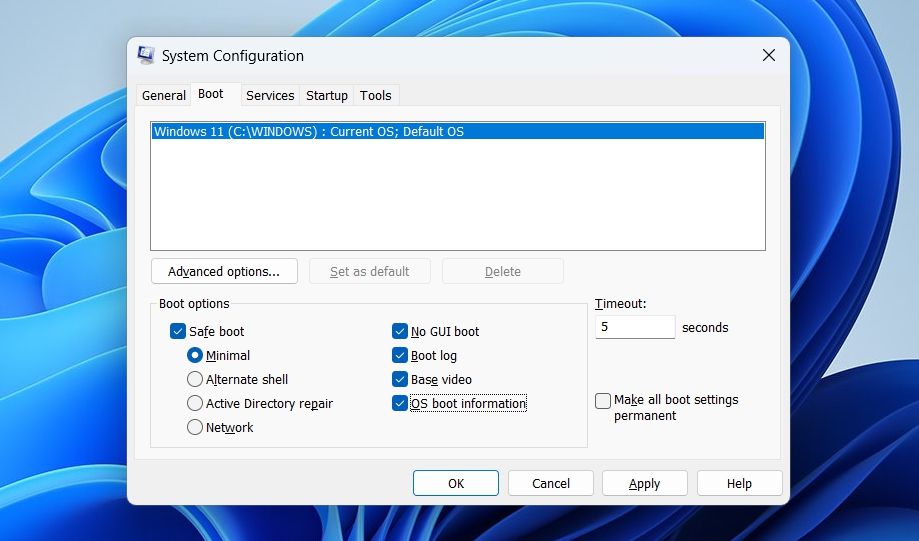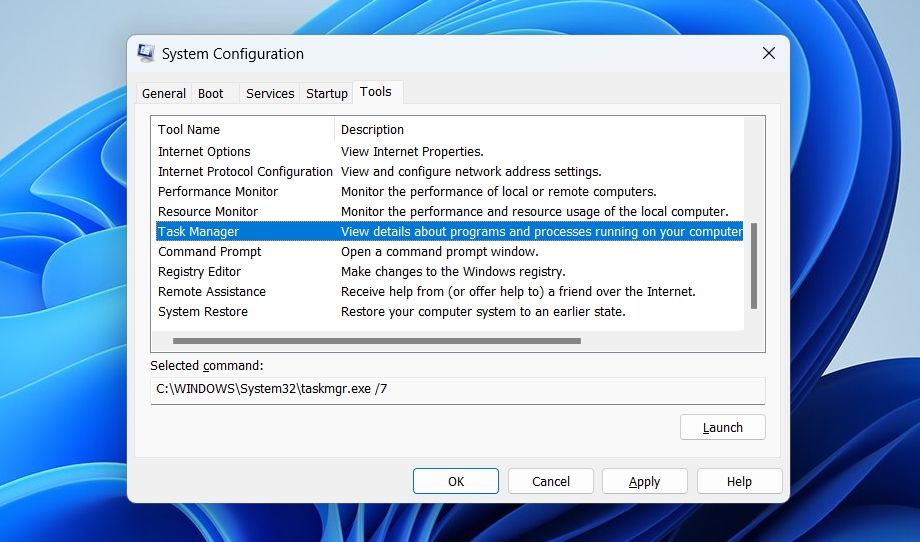Was ist das Microsoft-Systemkonfigurationsprogramm (MSConfig) und wie wird es verwendet?
Windows wird mit einer Fülle versteckter Tools geliefert, mit denen Sie Ihr System besser steuern können. Ein Tool, das seit Ewigkeiten in Windows vorhanden ist, aber nur wenige wissen, ist das System Configuration Utility, auch bekannt als MSConfig.
Von der Diagnose allgemeiner Startprobleme bis hin zur Durchführung eines sauberen Neustarts können Sie alles mit dem Systemkonfigurationsprogramm erledigen. Hier ist also, was das Microsoft-Systemkonfigurationsprogramm ist und wie Sie es verwenden können, um Systemeinstellungen zu ändern.
Was ist das Microsoft-Systemkonfigurationsprogramm?
Das Microsoft-Systemkonfigurationsprogramm, auch bekannt als MSConfig, ist ein integriertes Dienstprogramm, mit dem Sie Starteinstellungen anpassen und Dienste und Treiber deaktivieren (oder aktivieren) können. Sie können auswählen, welche Programme und Dienste ausgeführt werden, wenn Windows hochfährt.
Die Systemkonfiguration kann verschiedene Probleme beheben, die in Ihrem System auftreten. Wenn ein Programm beispielsweise nicht startet, kann es durch Öffnen und Ändern bestimmter MSConfig-Einstellungen behoben werden. Es gibt viele andere Verwendungsmöglichkeiten des Systemkonfigurationsprogramms, aber bevor wir uns damit befassen, sehen wir uns an, wie das MSConfig-Fenster geöffnet wird.
Öffnen Sie zum Öffnen des Microsoft-Systemkonfigurationsprogramms das Dialogfeld „Ausführen”, geben Sie „ MSConfig” ein und drücken Sie die Eingabetaste. Es gibt viele andere Möglichkeiten, MSConfig unter Windows zu öffnen. Um mehr über sie zu erfahren, lesen Sie unseren Leitfaden zu verschiedenen Möglichkeiten, MSConfig in Windows 11 zu öffnen.
1 Führen Sie einen sauberen Neustart durch
Eine der wichtigsten Anwendungen des Systemkonfigurationsprogramms ist die Durchführung eines sauberen Neustarts. Ein Clean Boot bootet, wie der Name schon sagt, das System ohne Programme oder Dienste von Drittanbietern. So startet das System mit nur wesentlichen Microsoft-Diensten, die im Hintergrund laufen.
Das Durchführen eines sauberen Neustarts hilft dabei, alle konfliktverursachenden Dienste einzugrenzen. Windows hilft Ihnen nicht, in diesem Zustand zu booten. Sie müssen die Systemkonfiguration öffnen und alle Nicht-Microsoft-Dienste manuell deaktivieren.
Um in eine saubere Boot-Umgebung zu starten, lesen Sie unseren Leitfaden zur Durchführung eines sauberen Neustarts unter Windows 11.
2 Wählen Sie das Standardbetriebssystem
Haben Sie mehrere Windows-Versionen auf Ihrem PC installiert, bevorzugen aber eine gegenüber der anderen? Wenn ja, können Sie die bevorzugte Option mit dem Systemkonfigurationsprogramm zum Standardbetriebssystem machen. Führen Sie dazu die folgenden Schritte aus.
-
Wechseln Sie im Fenster Systemkonfiguration auf die Registerkarte Boot .
-
Wählen Sie das Betriebssystem aus, das Sie als Standard festlegen möchten.
-
Klicken Sie auf die Schaltfläche Als Standard festlegen.
-
Klicken Sie auf Anwenden > OK.
Neben dem ausgewählten Betriebssystem wird die Bezeichnung „Standardbetriebssystem” angezeigt, was darauf hinweist, dass Sie das Standardbetriebssystem erfolgreich festgelegt haben. Windows lädt Ihr Standardbetriebssystem von zukünftigen Startvorgängen.
Es gibt auch eine Timeout -Anzeige, die Sie konfigurieren können, wenn Sie ein Dual-Boot-Setup haben. Die Timeout-Anzeige in MSConfig gibt an, wie lange (in Sekunden) Windows auf dem Startbildschirm bleibt, bis Sie eines der Betriebssysteme auswählen. Wenn Sie innerhalb der angegebenen Zeit keine der verfügbaren Optionen auswählen, startet Windows mit dem Standardbetriebssystem.
Standardmäßig gibt Ihnen die Timeout-Anzeige 30 Sekunden Zeit, um eine Auswahl zu treffen. Wenn Sie jedoch nicht so lange warten möchten, bis Ihr Standardbetriebssystem hochfährt, können Sie die Timeout-Anzeige auf einen kleineren Wert setzen, z. B. fünf Sekunden.
3 Weisen Sie dem Betriebssystem eine bestimmte Anzahl von Kernen zu
Sie können das System Configuration Utility verwenden, um einen Anteil der verfügbaren Prozessorkerne des Systems zuzuweisen. Sie können dies tun, um ein Programm zu testen, wie es auf einem System funktioniert, das vergleichsweise weniger leistungsfähig ist als Ihres. Es kann auch helfen, Probleme wie eine hohe CPU-Auslastung zu beheben .
So weisen Sie dem Betriebssystem mithilfe des Systemkonfigurationsprogramms eine bestimmte Anzahl von Kernen zu.
-
Wechseln Sie im MSConfig-Fenster auf die Registerkarte Boot.
-
Wählen Sie das Standardbetriebssystem und klicken Sie dann auf Erweiterte Optionen.
-
Aktivieren Sie das Kontrollkästchen neben Anzahl der Prozessoren.
-
Klicken Sie auf das Dropdown-Symbol unter dem Feld Anzahl der Prozessoren und wählen Sie die Anzahl der Prozessoren aus, die Sie zuweisen möchten. Beachten Sie, dass Windows automatisch die maximale Grenze auswählt, wenn Sie eine Zahl wählen, die größer ist als die verfügbaren Prozessorkerne.
-
Klicken Sie auf OK > Anwenden > OK.
4 Starten Sie im abgesicherten Modus
Der abgesicherte Modus ist eine native Windows-Funktion, mit der Sie kritische Windows-Probleme beheben können, die aufgrund von Hardware- und Softwarefehlfunktionen auftreten. Im abgesicherten Modus startet Windows nur mit den Diensten und der Hardware, die für das Funktionieren von Windows wichtig sind.
Befolgen Sie die nachstehenden Anweisungen, um Windows mithilfe des Systemkonfigurationsprogramms im abgesicherten Modus zu starten.
-
Wechseln Sie im Fenster Systemkonfiguration auf die Registerkarte Boot.
-
Wählen Sie im Abschnitt Startoptionen die Option Sicherer Start .
-
Wählen Sie als Nächstes die Option Minimal, um grundlegende Probleme zu beheben. Wählen Sie Netzwerk, um den abgesicherten Modus in Netzwerk zu erstellen, und wählen Sie Alternative Shell, um den abgesicherten Modus mit der Eingabeaufforderung zu erstellen.
-
Klicken Sie auf OK.
-
Wählen Sie in der angezeigten Eingabeaufforderung Neustart aus.
-
Nach dem Neustart startet Windows im abgesicherten Modus.
Windows wird weiterhin im abgesicherten Modus gestartet, bis Sie diese Option manuell deaktivieren. Sobald Ihr Problem behoben ist, können Sie den abgesicherten Modus deaktivieren. Öffnen Sie dazu das Systemkonfigurationsprogramm und wählen Sie Normaler Start auf der Registerkarte Allgemein . Klicken Sie auf Anwenden > OK.
Es gibt viele andere Möglichkeiten, das System im abgesicherten Modus zu starten. Um mehr über sie zu erfahren, lesen Sie unseren Leitfaden zu verschiedenen Möglichkeiten, in den abgesicherten Modus zu booten.
5 Andere Boot-Tab-Einstellungen
Auf der Registerkarte Boot sind viele andere Einstellungen verfügbar, die nützlich sind, um die Systemleistung zu optimieren. Diese Einstellungen enthalten verschiedene Konfigurationsoptionen, die in der Windows-Informationsdatei vorhanden sind.
- No GUI boot – Die Option No GUI boot deaktiviert die grafische Bewegungsleiste während des Bootens. Es reduziert die Bootzeit, macht es aber auf der negativen Seite unmöglich zu wissen, ob das System während des Bootens eingefroren ist.
- Boot-Protokoll – Die Option Boot-Protokoll erstellt eine Textdatei mit einer Liste aller Treiber, die während des Bootens geladen werden. Die Liste enthält auch die Namen aller erwarteten Treiber, die nicht geladen sind.
- Basisvideo – Die Basisvideooption bootet das System mit dem integrierten Videotreiber.
- Betriebssystemstartinformationen – Die Option Betriebssystemstartinformationen zeigt verschiedene Treiber, die während des Startvorgangs aktiv sind. Stellen Sie sicher, dass Sie diese Option zusammen mit „No GUI boot” verwenden; Andernfalls können Sie die Informationen des Fahrers nicht sehen.
Das Systemkonfigurationsprogramm verfügt über eine Registerkarte „Extras” mit verschiedenen Administratordienstprogrammen. Die Registerkarte „Extras” ist ein zentrales Ziel für den Zugriff auf häufig verwendete Windows-Dienstprogramme wie Task-Manager, UAC-Einstellungen, Ereignisanzeige, Registrierungseditor, Eingabeaufforderung und mehr.
So greifen Sie über die Registerkarte Tools auf verschiedene Dienstprogramme zu.
- Wechseln Sie im MSConfig-Fenster auf die Registerkarte Tools .
- Wählen Sie das Dienstprogramm aus, das Sie öffnen möchten, und klicken Sie dann auf die Schaltfläche Starten .
Alles über das Microsoft-Systemkonfigurationsprogramm
Das Microsoft-Systemkonfigurationsprogramm ist ein wertvolles Tool, mit dem Sie die Windows-Einstellungen nach Bedarf anpassen können. Durch das Ändern der Startoptionen, das Verwirren von Autostart-Anwendungen und das Deaktivieren oder Aktivieren von Diensten; Sie können dies alles mit dem System Configuration Utility tun.