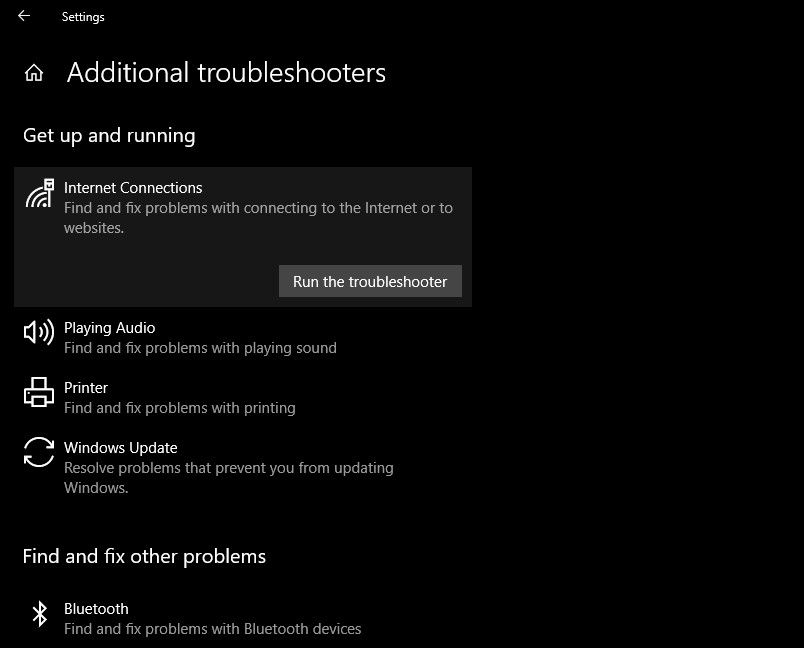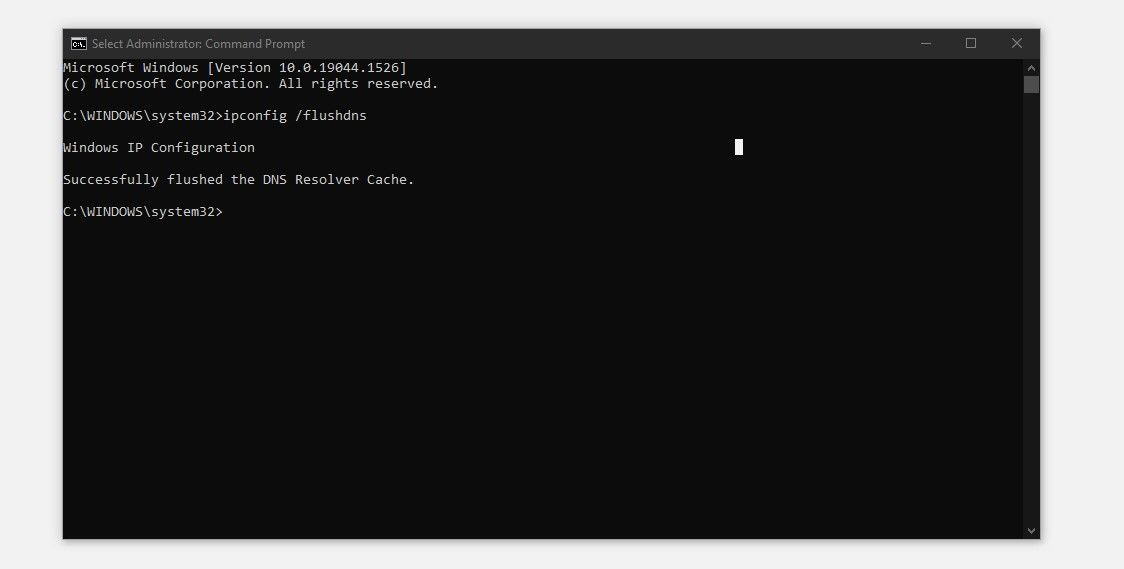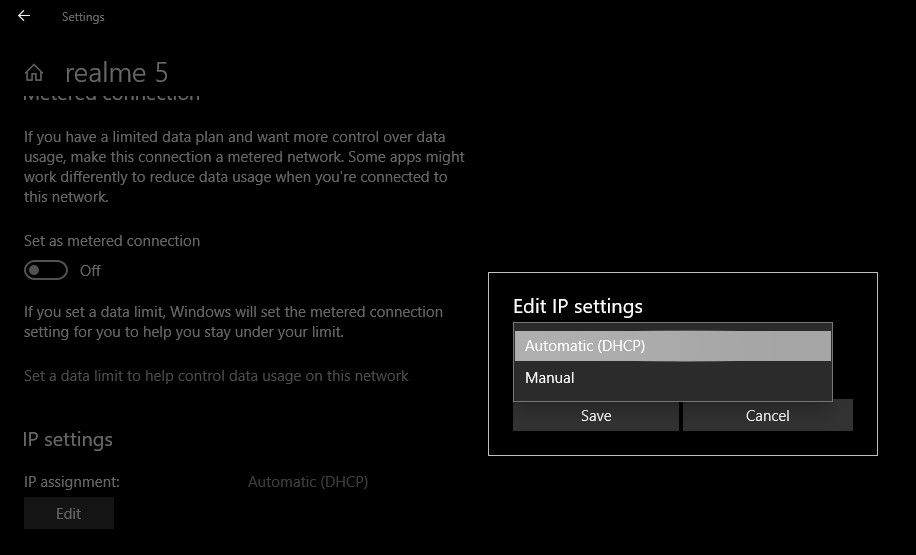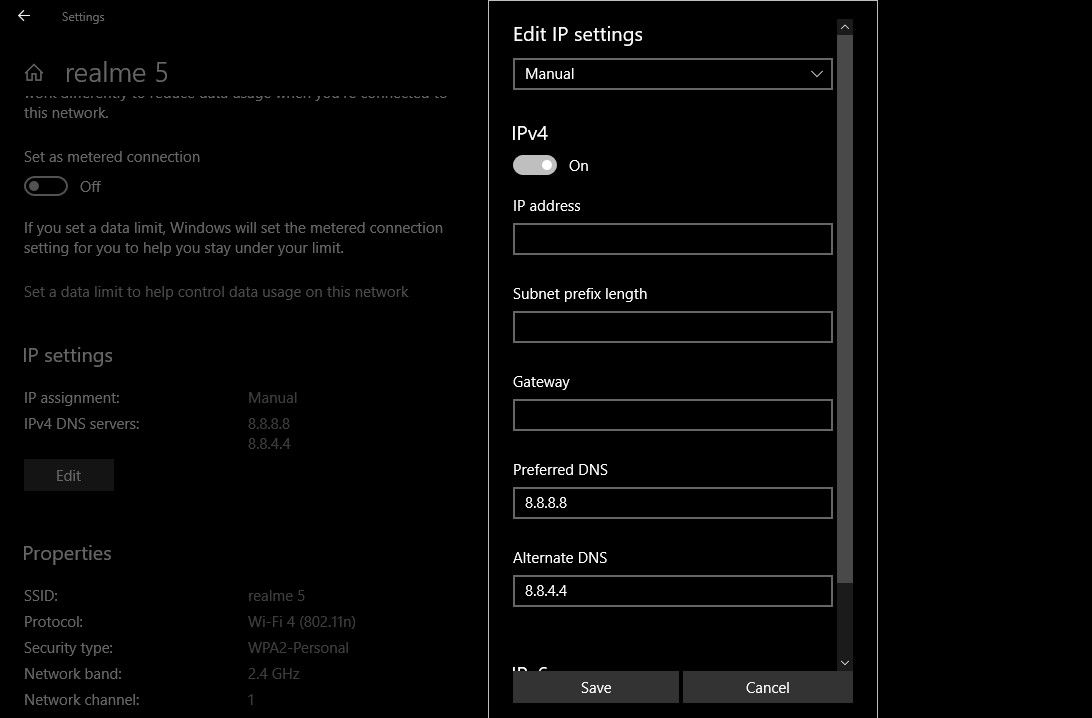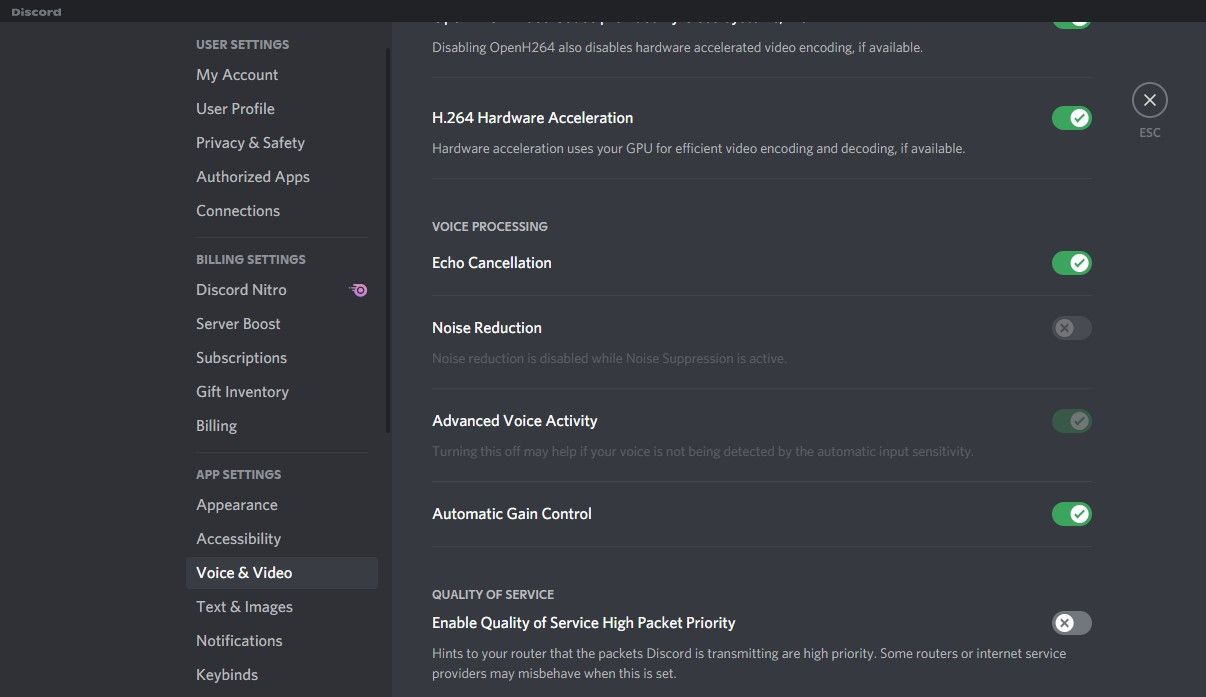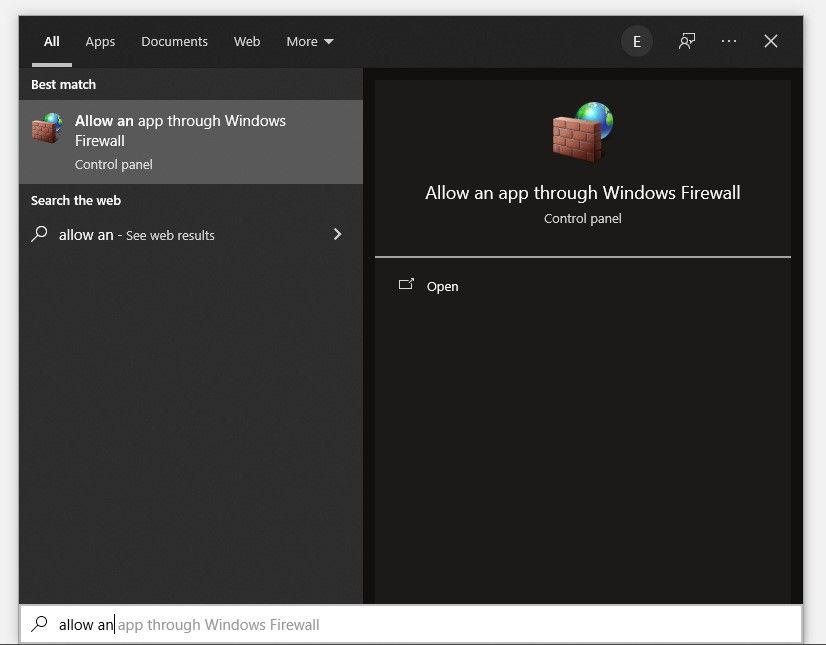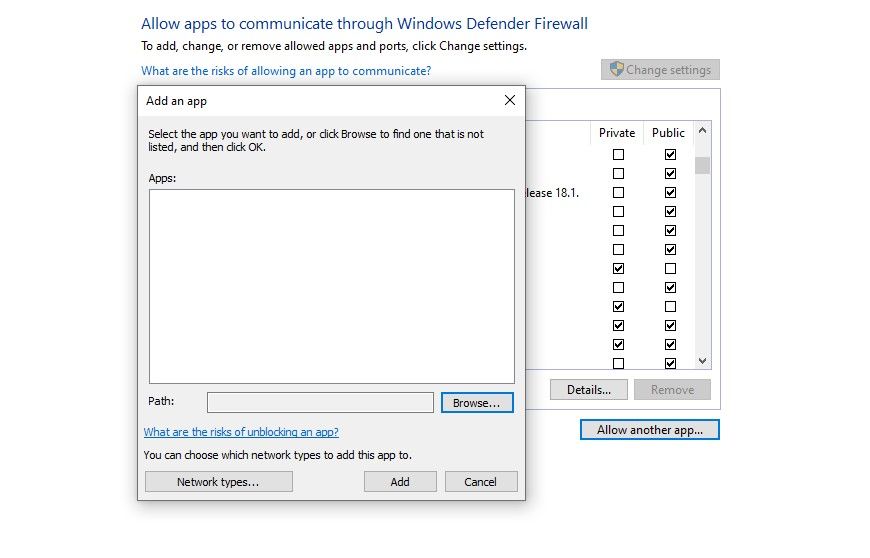So beheben Sie Discord Stuck bei RTC-Verbindung unter Windows
In Discord findet die gesamte Sprachkommunikation über WebRTC statt. Ihr PC verwendet es, damit Sie mit Ihren Freunden und Ihrer Familie kommunizieren können. Es gibt jedoch Zeiten, in denen Discord bei „RTC Connecting” hängen bleibt. Und wenn das passiert, kannst du nicht mehr reden.
In den meisten Fällen wird das Problem durch Wechseln der Serverregion behoben. Es gibt jedoch Zeiten, in denen das Problem schwerwiegender ist. Wenn dieses Problem auch bei Ihnen auftritt, das durch das Wechseln der Serverregion nicht behoben wird, sollten Sie daher die in diesem Artikel behandelten Korrekturen implementieren, um es zu beheben.
Vorläufige Korrekturen
Vor der Fehlerbehebung im Netzwerk ist es wichtig, Mikrofon- und Kameraprobleme auszuschließen. Sie können dies tun, indem Sie den Test in WebRTC Troubleshooter ausführen. In Fällen, in denen Mikrofone oder Kameras nicht funktionieren, beheben Sie zuerst deren Hardware- oder Softwareprobleme.
Darüber hinaus ist es ebenso wichtig sicherzustellen, dass das Problem nicht bei Discord liegt. Dies kann auf der Discord-Statusseite überprüft werden. Wenn weder Ihre Hardware noch das Ende der Verbindung von Discord das Problem sind, können Sie mit den verbleibenden Korrekturen fortfahren.
1 Starten Sie die Discord-App und Ihren PC neu
Manchmal müssen Sie nur etwas neu starten, damit es wieder richtig funktioniert. Daher sollte Ihr erster Schritt darin bestehen, sowohl die Discord-App als auch Ihr Betriebssystem neu zu starten, um sicherzustellen, dass es sich nicht um einen vorübergehenden Fehler handelt, der den Fehler verursacht.
2 Datum und Uhrzeit ändern
Es ist auch wichtig, dass auf Ihrem Computer das richtige Datum und die richtige Uhrzeit eingestellt sind. Es mag unwahrscheinlich klingen, aber auch eine falsche Uhrzeit und ein falsches Datum können solche Probleme verursachen. Daher ist es wichtig, diese Möglichkeit auszuschließen.
3 Starten Sie Ihren Router neu und führen Sie die Internet-Fehlerbehebung aus
Um mit diesem Schritt zu beginnen, starten Sie Ihren Router neu und testen Sie andere Apps auf derselben Verbindung. Wenn dies nicht ausreicht, sollten Sie die Windows-Internet-Fehlerbehebung ausführen, um sicherzustellen, dass alles reibungslos läuft.
Um es auszuführen, gehen Sie zur App Windows-Einstellungen und klicken Sie auf Update und Sicherheit. Navigieren Sie in der linken Seitenleiste zu Fehlerbehebung und wählen Sie Zusätzliche Fehlerbehebungen aus. Klicken Sie auf Internetverbindungen und dann auf Problembehandlung ausführen.
4 Deaktivieren Sie alle aktiven VPN-Dienste.
Discord sendet und empfängt Sprachdaten über das UDP-Protokoll. Wenn Ihr VPN nicht mit diesem Protokoll kompatibel ist, werden Sie wahrscheinlich auf solche Probleme stoßen, wenn Sie Discord über eine VPN-Verbindung verwenden.
Ohne zu technisch zu werden und sich selbst den Hof zu machen, können Sie das VPN vorübergehend deaktivieren, um zu sehen, ob es das Problem löst. Wenn das Deaktivieren von VPN das Problem behebt, ändern Sie Ihr VPN oder verwenden Sie Discord ohne es. Wenn nicht, fahren Sie mit der Implementierung der restlichen Fixes fort.
5 Leeren Sie den DNS-Cache
Alle zuvor gespeicherten IP-Adressen und DNS-Einträge werden gelöscht, wenn Sie den DNS-Cache leeren. Das Gerät muss nun eine neue DNS-Adresse finden, da alle Lookup-Informationen gelöscht werden. Das erneute Abrufen kann dazu beitragen, eine stabilere Verbindung mit den Servern herzustellen, was zu einer reibungsloseren Kommunikation über WebTRC führt. Ein neuer Abruf wird das Problem wahrscheinlich lösen.
Befolgen Sie diese Schritte, um den DNS-Cache zu bereinigen:
- Geben Sie „cmd” in das Windows-Suchfeld ein.
- Klicken Sie mit der rechten Maustaste auf die Eingabeaufforderungs – App und wählen Sie Als Administrator ausführen aus .
-
Geben Sie „ipconfig / flushdns ” ein und drücken Sie die Eingabetaste. (Es ist wichtig zu beachten, dass zwischen "ipconfig" und "/flushdns" ein Leerzeichen steht ).
Starten Sie sowohl Ihren PC als auch Discord neu. Prüfen Sie, ob das Problem behoben wurde. Wenn das Leeren des DNS-Cache das Problem nicht behebt, ziehen Sie in Betracht, die DNS-Server zu ändern.
6 DNS-Server ändern
Ein Upgrade auf einen besseren DNS-Server führt zu einem viel schnelleren Laden der Daten. Dadurch werden das Surfen im Internet und die Datenübertragung schneller. Daher hat es eine faire Chance, das Problem zu lösen.
Befolgen Sie diese Schritte, um DNS-Server zu ändern:
-
Öffnen Sie die Einstellungen- App, indem Sie Win + I drücken .
-
Gehen Sie zu Netzwerk & Internet.
-
Navigieren Sie in der linken Seitenleiste zu WLAN .
-
Klicken Sie auf Ihre WLAN-Verbindung.
-
Klicken Sie unter IP-Einstellungen auf Bearbeiten.
-
Stellen Sie die IP-Einstellungen von Automatisch (DHCP) auf Manuell ein .
-
Schalten Sie den IPv4- oder IPv6-Schalter ein, je nachdem, welche Verbindung Ihr Router oder ISP unterstützt.
-
Geben Sie 8.8.8.8 für Bevorzugtes DNS und 8.8.4.4 für Alternatives DNS ein .
-
Klicken Sie auf Speichern.
Starten Sie Ihr Internet neu und führen Sie Discord erneut aus, um zu sehen, ob das Problem weiterhin besteht. Wenn Ihr Router oder ISP IPv6 nicht unterstützt, deaktivieren Sie es außerdem, als ob es aktiviert wäre; Dies kann zu Verbindungsproblemen führen. Das Ändern von DNS-Servern reicht oft aus, aber wenn das nicht funktioniert, versuchen Sie, die QoS-Einstellungen für hohe Paketpriorität in Discord auszuschalten.
7 Deaktivieren Sie QoS Hohe Paketpriorität
QoS High Packet Priority ist eine der Funktionen von Discord, die Routern signalisiert, die Pakete der App mit hoher Priorität zu behandeln. Oft hilft dies, die Übertragung auf Discord zu beschleunigen und die Benutzererfahrung zu verbessern. Die Aktivierung dieser Option hat jedoch den gegenteiligen Effekt, wenn Ihre Internetverbindung zu langsam ist.
Sogar die Discord-App warnt Sie vor dieser Funktion, die Probleme mit Ihrem Router verursacht, direkt unter der Stelle, an der Sie sie einschalten. Daher lohnt es sich, ihn auszuschalten. Gehen Sie dazu folgendermaßen vor:
- Klicken Sie auf Discord auf Benutzereinstellungen (Zahnradsymbol) in der unteren linken Ecke.
- Navigieren Sie unter App-Einstellungen zu Sprache & Video.
- Suchen Sie die Quality of Service- Einstellungen.
-
Deaktivieren Sie den Schalter für „Quality of Service High Packet Priority aktivieren”.
Wenn das Deaktivieren von QoS nicht funktioniert, setzen Sie Discord entweder in der Windows-Firewall auf die Whitelist oder deaktivieren Sie die Windows-Firewall vorübergehend.
8 Whitelist Discord in der Windows-Firewall
Das Whitelisting von Discord in der Windows-Firewall eliminiert die Möglichkeit, dass die Firewall Discord blockiert oder einschränkt.
Um es auf die Whitelist zu setzen, gehen Sie zur Windows -Suchleiste und geben Sie „Eine App durch die Windows-Firewall zulassen” ein.
Durch Klicken auf den Ort der Einstellungen gelangen Sie direkt zur Liste der zulässigen Apps in der Windows-Firewall in der Systemsteuerung. Klicken Sie zuerst auf Einstellungen ändern, um Änderungen vornehmen zu können. Wählen Sie Discord in der Liste und aktivieren Sie die Kontrollkästchen daneben für Private und Public.
Wenn es noch nicht vorhanden ist, klicken Sie auf Andere App zulassen und dann auf Durchsuchen. Suchen Sie den Discord-Pfad (in den meisten Fällen wird es C:/Users//AppData/Local/Discord sein ), und dadurch fügen Sie Discord der App-Liste hinzu. Aktivieren Sie nach dem Hinzufügen die Kontrollkästchen für Privat und Öffentlich.
Als letzten Ausweg können Sie die Windows-Firewall vorübergehend deaktivieren, wenn das Problem durch das Whitelisting von Discord nicht behoben werden kann.
Machen Sie Discord wieder funktionsfähig
Du wirst Discord wahrscheinlich wieder auf Kurs bringen können, indem du den Schritten in der Liste folgst. Wenn alles andere fehlschlägt, sollten Sie Discord aktualisieren, zurücksetzen oder deinstallieren. Wenn „RTC Connecting” im Discord-Webclient hängen bleibt, sollten Sie außerdem Browserprobleme ausschließen und die hier beschriebenen Korrekturen implementieren.
Emojis und Sticker verleihen unseren Gesprächen Seele. Mit Discord können Sie wie in anderen Apps auch Sticker in Ihren Chats hinzufügen und verwenden. Probieren Sie sie aus, wenn Sie es noch nicht getan haben.