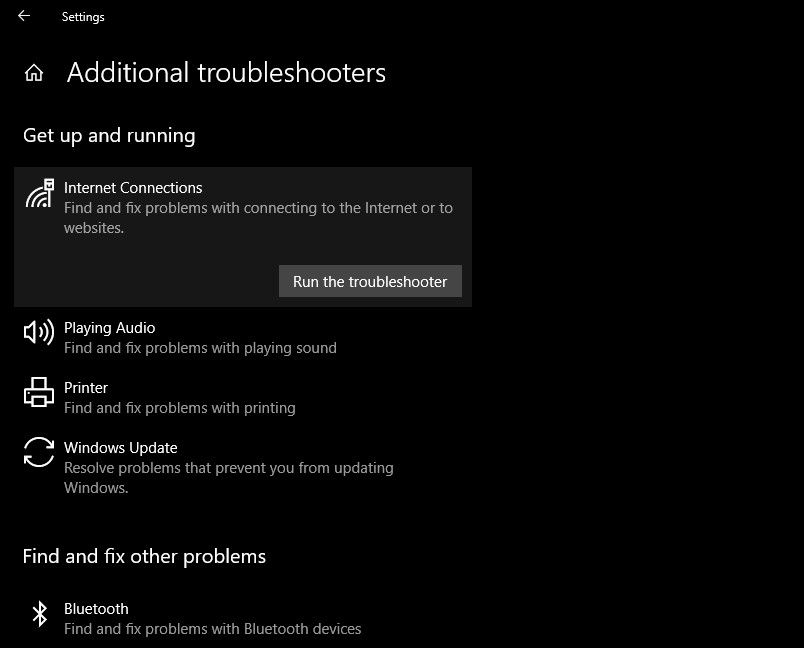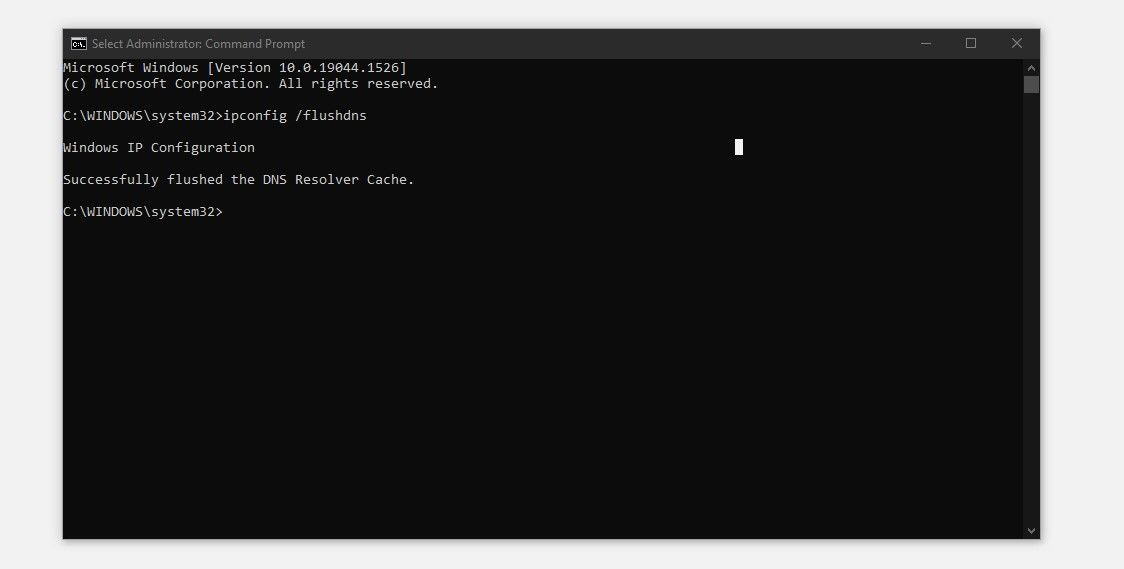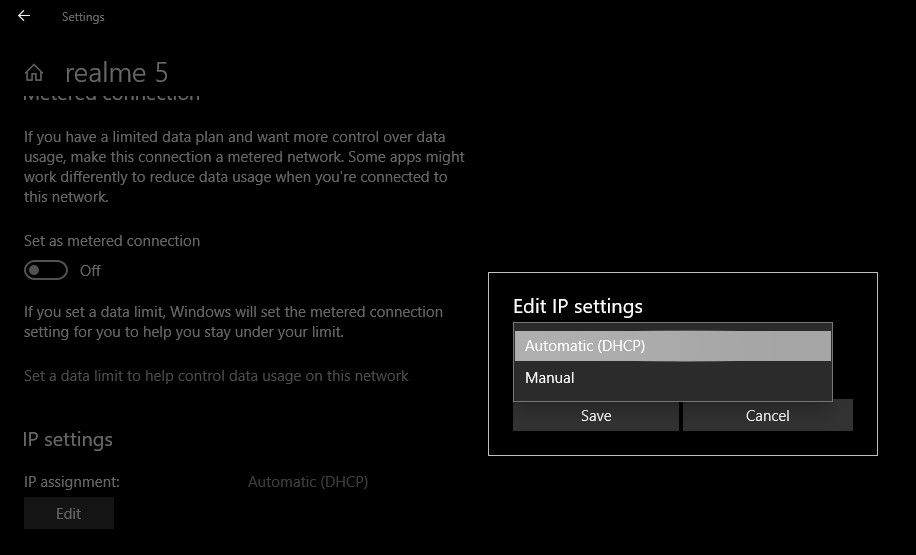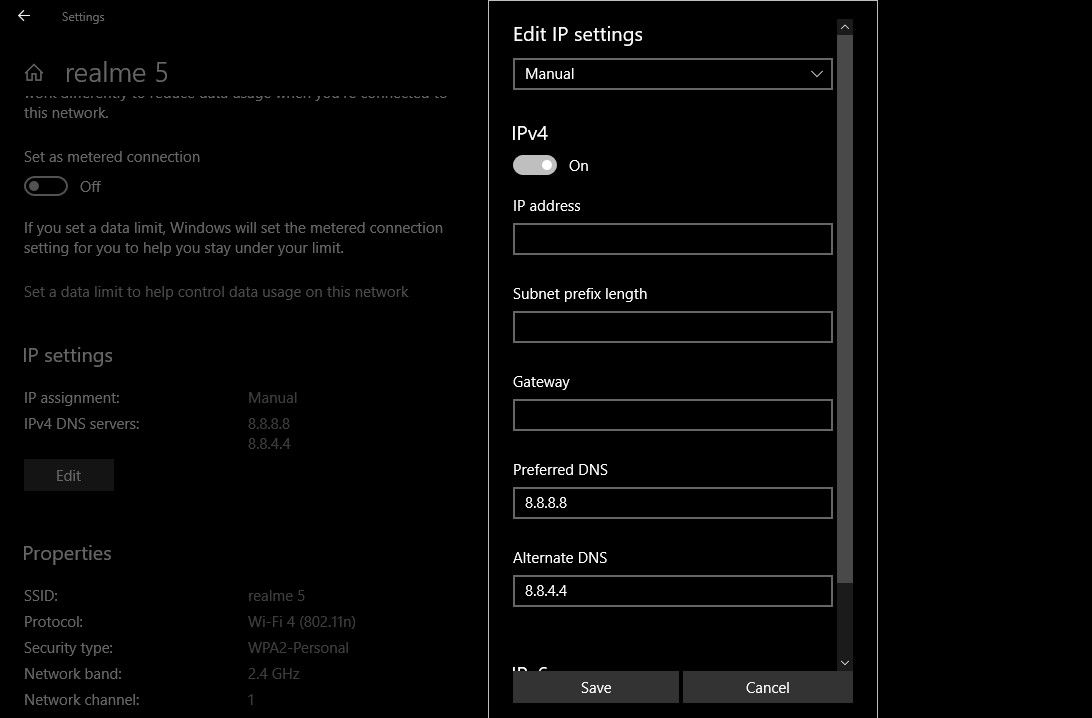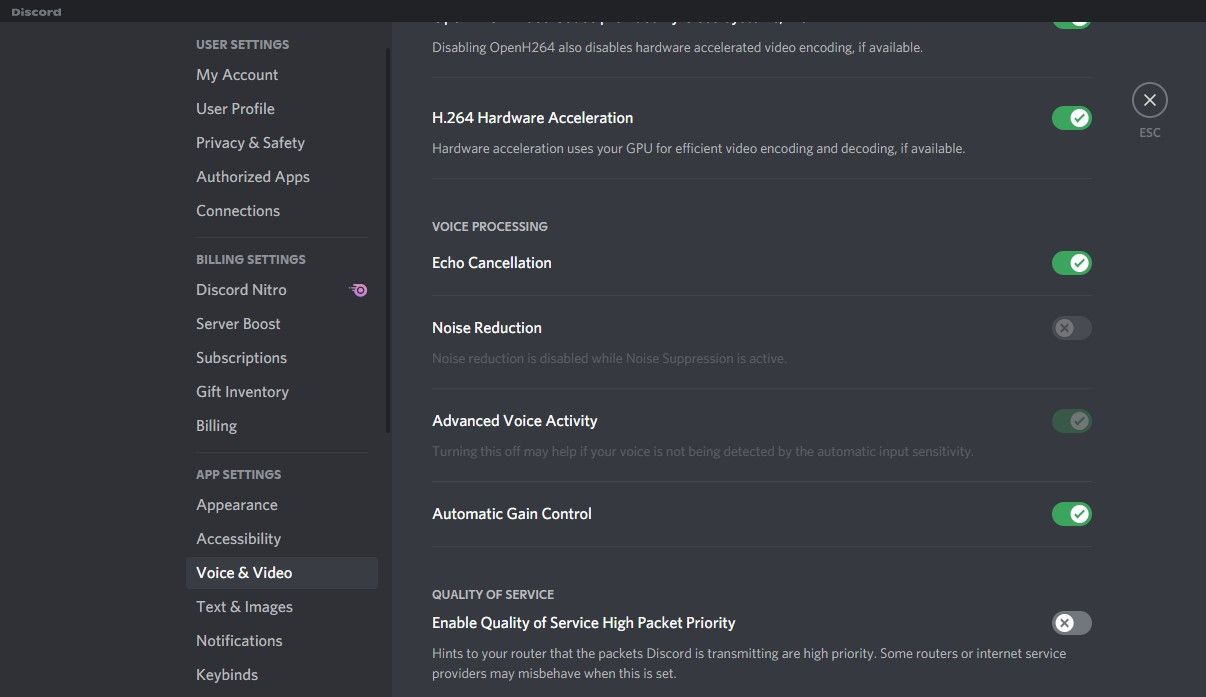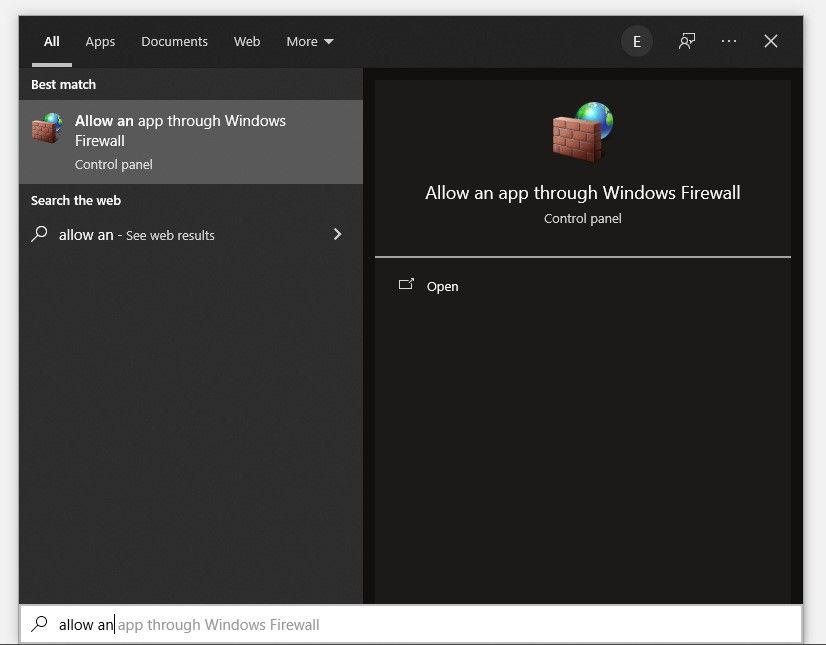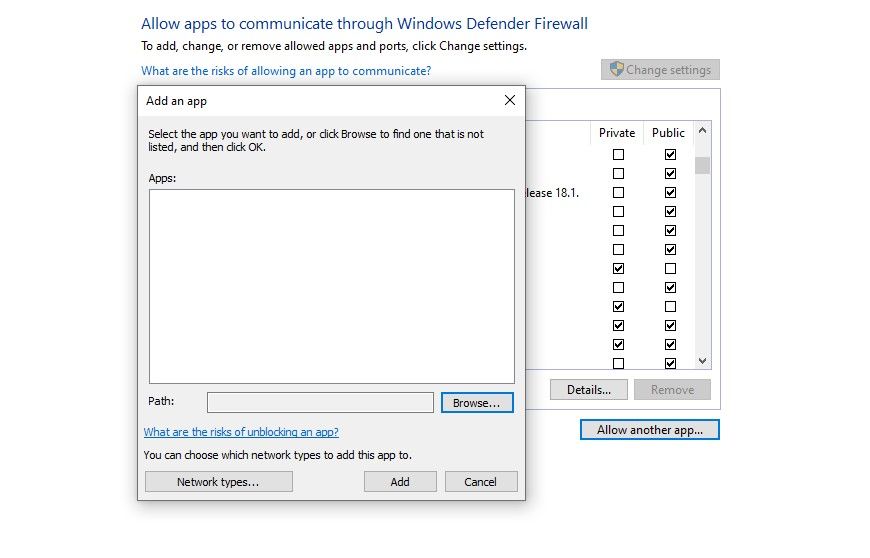Hvordan fikse Discord Stuck på RTC Connecting på Windows
I Discord foregår all talekommunikasjon via WebRTC. PC-en din bruker den til å la deg kommunisere med venner og familie. Det er imidlertid tider når Discord blir sittende fast ved «RTC Connecting». Og når dette skjer, kan du ikke snakke lenger.
I de fleste tilfeller løser problemet ved å bytte serverregion. Men det er tider når problemet er mer alvorlig. Derfor, hvis du også opplever dette problemet som ikke forsvinner ved å bytte serverregion, bør du implementere rettelsene som dekkes i denne artikkelen for å løse det.
Foreløpige rettelser
Før du feilsøker nettverket, er det viktig å utelukke problemer med mikrofon og kamera. Du kan gjøre dette ved å kjøre testen i WebRTC Troubleshooter. I tilfeller der mikrofoner eller kameraer ikke fungerer, fikser du problemer med maskinvare eller programvare først.
Dessuten er det like viktig å sikre at problemet ikke ligger hos Discord. Dette kan verifiseres ved å gå til Discord Status-siden. Hvis verken maskinvaren eller Discords slutt på tilkoblingen er problemet, kan du gå videre med de gjenværende rettelsene.
1 Start Discord-appen og PC-en på nytt
Noen ganger er alt du trenger å gjøre å starte noe på nytt for at det skal fungere riktig igjen. Derfor bør det første trinnet ditt være å starte både Discord-appen og operativsystemet på nytt for å sikre at det ikke er en midlertidig feil som forårsaker feilen.
2 Endre dato og klokkeslett
Det er også viktig å ha riktig dato og klokkeslett på datamaskinen. Det kan høres usannsynlig ut, men å ha feil tid og dato kan også forårsake slike problemer. Derfor er det viktig å utelukke denne muligheten.
3 Start ruteren på nytt og kjør feilsøkingsprogrammet for Internett
For å komme i gang med dette trinnet, start ruteren på nytt og test andre apper på samme tilkobling. Hvis dette ikke gjør susen, bør du kjøre Windows-feilsøkingsprogrammet for internett for å sikre at alt fungerer problemfritt.
For å kjøre den, gå til Windows Innstillinger-appen og klikk på Oppdater og sikkerhet. Naviger til Feilsøking i venstre sidefelt og velg Ytterligere feilsøking. Klikk på Internett-tilkoblinger og klikk på Kjør feilsøking.
4 Deaktiver alle aktive VPN-tjenester.
Discord sender og mottar taledata ved hjelp av UDP-protokollen. Hvis VPN-en din ikke er kompatibel med denne protokollen, vil du sannsynligvis møte slike problemer mens du bruker Discord over en VPN-tilkobling.
Uten å bli for teknisk og fri til deg selv, kan du midlertidig deaktivere VPN for å se om det løser problemet. Hvis deaktivering av VPN løser problemet, endre VPN eller bruk Discord uten. Hvis ikke, fortsett å implementere resten av rettelsene.
5 Tøm DNS-bufferen
Alle tidligere lagrede IP-adresser og DNS-poster slettes når du tømmer DNS-bufferen. Enheten må nå finne en ny DNS-adresse siden all oppslagsinformasjon vil bli slettet. Ny henting kan bidra til å etablere en mer stabil forbindelse med serverne, noe som resulterer i jevnere kommunikasjon gjennom WebTRC. En ny henting vil sannsynligvis løse problemet.
Følg disse trinnene for å rense DNS-bufferen:
- Skriv inn "cmd" i Windows-søkeboksen.
- Høyreklikk på kommandoprompt – appen og velg Kjør som administrator.
-
Skriv "ipconfig /flushdns" og trykk Enter. (Det er viktig å merke seg at det er et mellomrom mellom "ipconfig" og "/flushdns" ).
Start både PC-en og Discord på nytt. Se om problemet er løst. Hvis tømming av DNS-bufferen ikke løser problemet, bør du vurdere å bytte DNS-servere.
6 Endre DNS-servere
En oppgradering til en bedre DNS-server resulterer i mye raskere datainnlasting. Som et resultat blir nettsurfingsprosessen og dataoverføringen raskere. Derfor har den en god sjanse til å løse problemet.
Følg disse trinnene for å endre DNS-servere:
-
Åpne Innstillinger -appen ved å trykke Win + I.
-
Gå til Nettverk og Internett.
-
Naviger til Wi-Fi fra venstre sidefelt.
-
Klikk på Wi-Fi-tilkoblingen din.
-
Klikk Rediger under IP-innstillinger.
-
Sett IP-innstillingene fra Automatisk (DHCP) til Manuell.
-
Slå på IPv4- eller IPv6-bryteren avhengig av hvilken tilkobling ruteren eller Internett-leverandøren din støtter.
-
Skriv inn 8.8.8.8 for foretrukket DNS og 8.8.4.4 for alternativ DNS.
-
Klikk Lagre.
Start Internett på nytt og kjør Discord på nytt for å se om problemet vedvarer. I tillegg, hvis ruteren eller Internett-leverandøren din ikke støtter IPv6, deaktiver den som om den er aktivert; det kan forårsake tilkoblingsproblemer. Å endre DNS-servere gjør ofte susen, men hvis det ikke fungerer, prøv å slå av High Packet Priority QoS-innstillinger i Discord.
7 Deaktiver QoS High Packet Priority
QoS High Packet Priority er en av Discords funksjoner som signaliserer rutere om å behandle appens pakker som en høy prioritet. Ofte bidrar dette til å øke hastigheten på overføringen på Discord, og forbedre brukeropplevelsen. Å aktivere dette alternativet vil imidlertid ha motsatt effekt hvis internettforbindelsen din er for treg.
Til og med Discord-appen advarer deg om denne funksjonen som forårsaker problemer med ruteren din, rett under der du slår den på. Derfor er det verdt å slå den av. For å gjøre det, følg disse trinnene:
- På Discord, klikk på Brukerinnstillinger (tannhjulikon) nederst til venstre.
- Naviger til Tale og video under Appinnstillinger.
- Finn innstillingene for tjenestekvalitet.
-
Deaktiver bryteren for "Aktiver tjenestekvalitet med høy pakkeprioritet."
Hvis deaktivering av QoS ikke fungerer, kan du enten godkjenne Discord i Windows-brannmuren eller midlertidig deaktivere Windows-brannmuren.
8 Whitelist Discord i Windows-brannmur
Hvitelisting av Discord i Windows-brannmuren eliminerer muligheten for at brannmuren blokkerer eller begrenser Discord.
For å hviteliste det, gå over til Windows- søkefeltet og skriv "Tillat en app gjennom Windows-brannmuren."
Ved å klikke på innstillingsplasseringen kommer du direkte til listen over tillatte apper i Windows-brannmuren i Kontrollpanel. Klikk på Endre innstillinger først for å aktivere endringer. Velg Discord i listen og merk av i boksene ved siden av for både Privat og Offentlig.
Hvis den ikke allerede er der, klikk på Tillat en annen app og trykk Bla gjennom. Finn Discord-banen (i de fleste tilfeller vil det være C:/Users//AppData/Local/Discord ), og ved å gjøre det vil du legge Discord til applisten. Merk av i boksene for både Privat og Offentlig etter å ha lagt til.
Som en siste utvei kan du midlertidig slå av Windows-brannmuren hvis hvitelisten Discord ikke klarer å løse problemet.
Gjør Discord funksjonell igjen
Du vil sannsynligvis kunne få Discord tilbake på sporet ved å følge trinnene i listen. Hvis alt annet feiler, bør du vurdere å oppdatere, tilbakestille eller avinstallere Discord. Dessuten, hvis du opplever at "RTC Connecting" sitter fast på Discord-nettklienten, bør du utelukke nettleserproblemer samt implementere rettelsene som er skissert her.
Emojis og klistremerker gir sjel til samtalene våre. Discord lar deg også legge til og bruke klistremerker i chattene dine som andre apper. Prøv dem ut hvis du ikke allerede har gjort det.