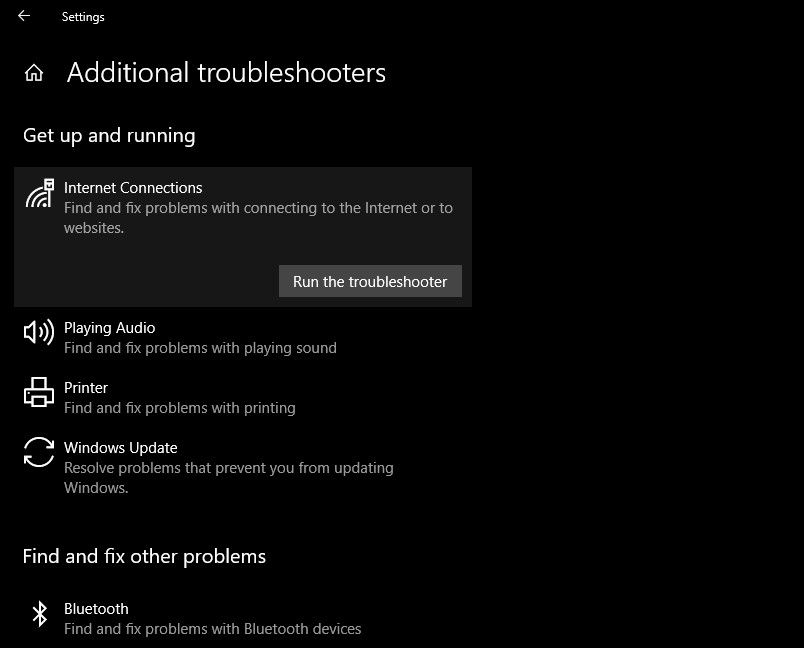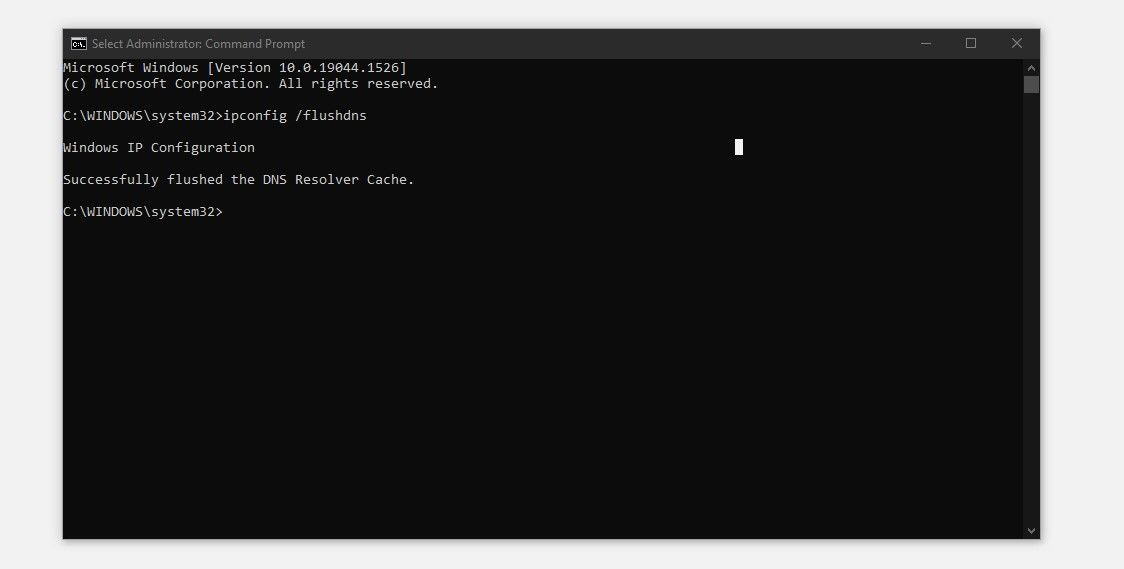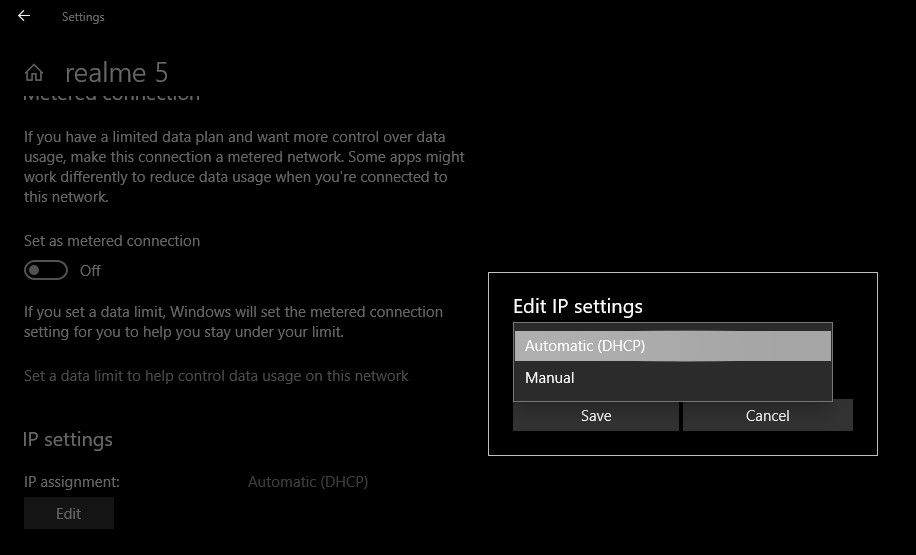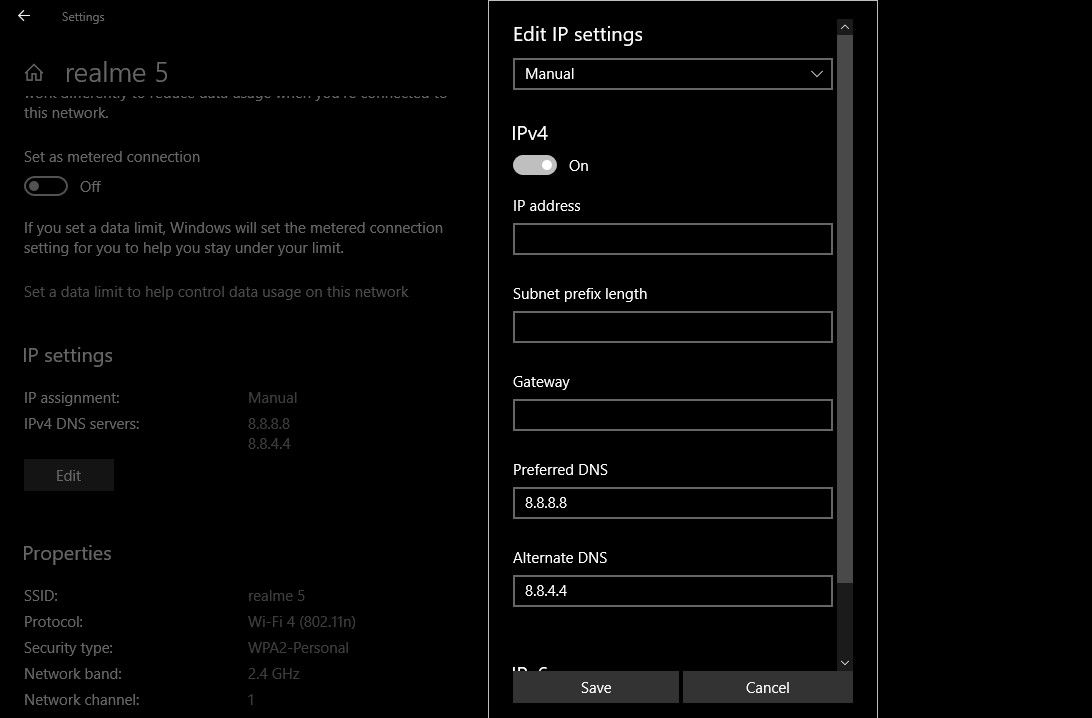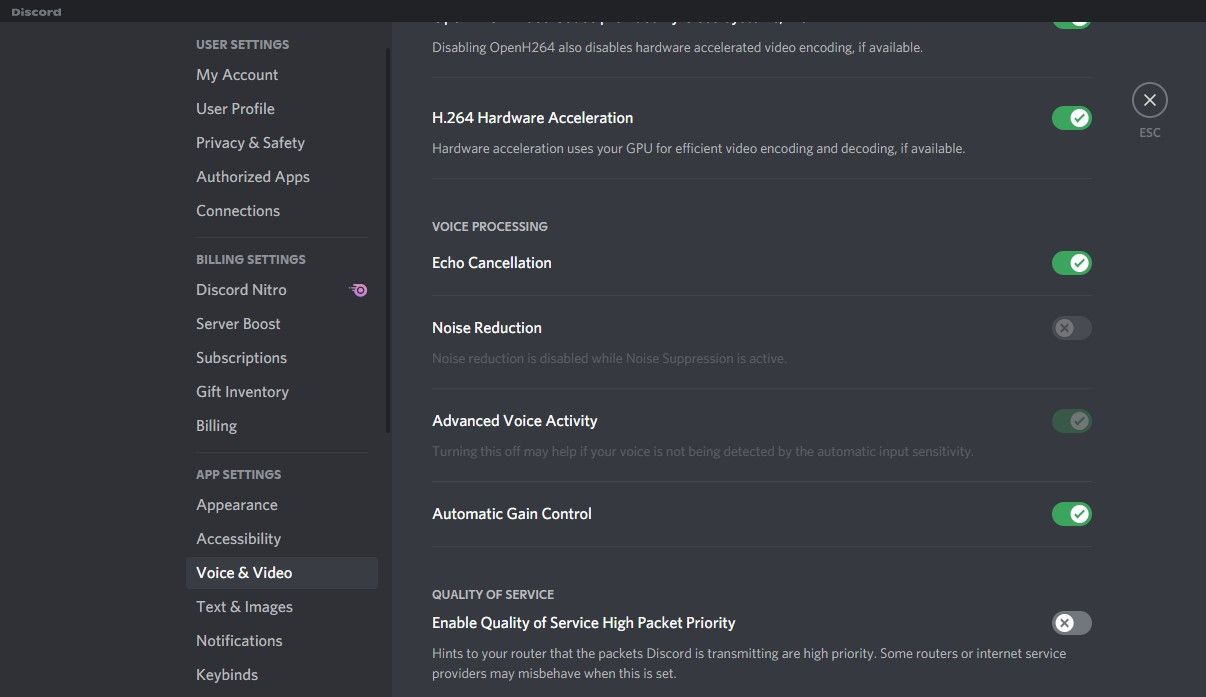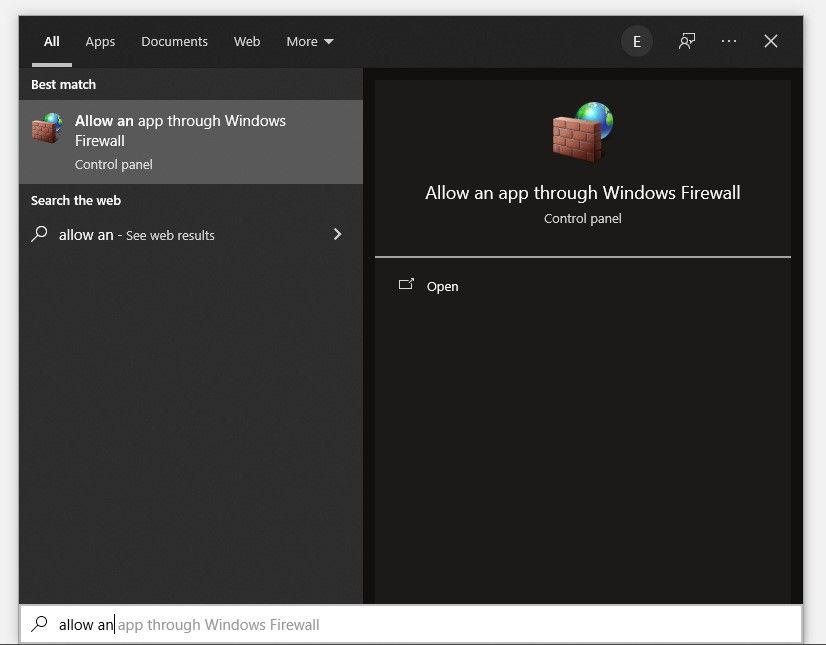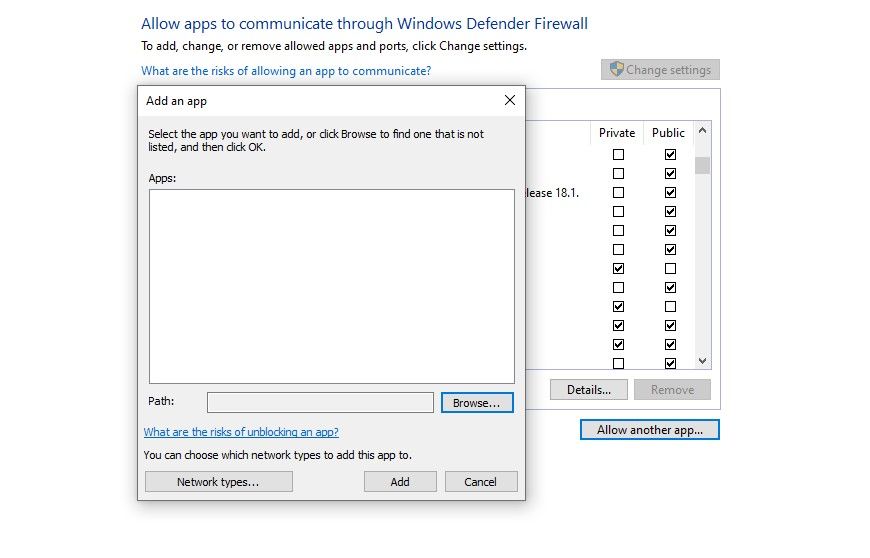Como corrigir a discórdia travada na conexão RTC no Windows
No Discord, todas as comunicações de voz ocorrem via WebRTC. Seu PC o usa para permitir que você se comunique com seus amigos e familiares. No entanto, há momentos em que o Discord fica preso em "Conexão RTC". E quando isso acontece, você não pode mais falar.
Na maioria dos casos, alternar a região do servidor resolve o problema. No entanto, há momentos em que o problema é mais grave. Portanto, se você também estiver enfrentando esse problema que não desaparece ao alternar a região do servidor, você deve implementar as correções abordadas neste artigo para resolvê-lo.
Correções preliminares
Antes de solucionar problemas da rede, é essencial descartar problemas de microfone e câmera. Você pode fazer isso executando o teste no WebRTC Troubleshooter. Nos casos em que microfones ou câmeras estão com defeito, corrija seus problemas de hardware ou software primeiro.
Além disso, é igualmente importante garantir que o problema não esteja no Discord. Isso pode ser verificado visitando a página Discord Status. Se nem o seu hardware nem o fim da conexão do Discord for o problema, você pode seguir em frente com as correções restantes.
1 Reinicie o aplicativo Discord e seu PC
Às vezes, tudo o que você precisa fazer é reiniciar algo para que funcione corretamente novamente. Portanto, seu primeiro passo deve ser reiniciar o aplicativo Discord e seu sistema operacional para garantir que não seja uma falha temporária que esteja causando o erro.
2 Alterar data e hora
Ter a data e hora corretas configuradas em seu computador também é essencial. Pode parecer improvável, mas a hora e a data erradas também podem causar esses problemas. Portanto, é vital descartar essa possibilidade.
3 Reinicie o roteador e execute o solucionador de problemas da Internet
Para começar com esta etapa, reinicie o roteador e teste outros aplicativos na mesma conexão. Se isso não funcionar, você deve executar o solucionador de problemas de Internet do Windows para garantir que tudo funcione sem problemas.
Para executá-lo, acesse o aplicativo Configurações do Windows e clique em Atualizar e Segurança. Navegue até Solucionar problemas na barra lateral esquerda e selecione Solucionadores de problemas adicionais. Clique em Conexões com a Internet e clique em Executar solução de problemas.
4 Desative quaisquer serviços VPN ativos.
Discord envia e recebe dados de voz usando o protocolo UDP. Se sua VPN não for compatível com este protocolo, é provável que você enfrente esses problemas ao usar o Discord em uma conexão VPN.
Sem ficar muito técnico e se cortejar, você pode desativar temporariamente a VPN para ver se ela resolve o problema. Se a desativação da VPN resolver o problema, altere sua VPN ou use o Discord sem ela. Caso contrário, continue implementando o restante das correções.
5 Limpe o cache DNS
Todos os endereços IP e registros DNS armazenados anteriormente são limpos quando você libera o cache DNS. O dispositivo agora terá que encontrar um novo endereço DNS, pois todas as informações de pesquisa serão excluídas. A busca fresca pode ajudar a estabelecer uma conexão mais estável com os servidores, resultando em uma comunicação mais suave por meio do WebTRC. Uma nova busca provavelmente resolverá o problema.
Siga estas etapas para limpar o cache DNS:
- Digite "cmd" na caixa de pesquisa do Windows.
- Clique com o botão direito do mouse no aplicativo Prompt de Comando e selecione Executar como administrador.
-
Digite "ipconfig /flushdns" e pressione Enter. (É importante notar que existe um espaço entre "ipconfig" e "/flushdns" ).
Reinicie o seu PC e o Discord. Veja se o problema foi resolvido. Se a liberação do cache DNS não resolver o problema, considere alterar os servidores DNS.
6 Alterar servidores DNS
Uma atualização para um servidor DNS melhor resulta em um carregamento de dados muito mais rápido. Como resultado, o processo de navegação na web e a transmissão de dados se tornam mais rápidos. Portanto, ele tem uma boa chance de resolver o problema.
Siga estas etapas para alterar os servidores DNS:
-
Abra o aplicativo Configurações pressionando Win + I.
-
Vá para Rede e Internet.
-
Navegue até Wi-Fi na barra lateral esquerda.
-
Clique na sua conexão Wi-Fi.
-
Em configurações de IP, clique em Editar.
-
Defina as configurações de IP de Automático (DHCP) para Manual.
-
Ative a alternância IPv4 ou IPv6 dependendo de qual conexão seu roteador ou ISP suporta.
-
Digite 8.8.8.8 para DNS preferencial e 8.8.4.4 para DNS alternativo.
-
Clique em Salvar.
Reinicie sua internet e execute novamente o Discord para ver se o problema persiste. Além disso, se seu roteador ou ISP não suportar IPv6, desative-o como se estivesse ativado; pode causar problemas de conectividade. Alterar os servidores DNS geralmente funciona, mas se isso não funcionar, tente desativar as configurações de QoS de alta prioridade de pacotes no Discord.
7 Desabilitar QoS High Packet Priority
QoS High Packet Priority é um dos recursos do Discord que sinaliza aos roteadores para tratar os pacotes do aplicativo como uma alta prioridade. Muitas vezes, isso ajuda a acelerar a transmissão no Discord, melhorando a experiência do usuário. No entanto, habilitar essa opção terá o efeito oposto se sua conexão com a Internet for muito lenta.
Até o aplicativo Discord avisa sobre esse recurso causando problemas no seu roteador, logo abaixo de onde você o liga. Portanto, vale a pena desativá-lo. Para fazer isso, siga estas etapas:
- No Discord, clique em Configurações do usuário (ícone de engrenagem) no canto inferior esquerdo.
- Navegue até Voz e Vídeo em Configurações do aplicativo.
- Localize as configurações de Qualidade de serviço .
-
Desative a alternância para "Ativar alta prioridade de pacote de qualidade de serviço".
Se a desativação de QoS não funcionar, coloque o Discord na lista de permissões no Firewall do Windows ou desative temporariamente o Firewall do Windows.
8 Discord da lista de permissões no Firewall do Windows
A lista de permissões do Discord no Firewall do Windows elimina a possibilidade de o Firewall bloquear ou restringir o Discord.
Para colocá-lo na lista de permissões, vá até a barra de pesquisa do Windows e digite "Permitir um aplicativo pelo firewall do Windows".
Ao clicar no local das configurações, você será levado diretamente para a lista de aplicativos permitidos no Firewall do Windows no Painel de Controle. Clique em Alterar configurações primeiro para permitir a realização de alterações. Escolha Discord na lista e marque as caixas ao lado para Privado e Público.
Se ainda não estiver lá, clique em Permitir outro aplicativo e clique em Procurar. Localize o caminho do Discord (na maioria dos casos, será C:/Users//AppData/Local/Discord) e, ao fazer isso, você adicionará o Discord à lista de aplicativos. Marque as caixas para Privado e Público depois de adicionar.
Como último recurso, você pode desativar temporariamente o Firewall do Windows se a lista de permissões do Discord não resolver o problema.
Torne a discórdia funcional novamente
Você provavelmente poderá colocar o Discord de volta nos trilhos seguindo as etapas da lista. Se tudo mais falhar, considere atualizar, redefinir ou desinstalar o Discord. Além disso, se você estiver enfrentando "Conexão RTC" travado no cliente da Web Discord, você deve descartar problemas do navegador e implementar as correções descritas aqui.
Emojis e adesivos adicionam alma às nossas conversas. O Discord também permite adicionar e usar adesivos em seus bate-papos como outros aplicativos. Experimente-os se ainda não o fez.