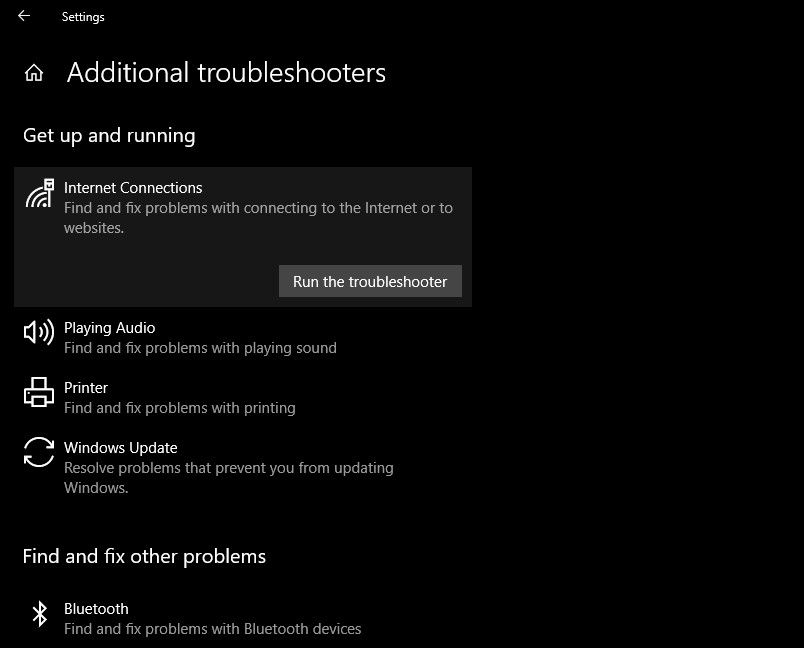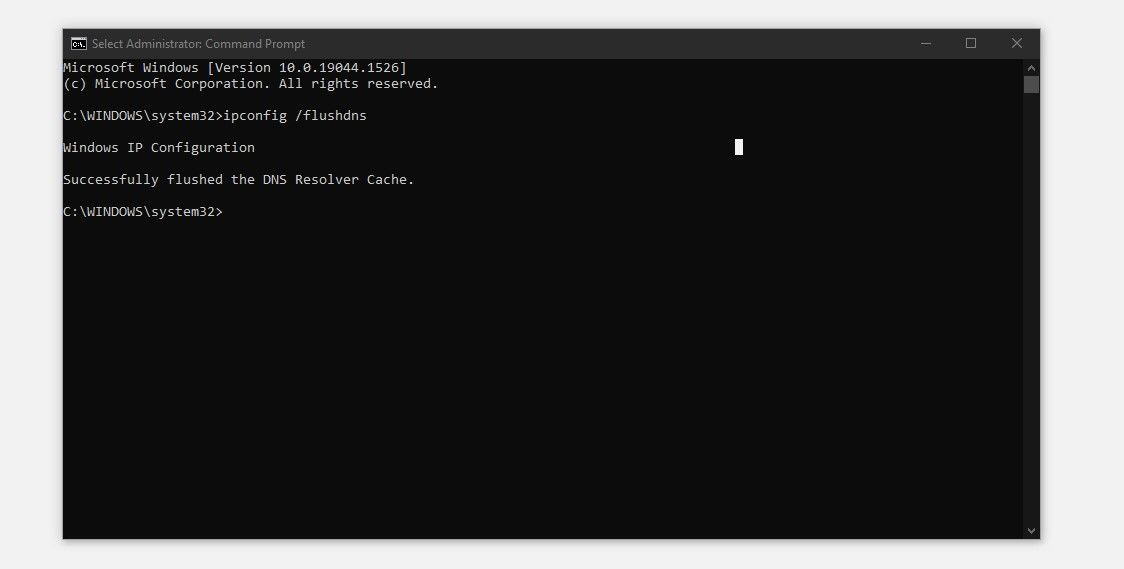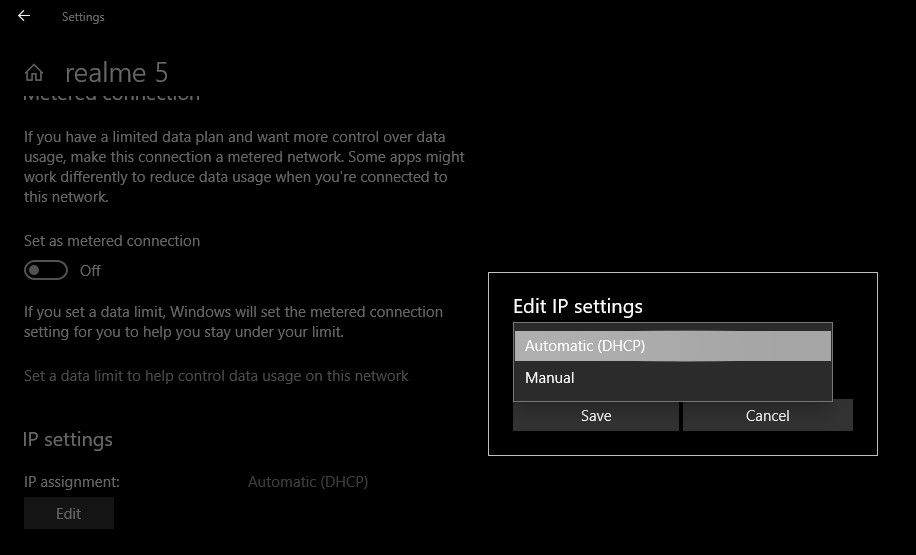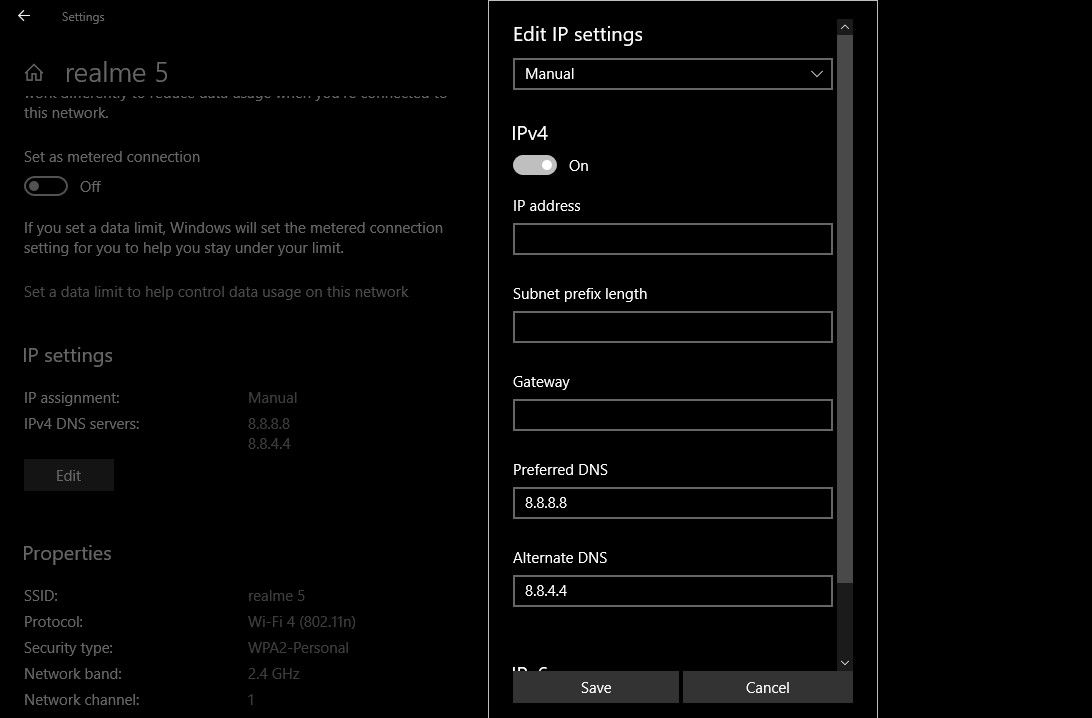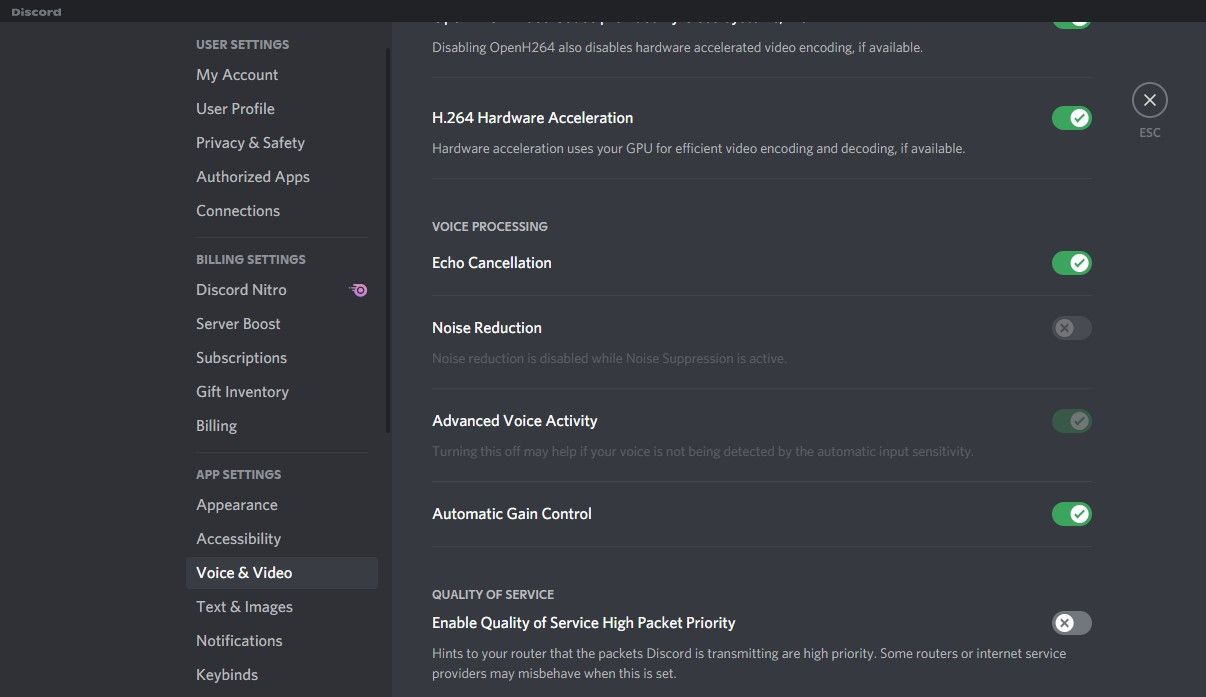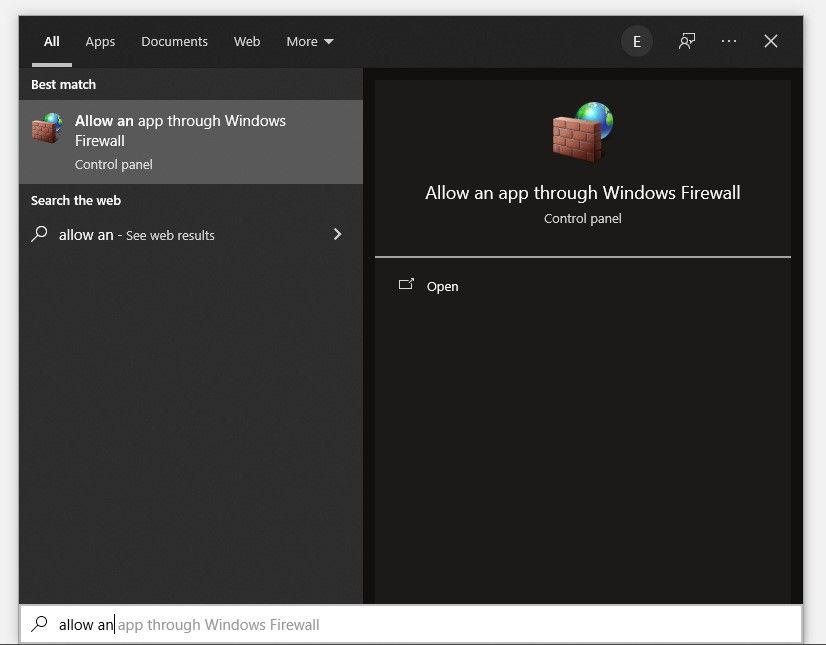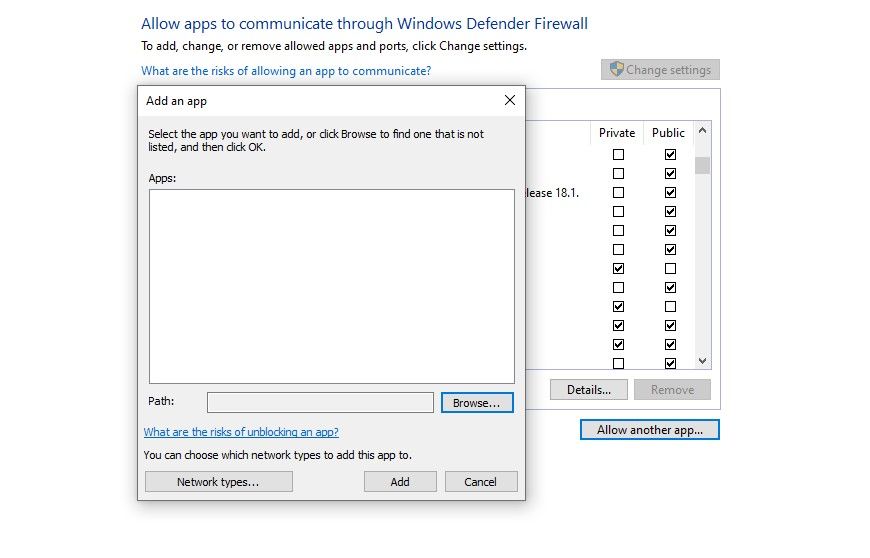Як виправити Discord, який застряг на RTC Підключення в Windows
У Discord усі голосові комунікації відбуваються через WebRTC. Ваш ПК використовує його, щоб ви могли спілкуватися з друзями та родиною. Однак бувають випадки, коли Discord застряє на «RTC Connecting». І коли це трапляється, ти більше не можеш говорити.
У більшості випадків проблему вирішує зміна регіону сервера. Однак бувають випадки, коли проблема більш серйозна. Тому, якщо ви також зіткнулися з цією проблемою, яка не зникає після зміни регіону сервера, вам слід застосувати виправлення, описані в цій статті, щоб вирішити її.
Попередні виправлення
Перш ніж усунути несправності мережі, важливо виключити проблеми з мікрофоном і камерою. Ви можете зробити це, запустивши тест у WebRTC Troubleshooter. У випадках, коли мікрофони чи камери несправні, спершу усуньте проблеми з апаратним чи програмним забезпеченням.
Крім того, не менш важливо переконатися, що проблема не в Discord. Це можна перевірити, відвідавши сторінку статусу Discord. Якщо ані ваше апаратне забезпечення, ані кінець з’єднання Discord не є проблемою, ви можете продовжити роботу з виправленнями, що залишилися.
1 Перезапустіть програму Discord і комп’ютер
Іноді все, що вам потрібно зробити, це перезапустити щось, щоб воно знову запрацювало правильно. Тому першим кроком має бути перезапуск програми Discord і операційної системи, щоб переконатися, що помилка не є тимчасовим збоєм.
2 Змініть дату та час
Важливо також правильно встановити дату й час на комп’ютері. Це може здатися малоймовірним, але неправильні час і дата також можуть спричинити такі проблеми. Тому вкрай важливо виключити таку можливість.
3 Перезапустіть маршрутизатор і запустіть засіб усунення несправностей Інтернету
Щоб розпочати виконання цього кроку, перезавантажте маршрутизатор і протестуйте інші програми на тому ж з’єднанні. Якщо це не допомогло, вам слід запустити засіб усунення несправностей Інтернету Windows, щоб переконатися, що все працює безперебійно.
Щоб запустити його, перейдіть до програми «Параметри Windows» і натисніть «Оновлення та безпека ». Перейдіть до розділу Виправлення неполадок на лівій бічній панелі та виберіть Додаткові засоби вирішення проблем. Клацніть підключення до Інтернету та натисніть Запустити засіб усунення несправностей.
4 Вимкніть усі активні служби VPN.
Discord надсилає та отримує голосові дані за допомогою протоколу UDP. Якщо ваш VPN несумісний із цим протоколом, ви, ймовірно, зіткнетеся з такими проблемами під час використання Discord через VPN-з’єднання.
Не надто вдаючись до технічних питань і не залицяючись, ви можете тимчасово вимкнути VPN, щоб перевірити, чи це вирішить проблему. Якщо вимкнення VPN вирішує проблему, змініть VPN або використовуйте Discord без нього. Якщо ні, продовжуйте впровадження решти виправлень.
5 Очистіть кеш DNS
Усі раніше збережені IP-адреси та записи DNS очищаються, коли ви очищаєте кеш DNS. Пристрою тепер потрібно буде знайти нову адресу DNS, оскільки вся інформація пошуку буде видалена. Нове отримання може допомогти встановити більш стабільне з’єднання з серверами, що призведе до більш плавного зв’язку через WebTRC. Скоріш за все, проблема вирішиться свіжим завантаженням.
Щоб очистити кеш DNS, виконайте такі дії:
- Введіть "cmd" у вікні пошуку Windows.
- Клацніть правою кнопкою миші програму «Командний рядок» і виберіть «Запуск від імені адміністратора».
-
Введіть "ipconfig /flushdns" і натисніть Enter. (Важливо зауважити, що між "ipconfig" і "/flushdns" є пробіл ).
Перезавантажте ПК і Discord. Подивіться, чи проблему вирішено. Якщо очищення кешу DNS не допомагає вирішити проблему, подумайте про зміну DNS-серверів.
6 Змініть DNS-сервери
Оновлення до кращого DNS-сервера призводить до набагато швидшого завантаження даних. В результаті процес веб-серфінгу та передачі даних стає швидше. Тому є достатні шанси вирішити проблему.
Щоб змінити DNS-сервери, виконайте такі дії:
-
Відкрийте програму Налаштування, натиснувши Win + I.
-
Перейдіть до Мережа та Інтернет.
-
Перейдіть до Wi-Fi на лівій бічній панелі.
-
Натисніть своє з’єднання Wi-Fi.
-
У розділі Параметри IP натисніть Редагувати.
-
Установіть параметри IP з Автоматично (DHCP) на Вручну.
-
Увімкніть перемикач IPv4 або IPv6 залежно від того, яке підключення підтримує ваш маршрутизатор або провайдер.
-
Введіть 8.8.8.8 для Preferred DNS і 8.8.4.4 для Alternate DNS.
-
Натисніть Зберегти.
Перезапустіть Інтернет і знову запустіть Discord, щоб перевірити, чи проблема не зникає. Крім того, якщо ваш маршрутизатор або провайдер не підтримує IPv6, вимкніть його так, ніби він увімкнено; це може спричинити проблеми з підключенням. Зміна DNS-серверів часто допомагає, але якщо це не працює, спробуйте вимкнути параметри QoS з високим пріоритетом пакетів у Discord.
7 Вимкніть QoS з високим пріоритетом пакетів
QoS High Packet Priority — одна з функцій Discord, яка сигналізує маршрутизаторам розглядати пакети програми як високий пріоритет. Часто це допомагає пришвидшити передачу на Discord, покращуючи взаємодію з користувачем. Однак увімкнення цієї опції матиме протилежний ефект, якщо підключення до Інтернету надто повільне.
Навіть програма Discord попереджає вас про те, що ця функція спричиняє проблеми з вашим маршрутизатором, прямо під місцем, де ви її вмикаєте. Тому його варто вимкнути. Для цього виконайте такі дії:
- У Discord натисніть «Налаштування користувача» (значок шестірні) у нижньому лівому куті.
- Перейдіть до розділу «Голос і відео» в розділі «Налаштування програми».
- Знайдіть налаштування якості обслуговування.
-
Вимкніть перемикач «Увімкнути високий пріоритет пакетів якості обслуговування».
Якщо вимкнення QoS не працює, додайте Discord до білого списку в брандмауері Windows або тимчасово вимкніть брандмауер Windows.
8 Білий список Discord у брандмауері Windows
Додавання Discord до білого списку в брандмауері Windows усуває можливість блокування або обмеження Discord брандмауером.
Щоб додати його до білого списку, перейдіть до панелі пошуку Windows і введіть «Дозволити програму через брандмауер Windows».
Натиснувши розташування налаштувань, ви перейдете безпосередньо до списку дозволених програм у брандмауері Windows на панелі керування. Спочатку натисніть «Змінити налаштування », щоб увімкнути внесення змін. Виберіть Discord у списку та поставте прапорці поруч із пунктами «Приватне» та «Загальнодоступне».
Якщо його ще немає, натисніть «Дозволити іншу програму» та натисніть «Огляд ». Знайдіть шлях Discord (у більшості випадків це буде C:/Users//AppData/Local/Discord ), і, зробивши це, ви додасте Discord до списку програм. Після додавання встановіть прапорці «Приватний» і «Загальнодоступний».
У крайньому випадку ви можете тимчасово вимкнути брандмауер Windows, якщо додавання Discord до білого списку не допоможе вирішити проблему.
Зробіть Discord знову функціональним
Ймовірно, ви зможете відновити Discord, виконавши кроки зі списку. Якщо нічого не допомагає, оновіть, скиньте або видаліть Discord. Більше того, якщо у веб-клієнті Discord у вас зависає «Підключення RTC», вам слід виключити проблеми з браузером, а також застосувати виправлення, описані тут.
Емодзі та наклейки додають душу нашим розмовам. Discord також дозволяє додавати та використовувати стікери у своїх чатах, як і інші програми. Спробуйте їх, якщо ви ще цього не зробили.