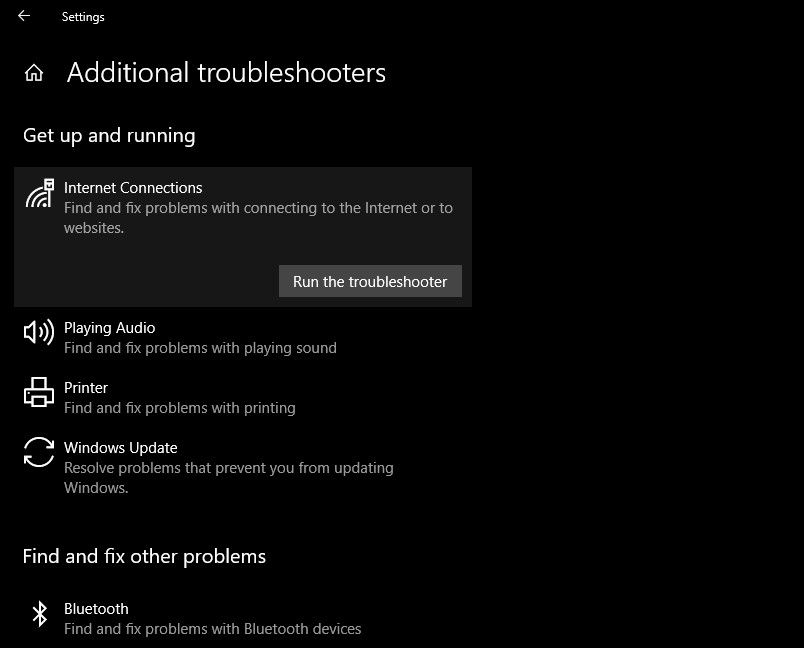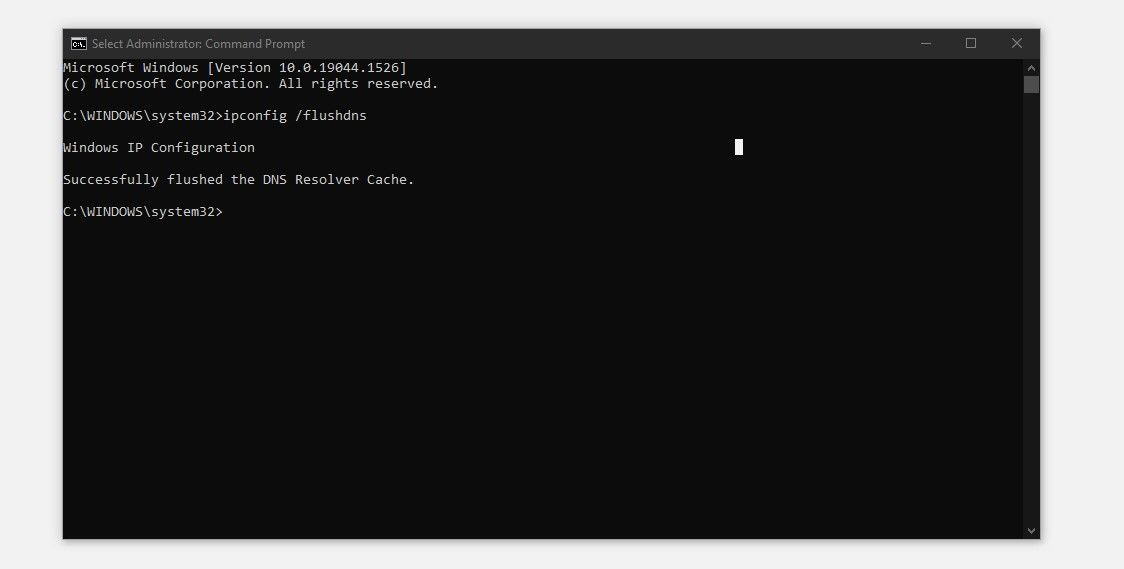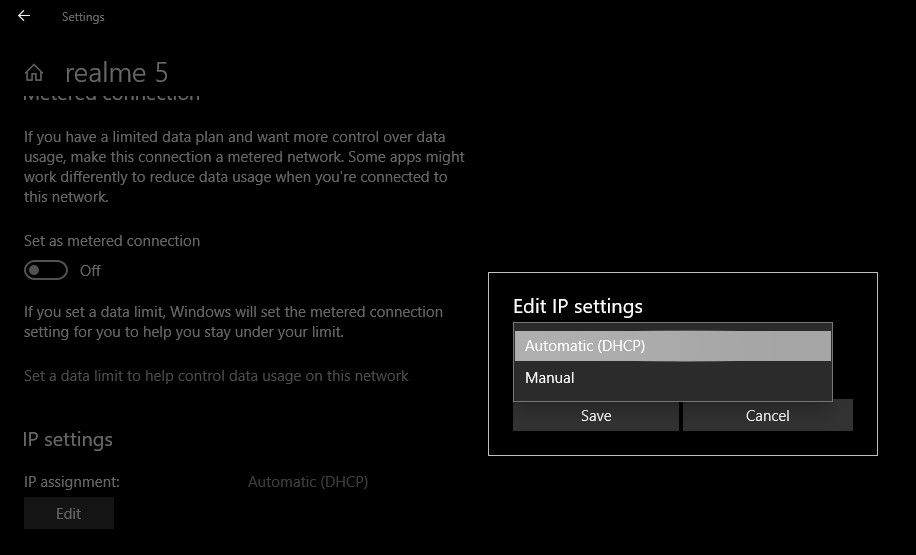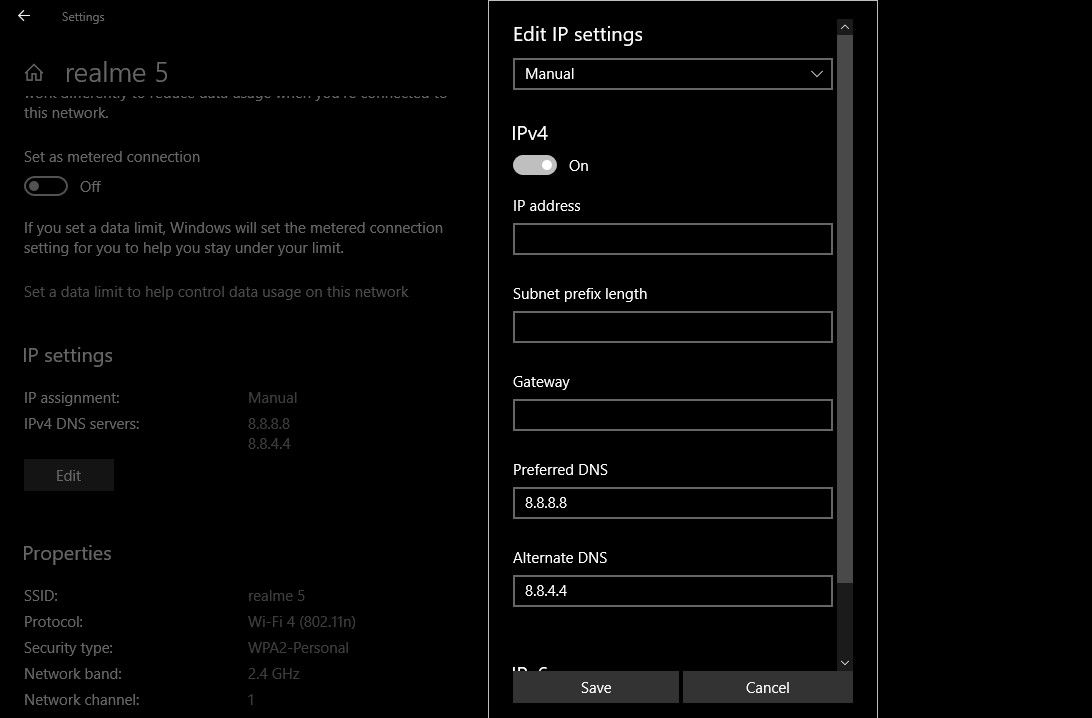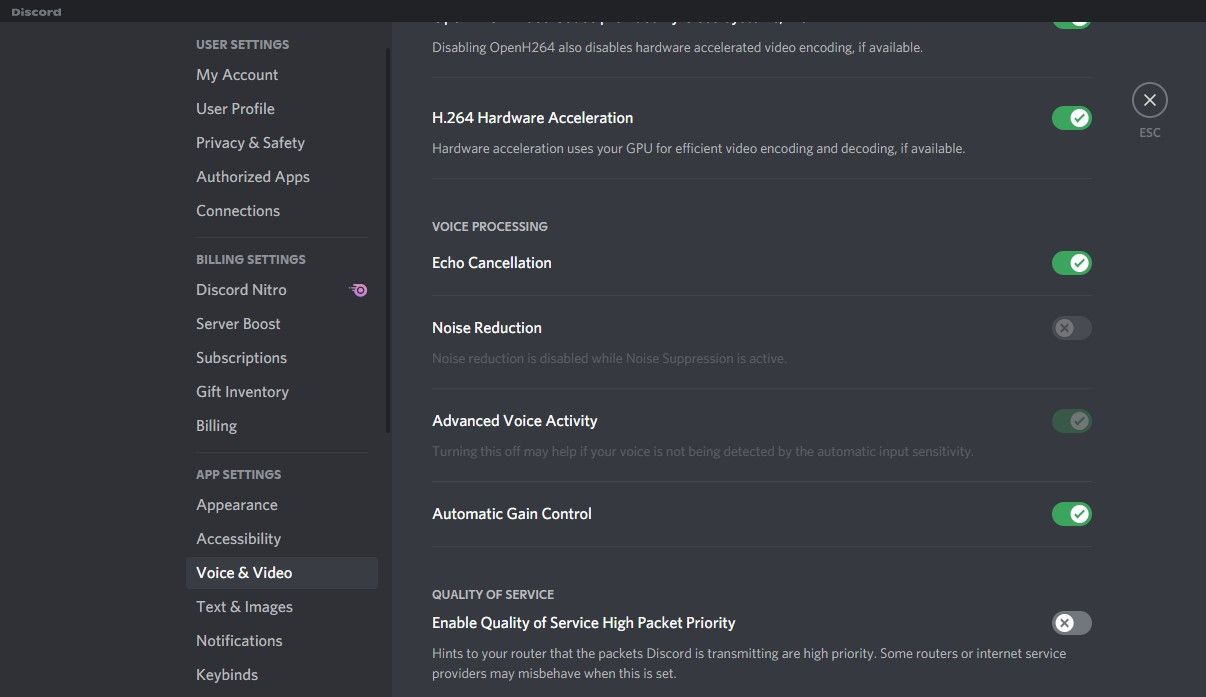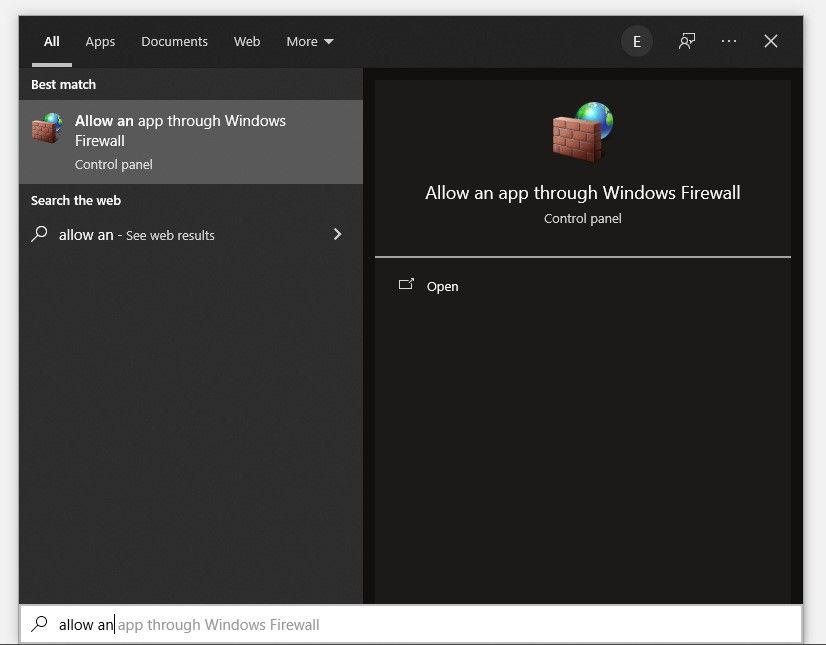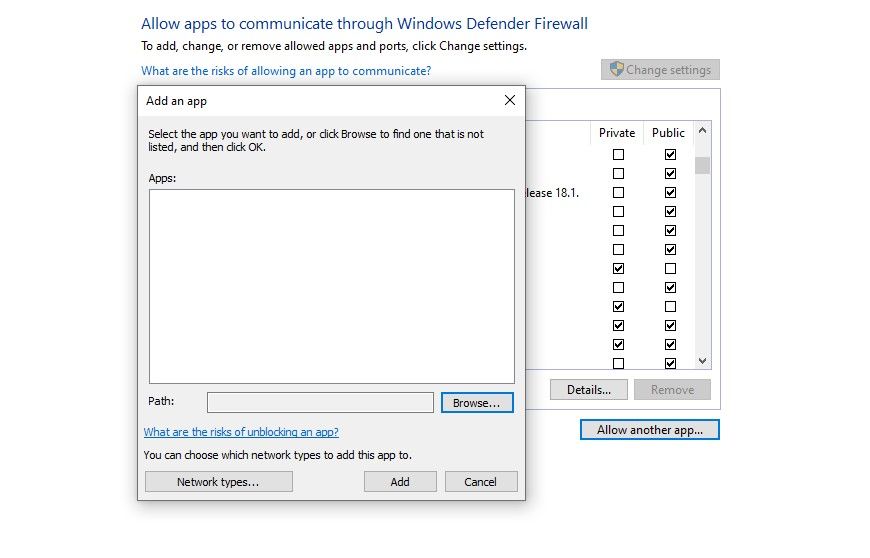Hur man fixar Discord Stuck på RTC Connecting på Windows
I Discord sker all röstkommunikation via WebRTC. Din dator använder den för att låta dig kommunicera med dina vänner och familj. Det finns dock tillfällen då Discord fastnar vid "RTC Connecting." Och när detta händer kan du inte prata längre.
I de flesta fall löser problemet genom att byta serverregion. Men det finns tillfällen då problemet är allvarligare. Därför, om du också upplever det här problemet som inte försvinner genom att byta serverregion, bör du implementera korrigeringarna i den här artikeln för att lösa det.
Preliminära korrigeringar
Innan du felsöker nätverket är det viktigt att utesluta mikrofon- och kameraproblem. Du kan göra detta genom att köra testet i WebRTC Troubleshooter. I fall där mikrofoner eller kameror inte fungerar, åtgärda deras maskin- eller mjukvaruproblem först.
Dessutom är det lika viktigt att se till att problemet inte ligger hos Discord. Detta kan verifieras genom att besöka sidan Discord Status. Om varken din hårdvara eller Discords slut på anslutningen är problemet kan du gå vidare med de återstående korrigeringarna.
1 Starta om Discord-appen och din dator
Ibland behöver du bara starta om något för att det ska fungera korrekt igen. Därför bör ditt första steg vara att starta om både Discord-appen och ditt operativsystem för att säkerställa att det inte är ett tillfälligt fel som orsakar felet.
2 Ändra datum och tid
Att ha rätt datum och tid inställd på din dator är också viktigt. Det kan låta osannolikt, men att ha fel tid och datum kan också orsaka sådana problem. Därför är det viktigt att utesluta denna möjlighet.
3 Starta om din router och kör Internet-felsökaren
För att komma igång med det här steget, starta om din router och testa andra appar på samma anslutning. Om detta inte gör susen bör du köra Windows Internet-felsökare för att säkerställa att allt fungerar smidigt.
För att köra det, gå till appen Windows Inställningar och klicka på Uppdatera och säkerhet. Navigera till Felsökning i det vänstra sidofältet och välj Ytterligare felsökare. Klicka på Internetanslutningar och klicka på Kör felsökare.
4 Inaktivera alla aktiva VPN-tjänster.
Discord skickar och tar emot röstdata med hjälp av UDP-protokollet. Om ditt VPN inte är kompatibelt med detta protokoll kommer du sannolikt att möta sådana problem när du använder Discord över en VPN-anslutning.
Utan att bli för teknisk och uppvakta dig själv kan du tillfälligt inaktivera VPN för att se om det löser problemet. Om inaktivering av VPN löser problemet, ändra ditt VPN eller använd Discord utan det. Om inte, fortsätt att implementera resten av korrigeringarna.
5 Rensa DNS-cachen
Alla tidigare lagrade IP-adresser och DNS-poster rensas när du rensar DNS-cachen. Enheten måste nu hitta en ny DNS-adress eftersom all uppslagsinformation kommer att raderas. Färsk hämtning kan hjälpa till att skapa en mer stabil anslutning med servrarna, vilket resulterar i smidigare kommunikation via WebTRC. En ny hämtning kommer sannolikt att lösa problemet.
Följ dessa steg för att rensa DNS-cache:
- Skriv "cmd" i Windows sökrutan.
- Högerklicka på kommandotolksappen och välj Kör som administratör.
-
Skriv "ipconfig /flushdns" och tryck på Enter. (Det är viktigt att notera att det finns ett mellanslag mellan "ipconfig" och "/flushdns" ).
Starta om både din PC och Discord. Se om problemet har lösts. Om det inte går att åtgärda problemet genom att tömma DNS-cachen, överväg att byta DNS-servrar.
6 Byt DNS-servrar
En uppgradering till en bättre DNS-server resulterar i mycket snabbare dataladdning. Som ett resultat blir webbsurfningsprocessen och dataöverföringen snabbare. Därför har den en rimlig chans att lösa problemet.
Följ dessa steg för att ändra DNS-servrar:
-
Öppna appen Inställningar genom att trycka på Win + I.
-
Gå till Nätverk & Internet.
-
Navigera till Wi-Fi från det vänstra sidofältet.
-
Klicka på din Wi-Fi-anslutning.
-
Under IP-inställningar klickar du på Redigera.
-
Ställ in IP-inställningarna från Automatisk (DHCP) till Manuell.
-
Slå på IPv4- eller IPv6-växeln beroende på vilken anslutning din router eller internetleverantör stöder.
-
Ange 8.8.8.8 för Preferred DNS och 8.8.4.4 för Alternativ DNS.
-
Klicka på Spara.
Starta om ditt internet och kör Discord igen för att se om problemet kvarstår. Dessutom, om din router eller internetleverantör inte stöder IPv6, inaktivera den som om den var aktiverad; det kan orsaka anslutningsproblem. Att byta DNS-servrar gör ofta susen, men om det inte fungerar, försök att stänga av High Packet Priority QoS-inställningar i Discord.
7 Inaktivera QoS High Packet Priority
QoS High Packet Priority är en av Discords funktioner som signalerar routrar att behandla appens paket som en hög prioritet. Ofta hjälper detta att påskynda överföringen på Discord, vilket förbättrar användarupplevelsen. Om du aktiverar det här alternativet får du dock motsatt effekt om din internetanslutning är för långsam.
Till och med Discord-appen varnar dig om att den här funktionen orsakar problem med din router, precis nedanför där du slår på den. Därför är det värt att stänga av den. För att göra det, följ dessa steg:
- På Discord klickar du på Användarinställningar (kugghjulsikonen) i det nedre vänstra hörnet.
- Navigera till Röst och video under Appinställningar.
- Leta reda på inställningarna för tjänstkvalitet.
-
Inaktivera växeln för "Aktivera tjänstekvalitet med hög paketprioritet."
Om det inte fungerar att inaktivera QoS, vitlista Discord antingen i Windows-brandväggen eller inaktivera Windows-brandväggen tillfälligt.
8 Vitlista Discord i Windows-brandväggen
Att vitlista Discord i Windows-brandväggen eliminerar möjligheten att brandväggen blockerar eller begränsar Discord.
För att vitlista det, gå över till Windows sökfält och skriv "Tillåt en app genom Windows-brandväggen."
Genom att klicka på inställningsplatsen kommer du direkt till listan över tillåtna appar i Windows-brandväggen på Kontrollpanelen. Klicka på Ändra inställningar först för att göra ändringar. Välj Discord i listan och markera rutorna bredvid för både Privat och Offentlig.
Om den inte redan finns där klickar du på Tillåt en annan app och trycker på Bläddra. Leta upp Discord-sökvägen (i de flesta fall kommer det att vara C:/Users//AppData/Local/Discord ), och genom att göra det lägger du till Discord i applistan. Markera rutorna för både privat och offentlig efter tillägg.
Som en sista utväg kan du tillfälligt stänga av Windows-brandväggen om vitlistan Discord inte löser problemet.
Gör Discord funktionell igen
Du kommer sannolikt att kunna få Discord tillbaka på rätt spår genom att följa stegen i listan. Om allt annat misslyckas, överväg att uppdatera, återställa eller avinstallera Discord. Dessutom, om du upplever att "RTC Connecting" har fastnat på Discord-webbklienten, bör du utesluta webbläsarproblem samt implementera korrigeringarna som beskrivs här.
Emojis och klistermärken ger själ till våra konversationer. Discord låter dig också lägga till och använda klistermärken i dina chattar som andra appar. Prova dem om du inte redan har gjort det.