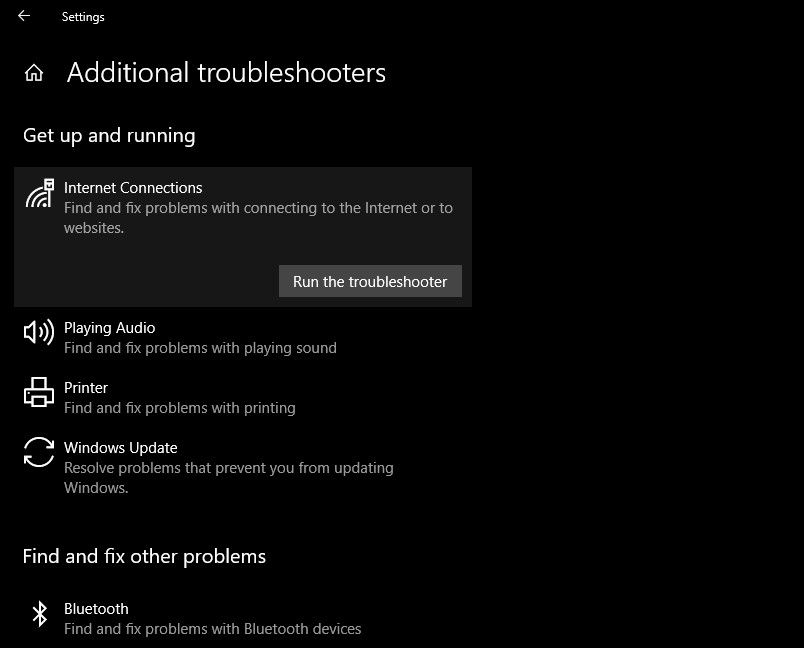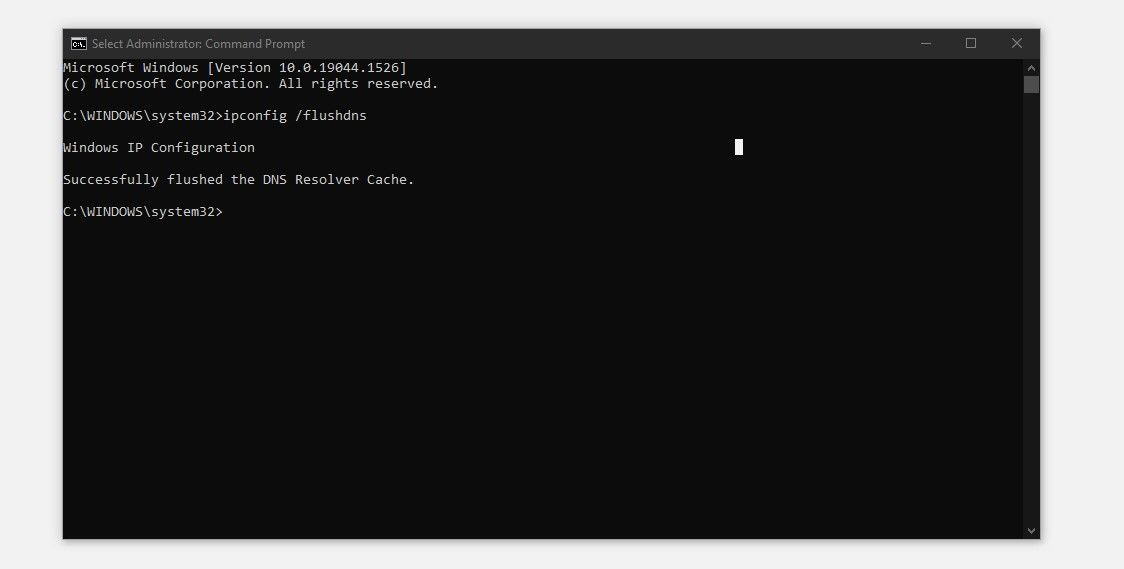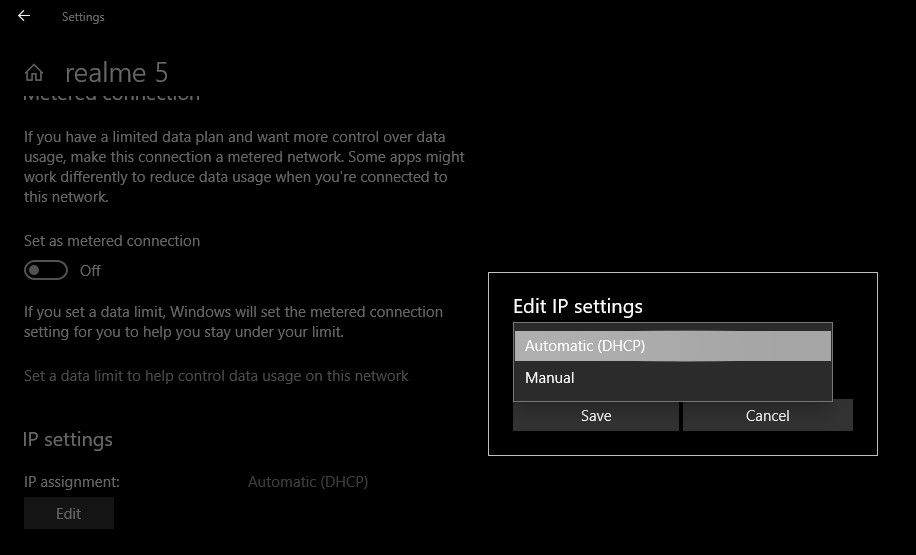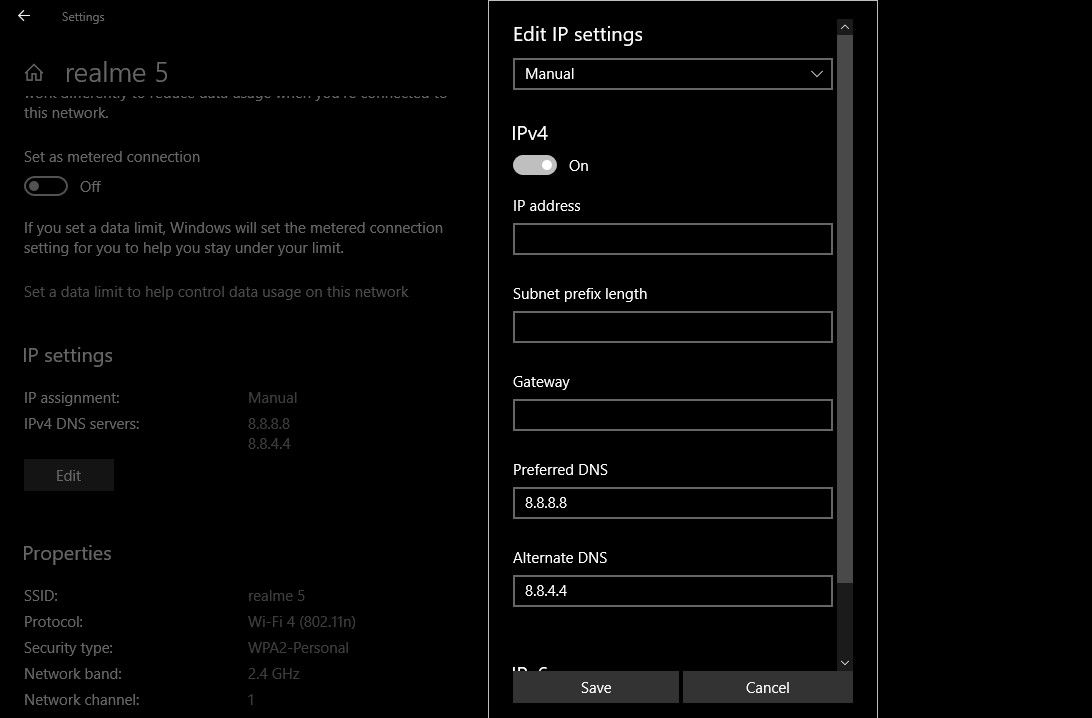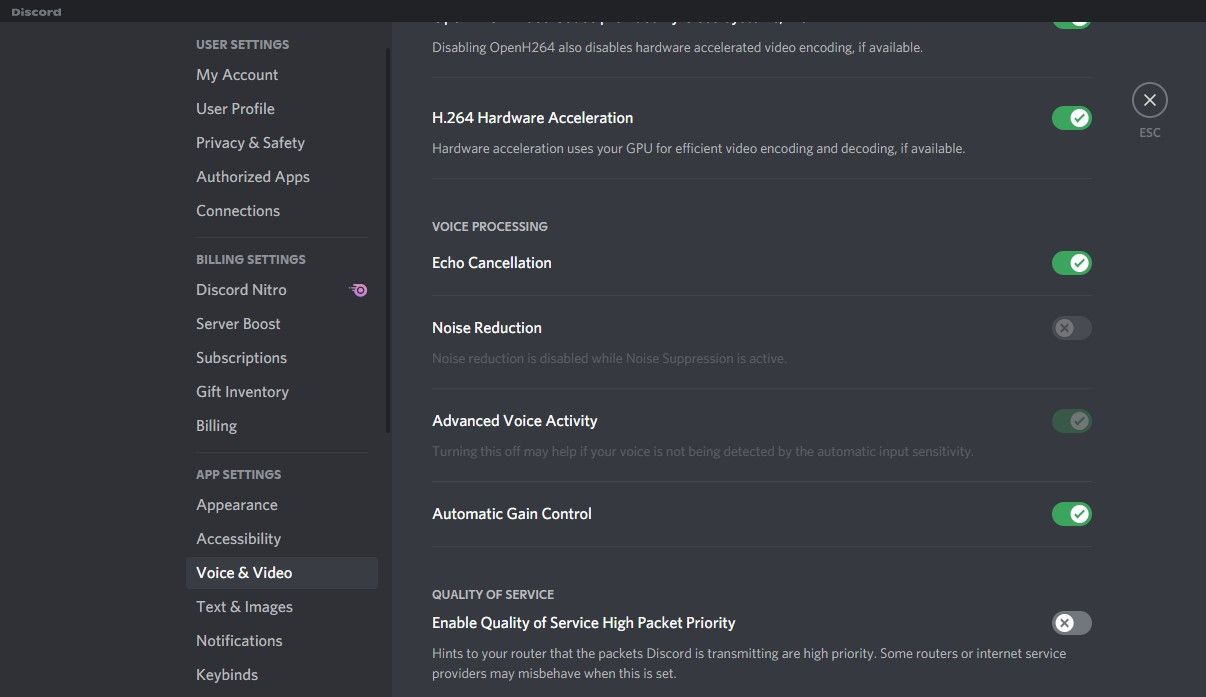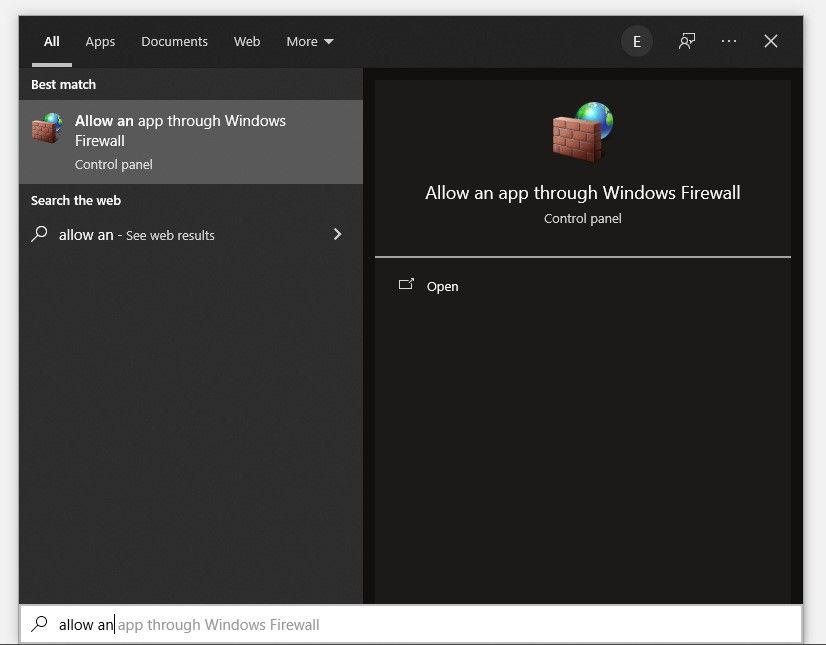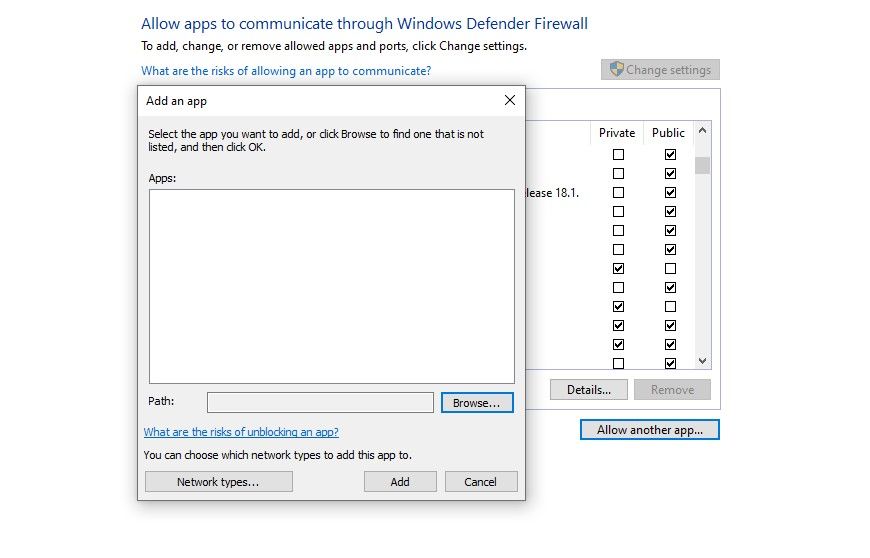Come risolvere la discordia bloccata sulla connessione RTC su Windows
In Discord, tutte le comunicazioni vocali avvengono tramite WebRTC. Il tuo PC lo utilizza per consentirti di comunicare con i tuoi amici e familiari. Tuttavia, ci sono momenti in cui Discord si blocca su "Connessione RTC". E quando succede, non puoi più parlare.
Nella maggior parte dei casi, il cambio di regione del server risolve il problema. Tuttavia, ci sono momenti in cui il problema è più grave. Pertanto, se si verifica anche questo problema che non scompare cambiando la regione del server, è necessario implementare le correzioni trattate in questo articolo per risolverlo.
Correzioni preliminari
Prima di risolvere i problemi di rete, è essenziale escludere problemi con microfono e fotocamera. Puoi farlo eseguendo il test in WebRTC Troubleshooter. Nei casi in cui i microfoni o le telecamere non funzionano correttamente, risolvi prima i loro problemi hardware o software.
Inoltre, è altrettanto importante assicurarsi che il problema non risieda in Discord. Questo può essere verificato visitando la pagina Stato discordia. Se né l’hardware né l’estremità della connessione di Discord sono il problema, puoi procedere con le restanti correzioni.
1 Riavvia l’app Discord e il tuo PC
A volte, tutto ciò che devi fare è riavviare qualcosa affinché funzioni di nuovo correttamente. Pertanto, il tuo primo passo dovrebbe essere riavviare sia l’app Discord che il tuo sistema operativo per assicurarti che non sia un problema tecnico temporaneo che causa l’errore.
2 Modificare data e ora
È inoltre essenziale disporre della data e dell’ora corrette impostate sul computer. Può sembrare improbabile, ma avere l’ora e la data sbagliate può anche causare tali problemi. Pertanto, è fondamentale escludere questa possibilità.
3 Riavvia il router ed esegui lo strumento di risoluzione dei problemi di Internet
Per iniziare con questo passaggio, riavvia il router e prova altre app sulla stessa connessione. Se questo non risolve il problema, dovresti eseguire lo strumento di risoluzione dei problemi di Internet di Windows per assicurarti che tutto funzioni senza intoppi.
Per eseguirlo, vai all’app Impostazioni di Windows e fai clic su Aggiornamento e sicurezza. Passa a Risoluzione dei problemi nella barra laterale sinistra e seleziona Strumenti per la risoluzione dei problemi aggiuntivi. Fare clic su Connessioni Internet e fare clic su Esegui risoluzione dei problemi.
4 Disabilita tutti i servizi VPN attivi.
Discord invia e riceve dati vocali utilizzando il protocollo UDP. Se la tua VPN non è compatibile con questo protocollo, è probabile che tu debba affrontare tali problemi durante l’utilizzo di Discord su una connessione VPN.
Senza diventare troppo tecnico e corteggiarti, puoi disabilitare temporaneamente la VPN per vedere se risolve il problema. Se la disabilitazione della VPN risolve il problema, cambia la tua VPN o usa Discord senza di essa. In caso contrario, continua a implementare il resto delle correzioni.
5 Svuota la cache DNS
Tutti gli indirizzi IP e i record DNS precedentemente archiviati vengono cancellati quando si svuota la cache DNS. Il dispositivo dovrà ora trovare un nuovo indirizzo DNS poiché tutte le informazioni di ricerca verranno eliminate. Il recupero fresco può aiutare a stabilire una connessione più stabile con i server, con conseguente comunicazione più fluida tramite WebTRC. È probabile che un nuovo recupero risolva il problema.
Segui questi passaggi per pulire la cache DNS:
- Immettere "cmd" nella casella di ricerca di Windows.
- Fare clic con il pulsante destro del mouse sull’app del prompt dei comandi e selezionare Esegui come amministratore.
-
Digita "ipconfig /flushdns" e premi Invio. (È importante notare che c’è uno spazio tra "ipconfig" e "/flushdns" ).
Riavvia sia il PC che Discord. Verifica se il problema è stato risolto. Se lo svuotamento della cache DNS non riesce a risolvere il problema, valutare la possibilità di cambiare i server DNS.
6 Cambia server DNS
Un aggiornamento a un server DNS migliore comporta un caricamento dei dati molto più rapido. Di conseguenza, il processo di navigazione e la trasmissione dei dati diventano più veloci. Pertanto, ha buone possibilità di risolvere il problema.
Segui questi passaggi per cambiare i server DNS:
-
Apri l’ app Impostazioni premendo Win + I.
-
Vai a Rete e Internet.
-
Passa a Wi-Fi dalla barra laterale di sinistra.
-
Clicca sulla tua connessione Wi-Fi.
-
In Impostazioni IP, fare clic su Modifica.
-
Impostare le impostazioni IP da Automatico (DHCP) a Manuale.
-
Attiva l’interruttore IPv4 o IPv6 a seconda della connessione supportata dal router o dall’ISP.
-
Immettere 8.8.8.8 per DNS preferito e 8.8.4.4 per DNS alternativo.
-
Fare clic su Salva.
Riavvia Internet ed esegui nuovamente Discord per vedere se il problema persiste. Inoltre, se il tuo router o ISP non supporta IPv6, disabilitalo come se fosse abilitato; può causare problemi di connettività. La modifica dei server DNS spesso fa il trucco, ma se non funziona, prova a disattivare le impostazioni QoS con priorità dei pacchetti elevata in Discord.
7 Disabilitare QoS High Packet Priority
QoS High Packet Priority è una delle funzionalità di Discord che segnala ai router di trattare i pacchetti dell’app come una priorità elevata. Spesso questo aiuta a velocizzare la trasmissione su Discord, migliorando l’esperienza dell’utente. Tuttavia, l’abilitazione di questa opzione avrà l’effetto opposto se la tua connessione Internet è troppo lenta.
Anche l’app Discord ti avverte di questa funzione che causa problemi con il tuo router, proprio sotto dove lo accendi. Pertanto, vale la pena disattivarlo. Per farlo, segui questi passaggi:
- Su Discord, fai clic su Impostazioni utente (icona a forma di ingranaggio) nell’angolo in basso a sinistra.
- Passa a Voce e video in Impostazioni app.
- Individua le impostazioni della qualità del servizio .
-
Disattiva l’interruttore per "Abilita priorità pacchetto alta qualità del servizio".
Se la disabilitazione di QoS non funziona, inserire nella whitelist Discord in Windows Firewall o disabilitare temporaneamente Windows Firewall.
8 Whitelist Discord in Windows Firewall
L’inserimento nella whitelist di Discord in Windows Firewall elimina la possibilità che il firewall blocchi o limiti Discord.
Per autorizzarlo, vai alla barra di ricerca di Windows e digita "Consenti un’app tramite il firewall di Windows".
Facendo clic sulla posizione delle impostazioni, verrai indirizzato direttamente all’elenco delle app consentite in Windows Firewall nel Pannello di controllo. Fare clic su Modifica impostazioni prima per abilitare le modifiche. Scegli Discord nell’elenco e seleziona le caselle accanto ad esso sia per Privato che per Pubblico.
Se non è già presente, fai clic su Consenti un’altra app e premi Sfoglia. Individua il percorso Discord (nella maggior parte dei casi sarà C:/Users//AppData/Local/Discord) e, così facendo, aggiungerai Discord all’elenco delle app. Seleziona le caselle sia per Privato che per Pubblico dopo l’aggiunta.
Come ultima risorsa, puoi disattivare temporaneamente Windows Firewall se l’inserimento nella whitelist di Discord non riesce a risolvere il problema.
Rendi di nuovo funzionale Discord
Probabilmente sarai in grado di riportare Discord in carreggiata seguendo i passaggi nell’elenco. Se tutto il resto fallisce, prendi in considerazione l’aggiornamento, il ripristino o la disinstallazione di Discord. Inoltre, se stai riscontrando "Connessione RTC" bloccata sul client Web Discord, dovresti escludere problemi del browser e implementare le correzioni descritte qui.
Emoji e adesivi aggiungono anima alle nostre conversazioni. Discord ti consente anche di aggiungere e utilizzare adesivi nelle tue chat come altre app. Provali se non l’hai già fatto.