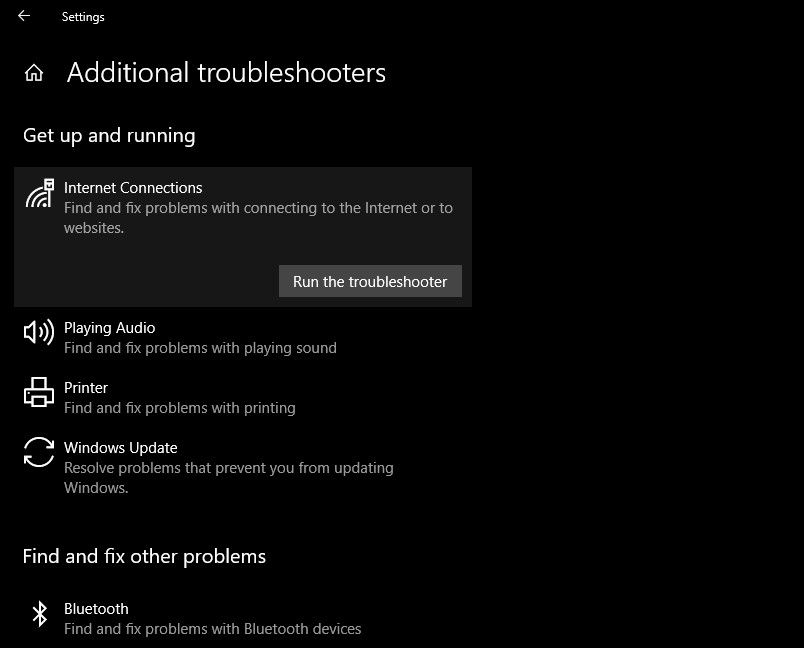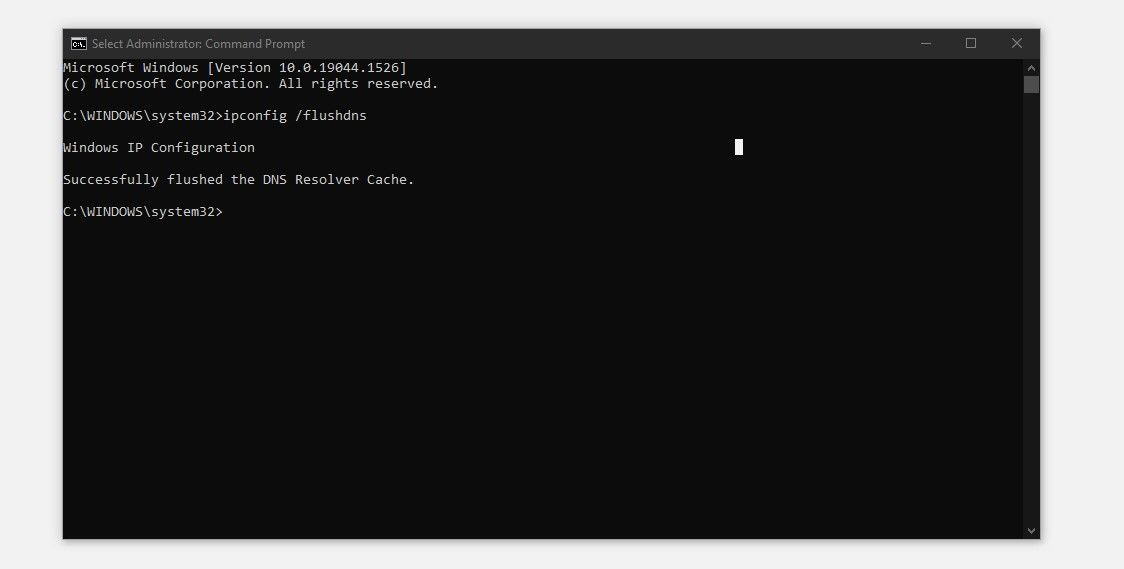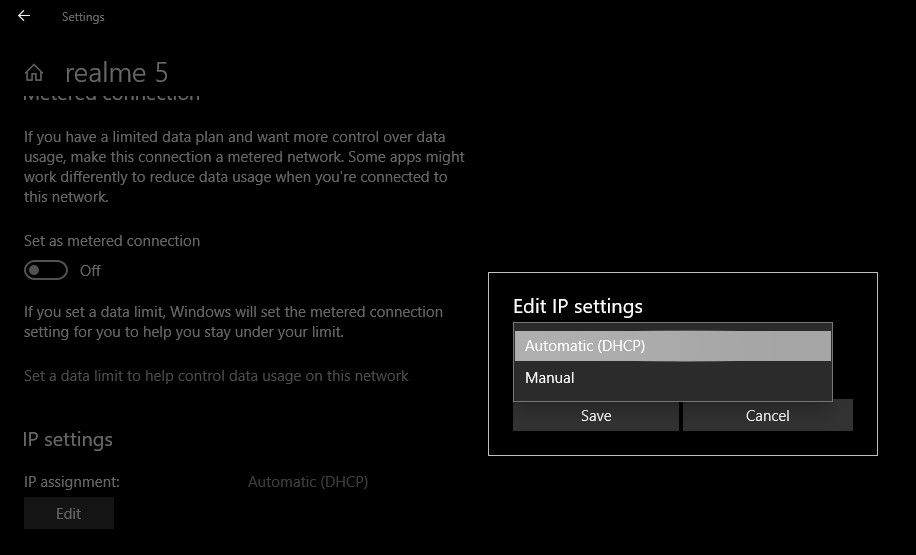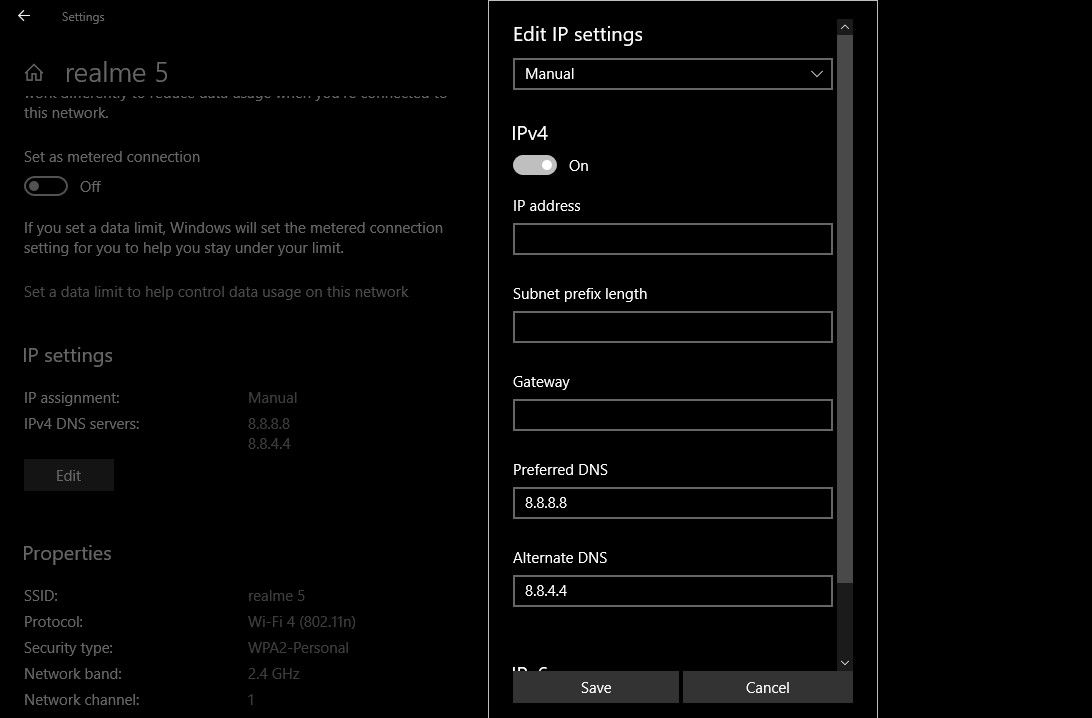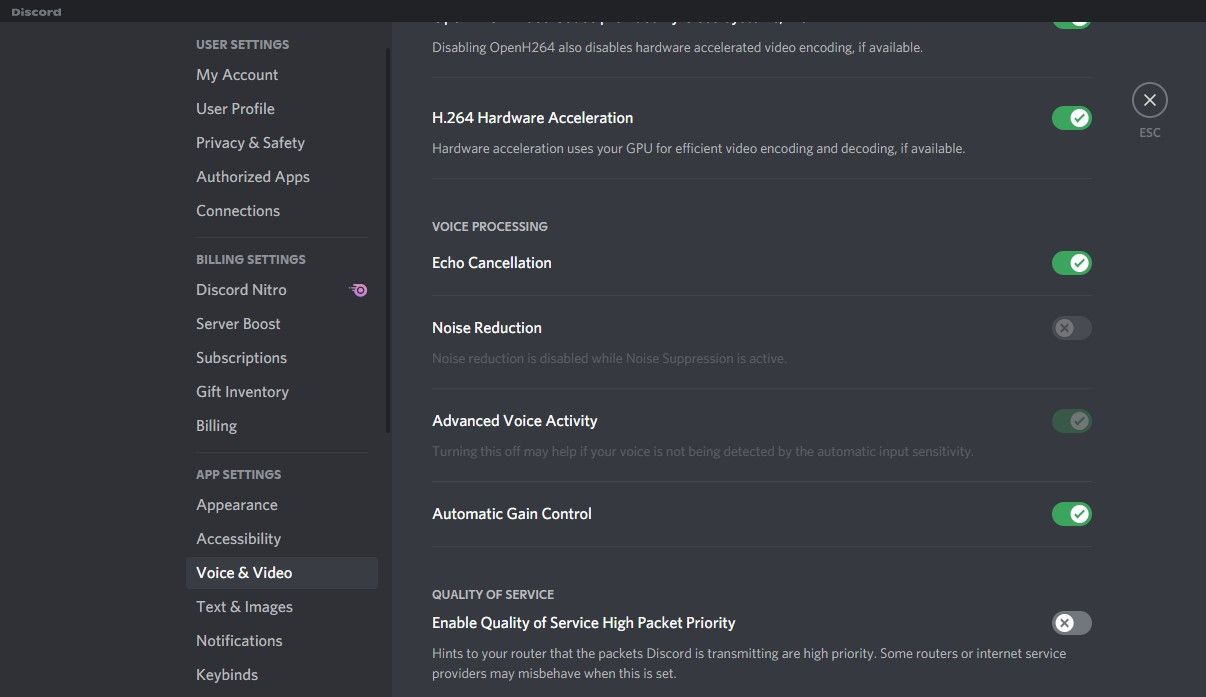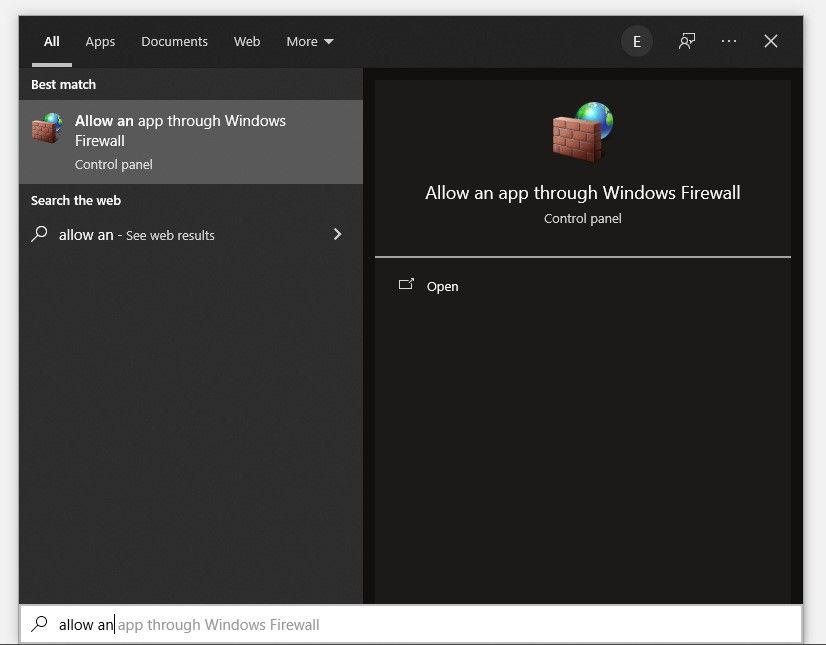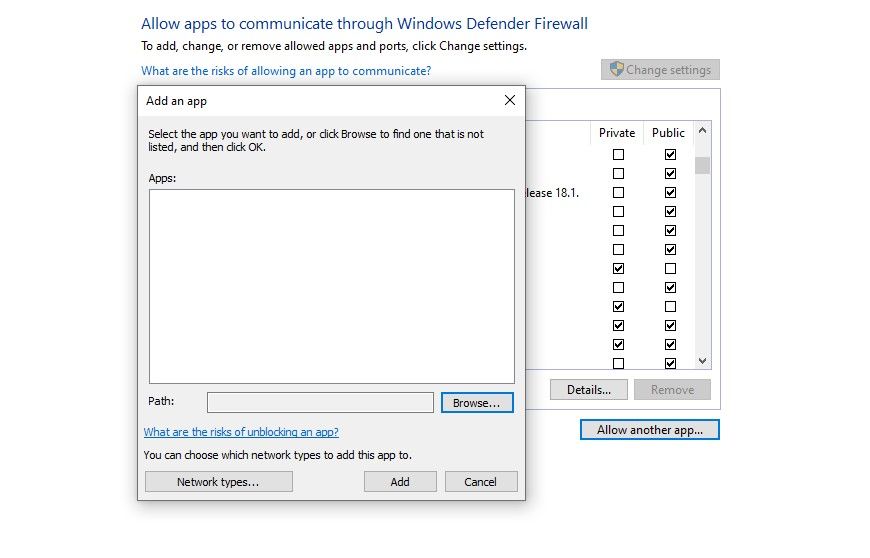Как исправить зависание Discord при подключении RTC в Windows
В Discord все голосовые коммуникации происходят через WebRTC. Ваш компьютер использует его, чтобы вы могли общаться с друзьями и семьей. Однако бывают случаи, когда Discord зависает на «Подключение RTC». И когда это происходит, ты больше не можешь говорить.
В большинстве случаев проблема решается переключением региона сервера. Однако бывают случаи, когда проблема более серьезная. Поэтому, если вы также столкнулись с этой проблемой, которая не исчезает при переключении региона сервера, вам следует применить исправления, описанные в этой статье, чтобы решить ее.
Предварительные исправления
Перед устранением неполадок в сети важно исключить проблемы с микрофоном и камерой. Сделать это можно, запустив тест в WebRTC Troubleshooter. В случаях, когда микрофоны или камеры работают со сбоями, сначала устраните их аппаратные или программные проблемы.
Более того, не менее важно убедиться, что проблема не в Дискорде. Это можно проверить, посетив страницу статуса Discord. Если проблема не связана ни с вашим оборудованием, ни с концом соединения Discord, вы можете перейти к оставшимся исправлениям.
1 Перезапустите приложение Discord и ваш компьютер.
Иногда все, что вам нужно сделать, это перезапустить что-то, чтобы оно снова заработало правильно. Поэтому ваш первый шаг должен состоять в том, чтобы перезапустить приложение Discord и вашу операционную систему, чтобы убедиться, что это не временный сбой, вызывающий ошибку.
2 Изменить дату и время
Важно также установить правильную дату и время на вашем компьютере. Это может показаться маловероятным, но неправильное время и дата также могут вызвать такие проблемы. Поэтому очень важно исключить эту возможность.
3 Перезагрузите маршрутизатор и запустите средство устранения неполадок в Интернете.
Чтобы приступить к этому шагу, перезагрузите маршрутизатор и протестируйте другие приложения на том же соединении. Если это не поможет, вам следует запустить средство устранения неполадок в Интернете Windows, чтобы убедиться, что все работает гладко.
Чтобы запустить его, перейдите в приложение «Параметры Windows» и нажмите «Обновление и безопасность ». Перейдите к разделу «Устранение неполадок» на левой боковой панели и выберите «Дополнительные средства устранения неполадок». Нажмите «Подключения к Интернету» и нажмите «Запустить средство устранения неполадок».
4 Отключите все активные службы VPN.
Discord отправляет и получает голосовые данные по протоколу UDP. Если ваша VPN не совместима с этим протоколом, вы, вероятно, столкнетесь с такими проблемами при использовании Discord через VPN-соединение.
Не вдаваясь в технические подробности и не ухаживая за собой, вы можете временно отключить VPN, чтобы посмотреть, решит ли это проблему. Если отключение VPN решает проблему, измените VPN или используйте Discord без него. Если нет, продолжайте внедрять остальные исправления.
5 Очистите кеш DNS
Все ранее сохраненные IP-адреса и записи DNS очищаются при очистке кеша DNS. Теперь устройству придется найти новый DNS-адрес, поскольку вся информация о поиске будет удалена. Свежая выборка может помочь установить более стабильное соединение с серверами, что приведет к более плавному обмену данными через WebTRC. Свежая выборка, вероятно, решит проблему.
Выполните следующие действия, чтобы очистить кеш DNS:
- Введите «cmd» в поле поиска Windows.
- Щелкните правой кнопкой мыши приложение командной строки и выберите «Запуск от имени администратора».
-
Введите «ipconfig /flushdns» и нажмите Enter. (Важно отметить, что между «ipconfig» и «/flushdns» есть пробел ).
Перезагрузите компьютер и Discord. Посмотрите, решена ли проблема. Если очистка кеша DNS не решает проблему, рассмотрите возможность смены DNS-серверов.
6 Изменить DNS-серверы
Обновление до лучшего DNS-сервера приводит к гораздо более быстрой загрузке данных. В результате процесс веб-серфинга и передача данных становятся быстрее. Таким образом, у него есть все шансы решить проблему.
Выполните следующие действия, чтобы изменить DNS-серверы:
-
Откройте приложение «Настройки », нажав Win + I.
-
Перейдите в раздел Сеть и Интернет.
-
Перейдите к Wi-Fi на левой боковой панели.
-
Нажмите на ваше соединение Wi-Fi.
-
В разделе «Параметры IP» нажмите «Изменить».
-
Установите настройки IP с Автоматически (DHCP) на Вручную.
-
Включите переключатель IPv4 или IPv6 в зависимости от того, какое соединение поддерживает ваш маршрутизатор или интернет-провайдер.
-
Введите 8.8.8.8 для предпочтительного DNS и 8.8.4.4 для альтернативного DNS.
-
Нажмите Сохранить.
Перезапустите Интернет и перезапустите Discord, чтобы проверить, сохраняется ли проблема. Кроме того, если ваш маршрутизатор или интернет-провайдер не поддерживает IPv6, отключите его, как если бы он был включен; это может вызвать проблемы с подключением. Смена DNS-серверов часто помогает, но если это не сработает, попробуйте отключить настройки QoS с высоким приоритетом пакетов в Discord.
7 Отключить высокий приоритет пакетов QoS
QoS High Packet Priority — это одна из функций Discord, которая сигнализирует маршрутизаторам об обработке пакетов приложения как о высоком приоритете. Часто это помогает ускорить передачу в Discord, улучшая пользовательский опыт. Однако включение этой опции будет иметь противоположный эффект, если ваше интернет-соединение слишком медленное.
Даже приложение Discord предупреждает вас об этой функции, вызывающей проблемы с вашим маршрутизатором, прямо под тем местом, где вы ее включаете. Поэтому стоит его отключить. Для этого выполните следующие действия:
- В Discord нажмите «Настройки пользователя» (значок шестеренки) в левом нижнем углу.
- Перейдите к разделу «Голос и видео» в разделе «Настройки приложения».
- Найдите настройки качества обслуживания .
-
Отключите переключатель «Включить высокий приоритет пакетов качества обслуживания».
Если отключение QoS не работает, либо занесите Discord в белый список в брандмауэре Windows, либо временно отключите брандмауэр Windows.
8 Белый список Discord в брандмауэре Windows
Внесение Discord в белый список в брандмауэре Windows исключает возможность блокировки или ограничения Discord брандмауэром.
Чтобы внести его в белый список, перейдите к строке поиска Windows и введите «Разрешить приложение через брандмауэр Windows».
Нажав на расположение настроек, вы попадете прямо в список разрешенных приложений в брандмауэре Windows на панели управления. Сначала нажмите «Изменить настройки», чтобы разрешить внесение изменений. Выберите Discord в списке и установите флажки рядом с ним как для Private, так и для Public.
Если его еще нет, нажмите «Разрешить другое приложение» и нажмите «Обзор ». Найдите путь Discord (в большинстве случаев это будет C:/Users//AppData/Local/Discord ), и тем самым вы добавите Discord в список приложений. Установите флажки для частных и общедоступных после добавления.
В крайнем случае вы можете временно отключить брандмауэр Windows, если добавление Discord в белый список не помогло решить проблему.
Сделайте Discord снова функциональным
Скорее всего, вы сможете вернуть Discord в нужное русло, выполнив шаги в списке. Если ничего не помогает, рассмотрите возможность обновления, сброса или удаления Discord. Более того, если вы столкнулись с зависанием «RTC Connecting» в веб-клиенте Discord, вам следует исключить проблемы с браузером, а также применить описанные здесь исправления.
Смайлики и стикеры оживляют наши разговоры. Discord также позволяет добавлять и использовать стикеры в чатах, как и в других приложениях. Попробуйте их, если вы еще этого не сделали.