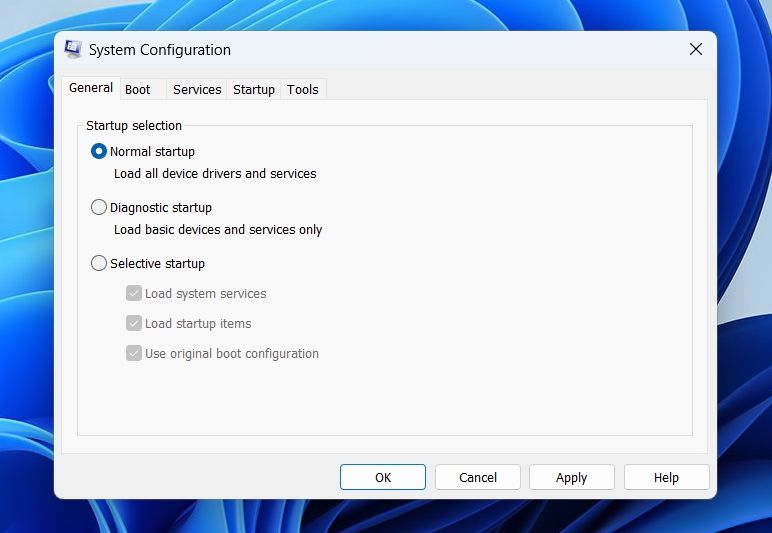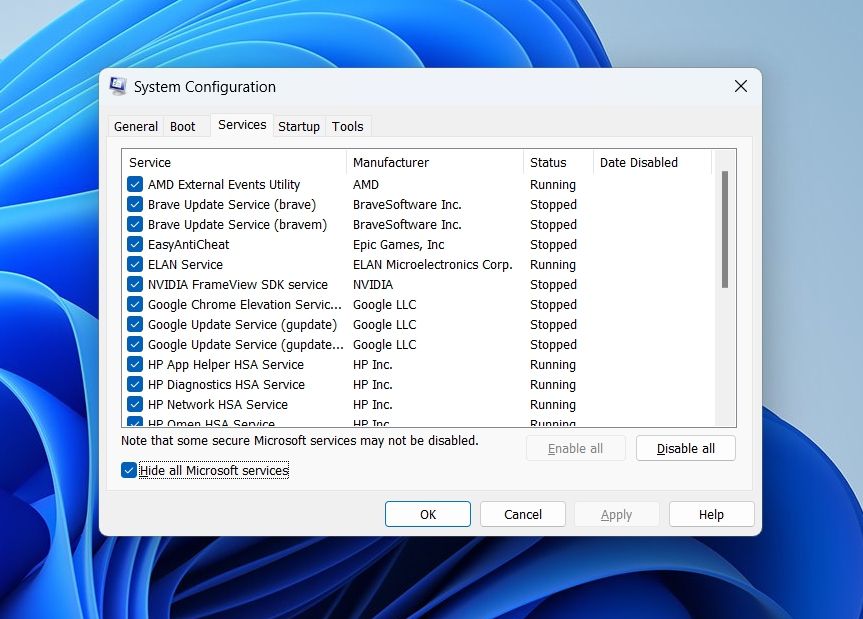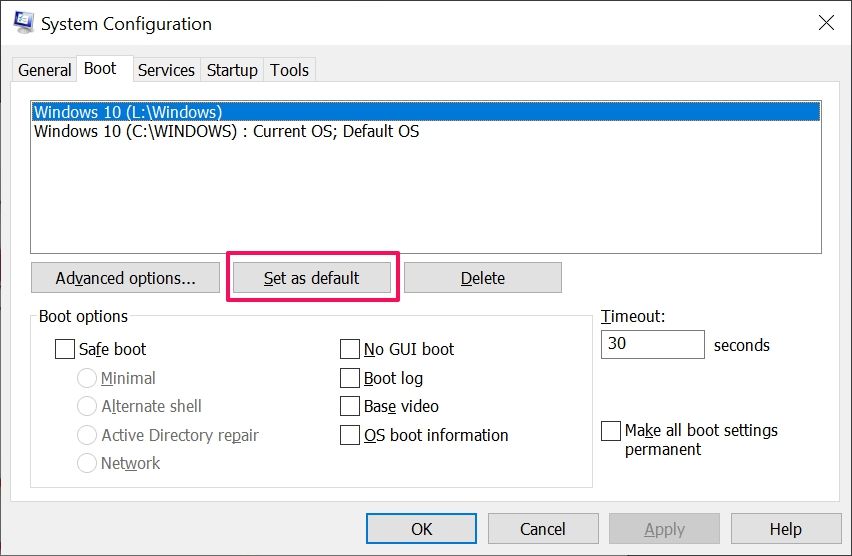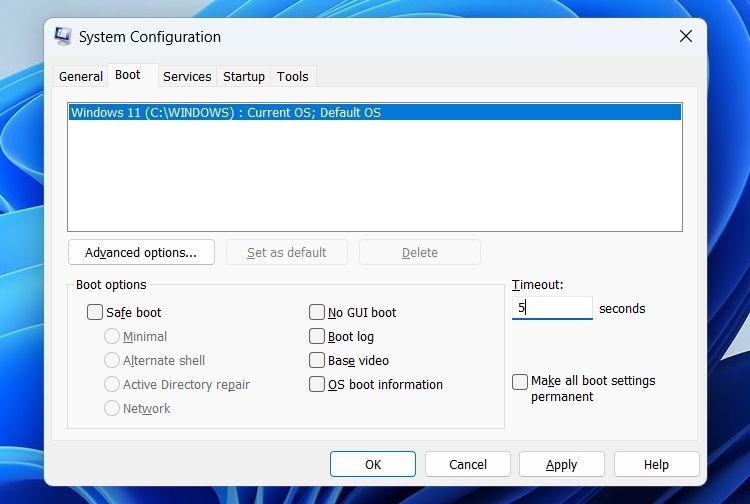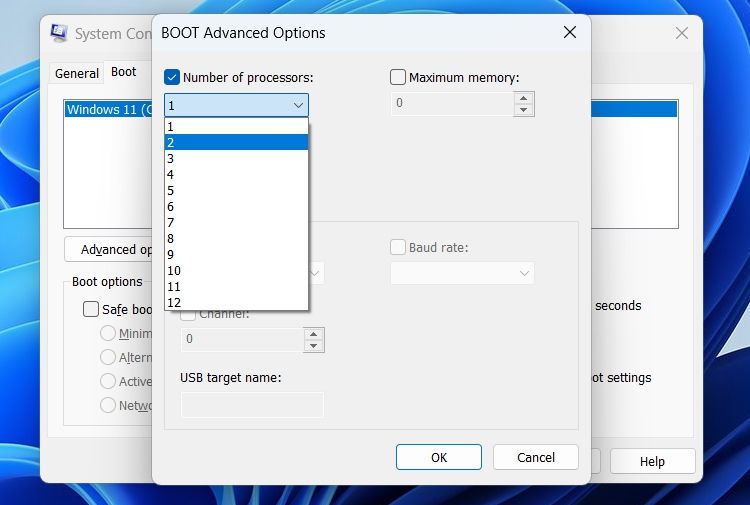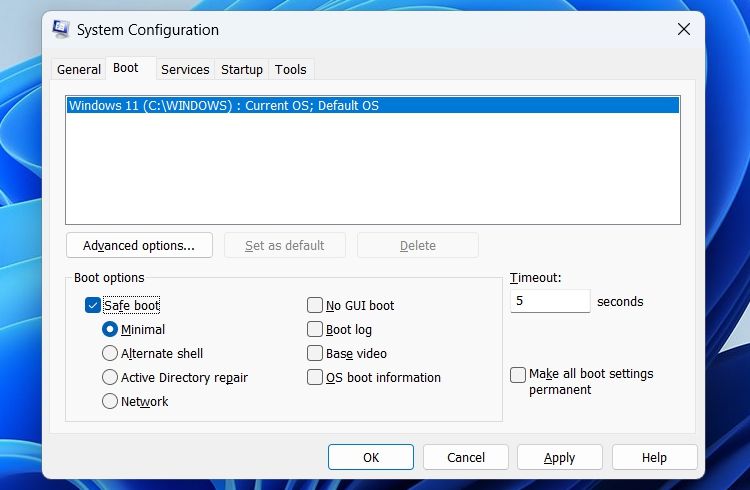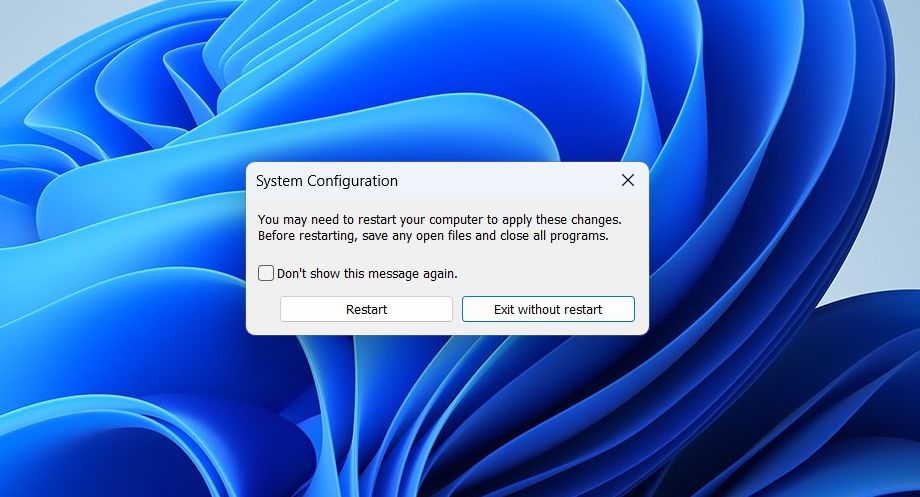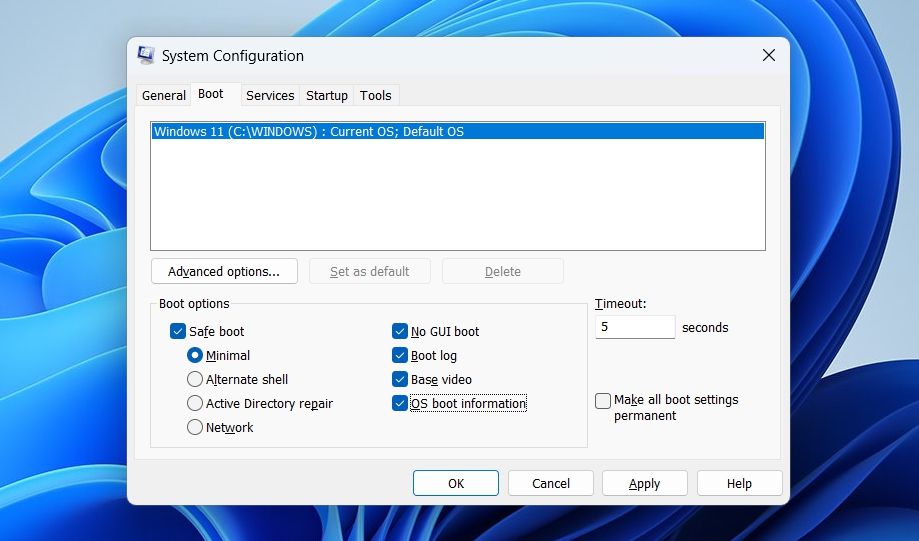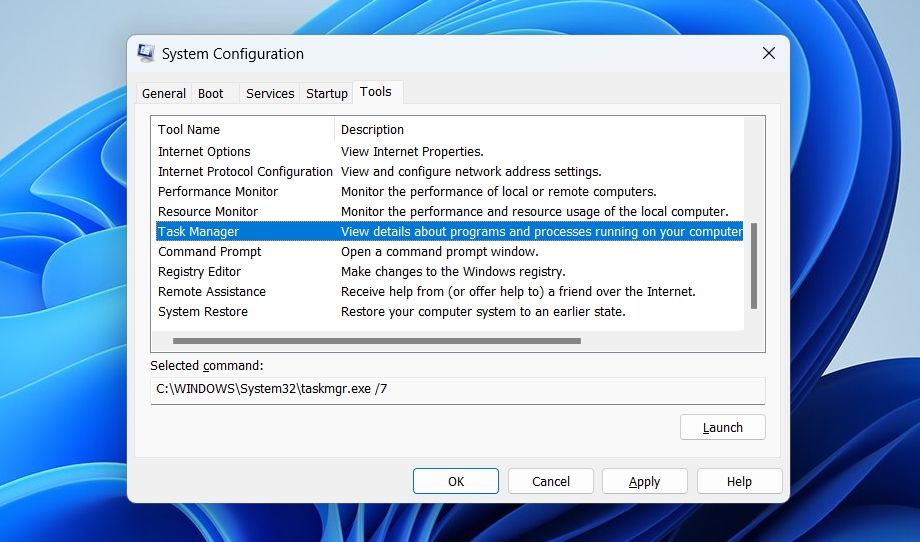Hva er Microsoft System Configuration Utility (MSConfig) og hvordan bruker du det?
Windows kommer med en mengde skjulte verktøy som lar deg bedre kontrollere systemet ditt. Et verktøy som har vært i Windows i evigheter, men svært få vet om det, er System Configuration Utility, også kjent som MSConfig.
Fra å diagnostisere generelle oppstartsproblemer til å utføre en ren oppstart, kan du gjøre alt med System Configuration Utility. Så her er hva Microsoft System Configuration Utility er og hvordan du kan bruke det til å endre systeminnstillinger.
Hva er Microsofts systemkonfigurasjonsverktøy?
Microsoft System Configuration Utility, aka MSConfig, er et innebygd verktøy som lar deg tilpasse oppstartsinnstillinger og deaktivere (eller aktivere) tjenester og drivere. Den lar deg velge hvilke programmer og tjenester som skal kjøres når Windows starter opp.
Systemkonfigurasjon kan feilsøke ulike problemer som oppstår i systemet ditt. Når et program ikke starter, for eksempel, kan åpning og endring av visse MSConfig-innstillinger løse det. Det er mange andre bruksområder for systemkonfigurasjonsverktøyet, men før vi går inn i det, la oss sjekke ut hvordan du åpner MSConfig-vinduet.
For å åpne Microsoft System Configuration Utility, åpne dialogboksen Kjør, skriv MSConfig og trykk Enter. Det er mange andre måter å åpne MSConfig på Windows. For å vite om dem, sjekk ut vår guide om ulike måter å åpne MSConfig i Windows 11.
1 Utfør en ren oppstart
En av de viktigste bruksområdene for System Configuration Utility er å utføre en ren oppstart. En ren oppstart, som navnet antyder, starter opp systemet uten tredjepartsprogrammer eller tjenester. Dermed starter systemet med bare essensielle Microsoft-tjenester som kjører i bakgrunnen.
Å utføre en ren oppstart bidrar til å begrense alle de konfliktskapende tjenestene. Windows hjelper deg ikke med å starte opp i denne tilstanden. Du må åpne systemkonfigurasjonen og deaktivere alle ikke-Microsoft-tjenester manuelt.
For å starte inn i et rent oppstartsmiljø, sjekk veiledningen vår for å utføre en ren oppstart på Windows 11.
2 Velg standard operativsystem
Har du flere Windows-versjoner installert på PC-en din, men foretrekker den ene fremfor den andre? Hvis ja, kan du gjøre det foretrukne alternativet til standard operativsystem ved å bruke System Configuration Utility. For å gjøre dette, følg trinnene nedenfor.
-
I System Configuration-vinduet bytter du til Boot – fanen.
-
Velg operativsystemet du vil gjøre som standard.
-
Klikk på Angi som standard – knappen.
-
Klikk for å bruke > OK.
Du vil se Standard OS-etiketten ved siden av det valgte operativsystemet, som indikerer at du har angitt standardoperativsystemet. Windows vil laste inn standardoperativsystemet fra fremtidige oppstarter.
Det er også en Timeout – måler som du kan konfigurere hvis du har et dual-boot-oppsett. Timeout-måleren i MSConfig indikerer hvor lenge (i sekunder) Windows vil forbli på oppstartsskjermen til du velger et av operativsystemene. Hvis du ikke velger noen av de tilgjengelige alternativene under den gitte tiden, vil Windows starte med standard OS.
Som standard gir Timeout-måleren deg 30 sekunder til å gjøre et valg. Men hvis du ikke vil vente så lenge før standard OS starter opp, kan du sette Timeout-måleren til en mindre verdi, for eksempel fem sekunder.
3 Tildel et bestemt antall kjerner til operativsystemet
Du kan bruke System Configuration Utility til å tildele en andel av systemets tilgjengelige prosessorkjerner. Du kan gjøre dette for å teste et program om hvordan det vil fungere på et system som er relativt mindre kraftig enn ditt. Det kan også hjelpe å feilsøke problemer som høy CPU-bruk.
Slik tildeler du et bestemt antall kjerner til operativsystemet ved å bruke systemkonfigurasjonsverktøyet.
-
I MSConfig-vinduet bytter du til Boot-fanen.
-
Velg standard operativsystem, og klikk deretter på Avanserte alternativer.
-
Merk av i boksen ved siden av Antall prosessorer.
-
Klikk på rullegardinikonet under Antall prosessorer-boksen, og velg antall prosessorer du vil tildele. Merk at Windows automatisk vil velge maksimumsgrensen hvis du velger et tall som er større enn de tilgjengelige prosessorkjernene.
-
Klikk på OK > Bruk > OK.
4 Start opp i sikkermodus
Sikkermodus er en innebygd Windows-funksjon som lar deg feilsøke kritiske Windows-problemer som oppstår på grunn av maskinvare- og programvarefeil. I sikkermodus starter Windows opp med bare de tjenestene og maskinvaren som er viktig for at Windows skal fungere.
Følg instruksjonene nedenfor for å starte Windows i sikkermodus ved hjelp av systemkonfigurasjonsverktøyet.
-
Bytt til Boot-fanen i System Configuration-vinduet.
-
I Oppstartsalternativer – delen velger du alternativet Sikker oppstart.
-
Deretter velger du alternativet Minimal for å feilsøke grunnleggende problemer. Velg Nettverk for å opprette sikker modus i nettverk, og velg Alternativt skall for å opprette sikker modus med ledetekst.
-
Klikk OK.
-
Velg Start på nytt fra ledeteksten som vises.
-
Etter omstart vil Windows starte opp i sikkermodus.
Windows vil fortsette å starte opp i sikkermodus til du manuelt går og deaktiverer dette alternativet. Så når problemet ditt er løst, kan du deaktivere sikkermodus. For å gjøre dette, åpne System Configuration Utility og velg Normal oppstart fra Generelt – fanen. Klikk på Bruk > OK.
Det er mange andre måter å starte systemet på i sikkermodus. For å vite om dem, sjekk ut vår guide om forskjellige måter å starte opp i sikkermodus.
5 Andre innstillinger for oppstartsfanen
Det er mange andre innstillinger tilgjengelig i Boot-fanen som er nyttige for å optimalisere systemytelsen. Disse innstillingene inneholder ulike konfigurasjonsalternativer i Windows-informasjonsfilen.
- Ingen GUI-oppstart – Alternativet Ingen GUI-oppstart deaktiverer den grafiske bevegelseslinjen under oppstart. Det reduserer oppstartstiden, men på den negative siden gjør det umulig å vite om systemet har frosset under oppstart.
- Oppstartslogg – Alternativet Oppstartslogg oppretter en tekstfil som inneholder en liste over alle driverne som lastes under oppstart. Listen inneholder også navnene på alle de forventede driverne som ikke er lastet inn.
- Base video – Alternativet Base video starter systemet med den innebygde videodriveren.
- OS-oppstartsinformasjon – Alternativet OS-oppstartsinformasjon viser forskjellige drivere som er aktive under oppstartsprosessen. Sørg for å bruke dette alternativet sammen med "No GUI boot;" ellers vil du ikke kunne se førerens informasjon.
Systemkonfigurasjonsverktøyet har en Verktøy-fane med ulike administratorverktøy. Verktøy-fanen er ett sted for å få tilgang til vanlig brukte Windows-verktøy som Oppgavebehandling, UAC-innstillinger, Event Viewer, Registerredigering, Kommandoprompt og mer.
Slik får du tilgang til forskjellige verktøy fra Verktøy-fanen.
- Bytt til Verktøy – fanen i MSConfig-vinduet.
- Velg verktøyet du vil åpne, og klikk deretter på Start – knappen.
Alt om Microsofts systemkonfigurasjonsverktøy
Microsoft System Configuration Utility er et verdifullt verktøy som lar deg tilpasse Windows-innstillinger etter ditt behov. Fra å endre oppstartsalternativer, forvirrende autostart-applikasjoner og deaktivering eller aktivering av tjenester; du kan gjøre alt med System Configuration Utility.