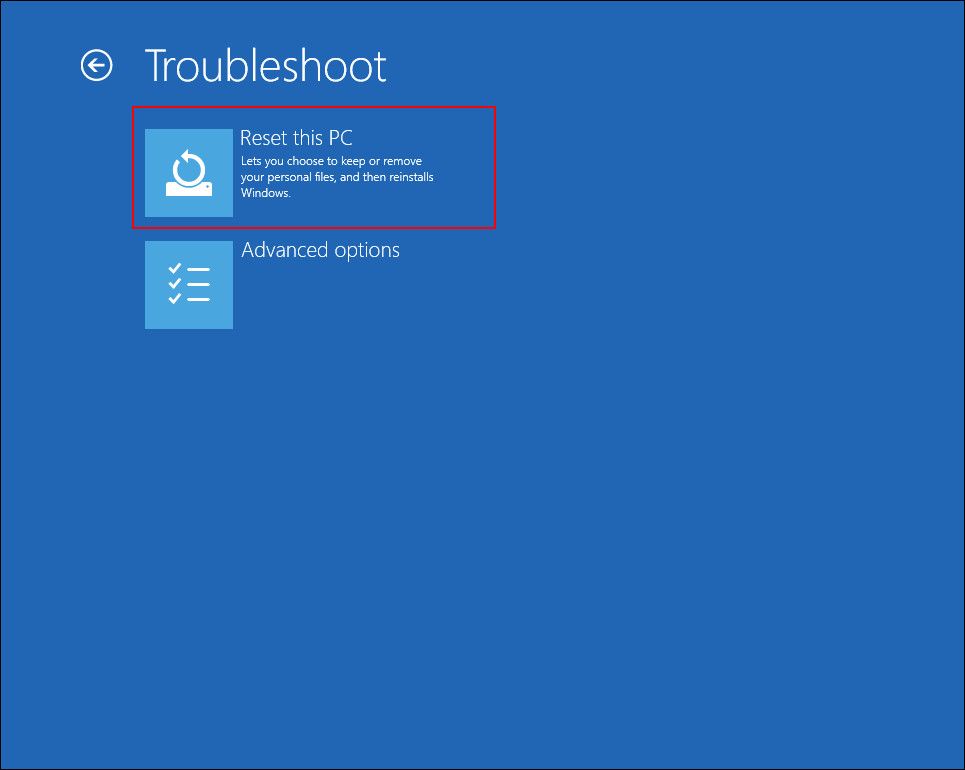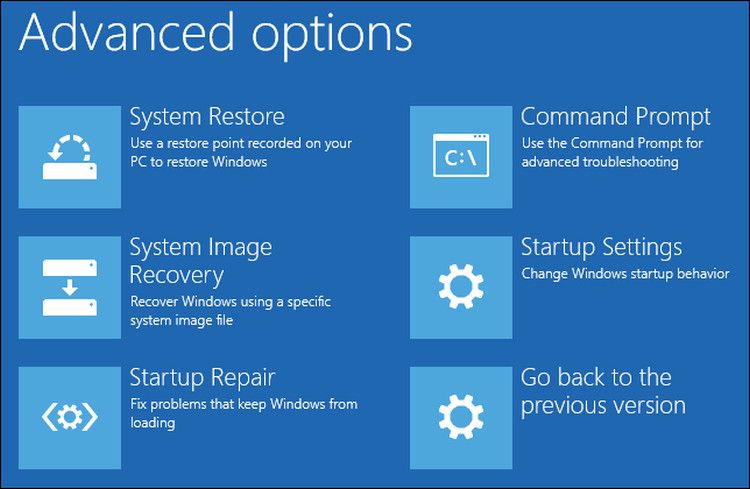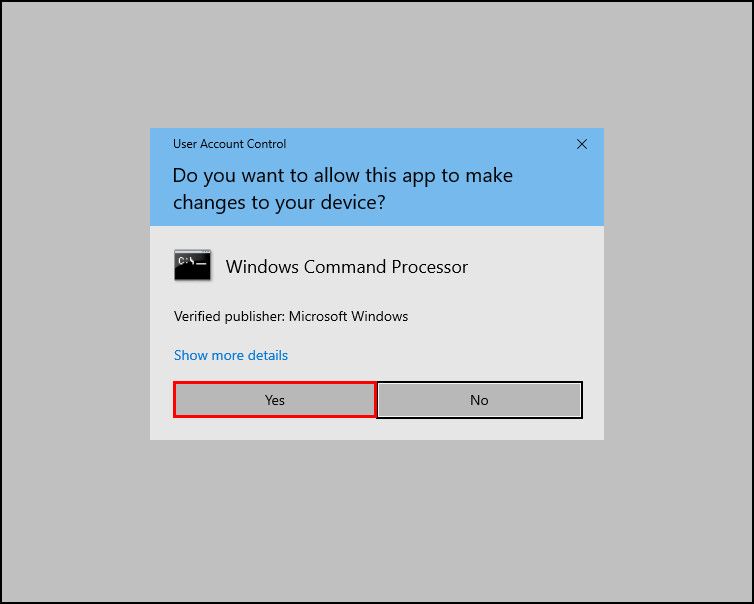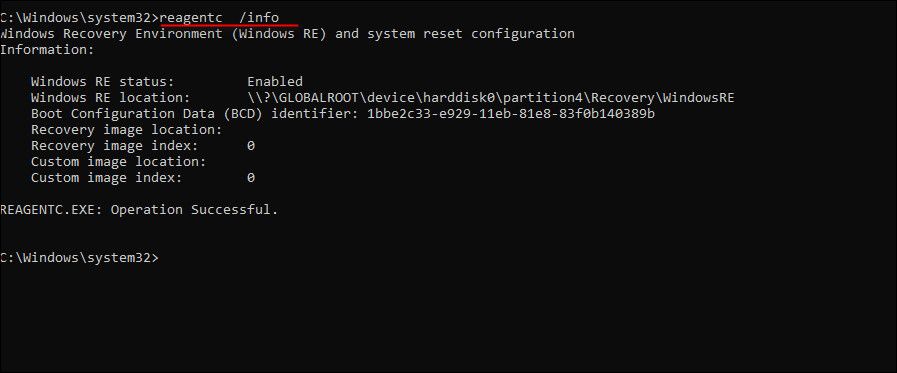Wozu dient die Windows-Wiederherstellungsumgebung?
Windows Recovery Environment, auch bekannt als WinRE, ist ein Begleitbetriebssystem, das mit dem regulären Windows-Betriebssystem installiert wird. Es ist im Grunde eine vereinfachte Version von Windows, die eine Reihe von Wiederherstellungstools enthält, die entwickelt wurden, um Probleme mit dem Windows-Betriebssystem zu diagnostizieren und zu beheben.
Sehen wir uns die verschiedenen Elemente von WinRE an und wie sie Ihnen helfen können.
Was ist die Windows-Wiederherstellungsumgebung (WinRE)?
WinRE befindet sich normalerweise in einer separaten Partition neben der primären Windows-Partition. Es kann sowohl automatisch als auch manuell gestartet werden. Es wird automatisch gestartet, wenn einer der folgenden Fälle eintritt:
- Es liegt ein sicherer Start- oder BitLocker-Fehler vor.
- Ihr PC startet zweimal hintereinander nicht.
- Das System startet nach dem Hochfahren neu oder fährt zweimal hintereinander herunter.
Die WinRE-Schnittstelle ist ziemlich anpassbar. Mit der Windows Imaging Application Programming Interface (API) oder der Deployment Image Servicing and Management (DISM) API können Sie der Wiederherstellungsumgebung zusätzliche Sprachen, Gerätetreiber und Diagnosetools hinzufügen.
Beachten Sie jedoch, dass die Anzahl der Pakete, Sprachen und Treiber durch den verfügbaren Arbeitsspeicher des Computers begrenzt ist. Daher ist es am besten, so wenig Sprachen, Treiber und Tools wie möglich zu einem Image hinzuzufügen.
Sobald Ihr PC in die Windows-Wiederherstellungsumgebung hochfährt, können Sie mit der Fehlerbehebung beginnen, um das System wieder zum Laufen zu bringen. Sehen wir uns die Tools an, die in der Wiederherstellungsumgebung verfügbar sind.
1 Diesen PC zurücksetzen
Wenn Sie Probleme in Ihrem Windows-Betriebssystem haben, die mit den herkömmlichen Methoden zur Fehlerbehebung nicht behoben werden konnten, ist das Zurücksetzen der richtige Weg.
Im Wesentlichen setzt es Ihr Betriebssystem in seinen ursprünglichen Standardzustand zurück. Während des Zurücksetzens haben Sie die Möglichkeit, alle Ihre Dateien und Daten zu behalten oder zu löschen. Sie können mit derjenigen fortfahren, die Ihrer Situation am besten entspricht.
2 Starthilfe
Sie finden diese Option (und die nächsten) im Menü „ Erweiterte Optionen “. Es startet automatisch und macht sich an die Arbeit, wenn Sie Probleme beim Booten in Ihr Windows-Betriebssystem haben.
Die Starthilfe scannt das System nach relevanten Problemen und behebt diese ohne Benutzereingaben. Es kann beschädigte Master Boot Records (MBRs), Partitionstabellen reparieren und sogar Updates deinstallieren, die Probleme verursachen könnten, nachdem sie von Bugs infiziert wurden.
3 Starteinstellungen
Dieses Tool wurde auch entwickelt, um die Startprobleme zu beheben, aber es funktioniert, indem es die Standardstarteinstellungen ändert. Wenn Sie es verwenden, können Sie beispielsweise in den abgesicherten Modus booten, der Windows mit einem minimalen Satz von Treibern startet, um Ihnen zu helfen, festzustellen, welche Programme problematisch sind.
4 Eingabeaufforderung
Dieser Befehlszeileninterpreter ist definitiv eines der nützlichsten Tools in der Windows-Wiederherstellungsumgebung. Sie können es verwenden, um integrierte Windows-Dienstprogramme zur Fehlerbehebung wie System File Checker (SFC), Deployment Image Servicing and Management (DISM), CHKDSK und einige mehr auszuführen.
Außerdem können Sie es auch verwenden, um komplizierte Aufgaben wie das Korrigieren von Änderungen an der Windows-Registrierung auszuführen .
5 Updates deinstallieren
Obwohl Updates normalerweise voller Fehlerkorrekturen und neuer Funktionen sind, können sie manchmal Korruptionsfehler enthalten, die Probleme im System verursachen. Wenn nach der Installation eines Updates Probleme mit Ihrem System auftreten, wird Ihr Problem wahrscheinlich durch Deinstallation mit dem Tool „Updates deinstallieren” in WinRE behoben.
6 UEFI-Firmware-Einstellungen
Auf die Firmware-Einstellungen verschiedener Geräte kann auf unterschiedliche Weise zugegriffen werden. Mit dem Tool „UEFI-Firmwareeinstellungen” in WinRE können Sie über eine konsistente Methode für den Zugriff auf diese Einstellungen verfügen. Daher müssen Sie unabhängig davon, welches Gerät Sie verwenden, nicht den mühsamen Prozess durchlaufen, diese Einstellungen zu finden, da Sie einfach in die Windows-Wiederherstellungsumgebung booten und von dort aus darauf zugreifen können.
7 Systemwiederherstellung/Systemabbildwiederherstellung
Vor dem Ausführen kritischer Vorgänge erstellt Windows einen Schnappschuss des aktuellen Betriebszustands des Systems. Das System erstellt diesen Wiederherstellungspunkt, damit Sie Ihr System bei einem späteren Fehler auf einen zuvor festgelegten Zeitpunkt zurücksetzen können.
Mit dem Systemwiederherstellungstool in WinRE können Sie Ihr System auf einen früheren Zustand zurücksetzen. In ähnlicher Weise können Sie Ihre Windows-Installation mithilfe des Systems Image Recovery-Tools aus einer Disk-Image-Datei wiederherstellen (falls Sie eine erstellt haben).
Was sind die Unterschiede zwischen Windows 10 und Windows 11 WinRE?
Windows 11 wird mit einigen Upgrades geliefert, und wie bei vielen der angebotenen Programme und Funktionen hat Microsoft die Windows-Wiederherstellungsumgebung optimiert, um auch besser zu funktionieren.
Windows 11 ermöglicht Ihnen den Zugriff auf WinRE, ohne zuerst auf ein Administratorkonto zuzugreifen. Auf die verschlüsselten Dateien mit der Wiederherstellungsumgebung können Sie jedoch erst zugreifen, wenn Sie den Schlüssel zum Entsperren des Volumes eingeben. Darüber hinaus können Sie in der Wiederherstellungsumgebung von Windows 11 die Ease of Access-Funktionen verwenden. Sie können dies tun, indem Sie eine Tastenkombination verwenden.
So booten Sie in die Windows-Wiederherstellungsumgebung
Wie bereits erwähnt, wird diese Wiederherstellungsumgebung automatisch gestartet, wenn Sie bei der Verwendung des Systems auf ein Problem stoßen. Es gibt jedoch mehrere Möglichkeiten, WinRE auch manuell zu booten.
Stellen Sie jedoch sicher, dass diese Funktion auf Ihrem Windows-Betriebssystem aktiviert ist, bevor Sie mit einer der Methoden fortfahren.
So können Sie das tun:
-
Geben Sie cmd in den Suchbereich Ihrer Taskleiste ein und klicken Sie auf Als Administrator ausführen .
-
Klicken Sie in der Benutzerkonto-Eingabeaufforderung auf Ja, um fortzufahren.
-
Sobald Sie sich im Eingabeaufforderungsfenster befinden, geben Sie den unten genannten Befehl ein und drücken Sie die Eingabetaste.
reagentc /info -
Überprüfen Sie den Windows RE-Status. Wenn Aktiviert angezeigt wird, können Sie mit den Methoden zum Booten in WinRE fortfahren.
-
Wenn es deaktiviert ist, führen Sie den folgenden Befehl im selben Eingabeaufforderungsfenster aus.
reagentc /enable
Das ist es. Dies sollte WinRE auf Ihrem Windows-Betriebssystem aktivieren.
Nutzen Sie die Windows-Wiederherstellungsumgebung
Mit Windows RE hat Microsoft mehrere Tools und Ressourcen in einer zusammenhängenden Oberfläche zusammengeführt, um Probleme zu beheben. Wenn Sie wissen, wie man es richtig benutzt, können Sie sich den Weg zum Techniker und natürlich viel Zeit sparen.