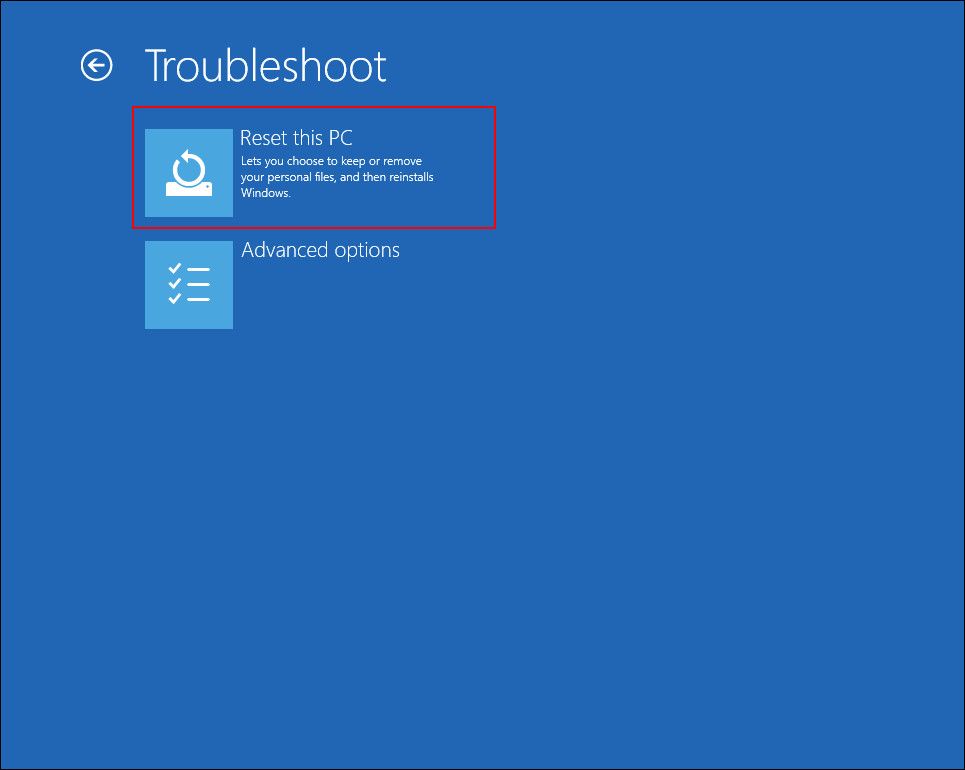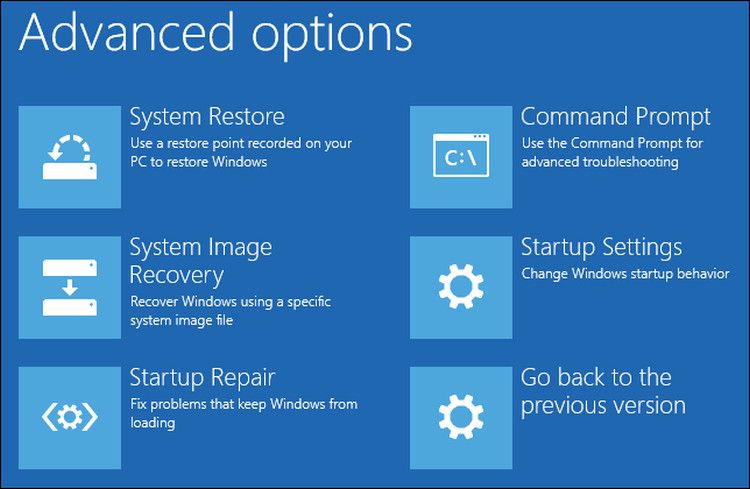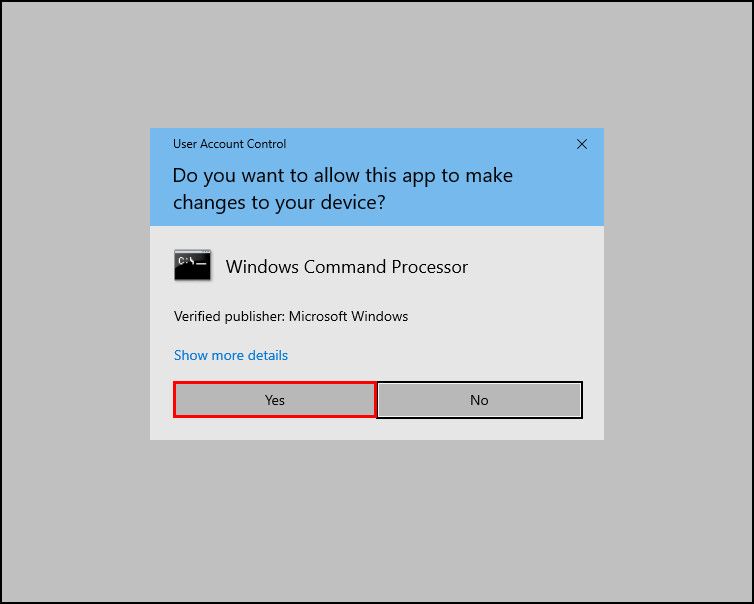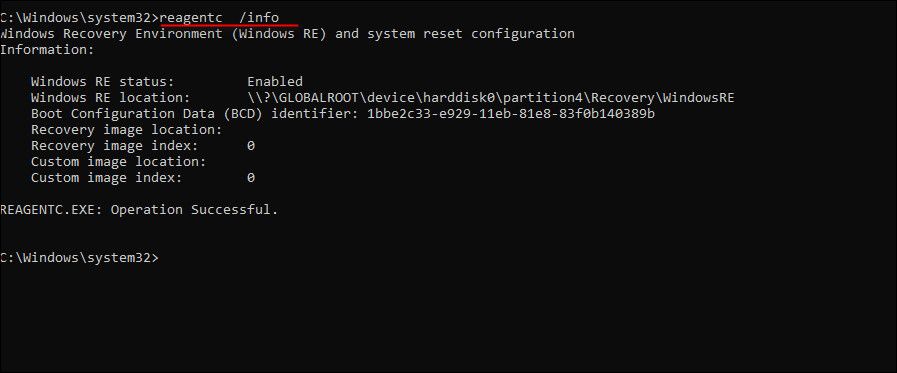Para que serve o ambiente de recuperação do Windows?
O Ambiente de Recuperação do Windows, também conhecido como WinRE, é um sistema operacional complementar instalado com o sistema operacional Windows normal. É basicamente uma versão simplificada do Windows que inclui várias ferramentas de recuperação projetadas para diagnosticar e corrigir problemas com o sistema operacional Windows.
Vamos explorar todos os diferentes elementos do WinRE e como eles podem ajudá-lo.
O que é o ambiente de recuperação do Windows (WinRE)?
O WinRE normalmente vive em uma partição separada, próxima à partição primária do Windows. Ele pode ser iniciado automaticamente e manualmente. Ele será iniciado automaticamente quando qualquer um dos seguintes acontecer:
- Há um erro de inicialização segura ou BitLocker.
- Seu PC não inicializa duas vezes seguidas.
- O sistema reinicia após a inicialização ou é desligado duas vezes seguidas.
A interface do WinRE é bastante personalizável. Com a interface de programação de aplicativos (API) do Windows Imaging ou a API de Gerenciamento e Manutenção de Imagens de Implantação (DISM), você pode adicionar idiomas, drivers de dispositivo e ferramentas de diagnóstico adicionais ao ambiente de recuperação.
Você deve observar, no entanto, que o número de pacotes, idiomas e drivers é restrito pela quantidade de memória disponível no computador. Portanto, é melhor adicionar o menor número possível de idiomas, drivers e ferramentas a uma imagem.
Assim que o seu PC for inicializado no Ambiente de Recuperação do Windows, você poderá começar a solucionar problemas para colocar o sistema em funcionamento novamente. Vamos explorar as ferramentas disponíveis no ambiente de recuperação.
1 Redefinir este PC
Se você estiver tendo problemas no sistema operacional Windows que os métodos convencionais de solução de problemas não conseguiram resolver, a redefinição é o caminho a seguir.
Essencialmente, ele reverte seu sistema operacional para seu estado padrão original. Durante o processo de redefinição, você tem a opção de manter ou excluir todos os seus arquivos e dados. Você pode prosseguir com o que melhor se adequa à sua situação.
2 Reparo de inicialização
Você encontrará esta opção (e as próximas) no menu Opções avançadas. Ele é iniciado automaticamente e começa a funcionar se você estiver tendo problemas para inicializar no seu sistema operacional Windows.
O Reparo de Inicialização funciona verificando o sistema em busca de problemas relevantes e corrigindo-os sem qualquer intervenção do usuário. Ele pode reparar registros mestres de inicialização corrompidos (MBRs), tabelas de partição e até mesmo desinstalar atualizações que podem estar causando problemas após serem infectados por bugs.
3 Configurações de inicialização
Essa ferramenta também foi projetada para corrigir os problemas de inicialização, mas funciona alterando as configurações de inicialização padrão. Por exemplo, usando-o, você pode inicializar no modo de segurança, que inicia o Windows com um conjunto mínimo de drivers para ajudá-lo a determinar quais programas são problemáticos.
4 Prompt de Comando
Este interpretador de linha de comando é definitivamente uma das ferramentas mais úteis no Ambiente de Recuperação do Windows. Você pode usá-lo para executar utilitários de solução de problemas internos do Windows, como o Verificador de arquivos do sistema (SFC), Gerenciamento e manutenção de imagens de implantação (DISM), CHKDSK e vários outros.
Além disso, você também pode usá-lo para executar tarefas complicadas, como corrigir edições do Registro do Windows.
5 Desinstalar atualizações
Embora as atualizações geralmente estejam cheias de correções de bugs e novos recursos, às vezes elas podem conter erros de corrupção que causam problemas no sistema. Quando você encontrar problemas com seu sistema após instalar uma atualização, desinstalá-lo usando a ferramenta ‘Desinstalar atualizações’ no WinRE provavelmente resolverá seu problema.
6 Configurações de Firmware UEFI
As configurações de firmware de diferentes dispositivos podem ser acessadas de diferentes maneiras. Usando a ferramenta ‘UEFI Firmware Settings’ no WinRE, você pode ter um método consistente para acessar essas configurações. Portanto, independentemente de qual dispositivo você está usando, você não precisa passar pelo processo tedioso de encontrar essas configurações, pois pode simplesmente inicializar no Ambiente de Recuperação do Windows e acessá-las a partir daí.
7 Restauração do Sistema/Recuperação de Imagem do Sistema
Antes de executar operações críticas, o Windows tira um instantâneo do estado de funcionamento atual do sistema. O sistema cria esse ponto de restauração para que, se algo der errado no futuro, você possa restaurar o sistema para um ponto no tempo previamente estabelecido.
Usando a ferramenta System Restore no WinRE, você pode reverter seu sistema para um estado anterior. Da mesma forma, você pode restaurar a instalação do Windows a partir de um arquivo de imagem de disco (se tiver criado um) usando a ferramenta Recuperação de imagem do sistema.
Quais são as diferenças entre o Windows 10 e o Windows 11 WinRE?
O Windows 11 vem com algumas atualizações e, como muitos dos programas e recursos oferecidos, a Microsoft ajustou o Ambiente de Recuperação do Windows para funcionar melhor também.
O Windows 11 permite que você acesse o WinRE sem acessar primeiro uma conta de administrador. No entanto, os arquivos criptografados com o ambiente de recuperação não estarão acessíveis a você até que você insira a chave para desbloquear o volume. Além disso, o ambiente de recuperação do Windows 11 permite que você use os recursos de facilidade de acesso. Você pode fazer isso usando um atalho de teclado.
Como inicializar no ambiente de recuperação do Windows
Como mencionamos anteriormente, esse ambiente de recuperação é iniciado automaticamente quando você encontra um problema ao usar o sistema. No entanto, existem várias maneiras de inicializar manualmente no WinRE.
No entanto, certifique-se de que esse recurso esteja habilitado em seu sistema operacional Windows antes de prosseguir com qualquer um dos métodos.
Aqui está como você pode fazer isso:
-
Digite cmd na área de pesquisa da barra de tarefas e clique em Executar como administrador.
-
Clique em Sim no prompt de conta de usuário para continuar.
-
Quando estiver dentro da janela do prompt de comando, digite o comando mencionado abaixo e pressione Enter.
reagentc /info -
Verifique o status do Windows RE. Se ele disser Ativado, você poderá prosseguir com os métodos de inicialização no WinRE.
-
Se estiver desabilitado, execute o seguinte comando na mesma janela do prompt de comando.
reagentc /enable
É isso. Isso deve habilitar o WinRE em seu sistema operacional Windows.
Faça uso do ambiente de recuperação do Windows
Com o Windows RE, a Microsoft reuniu várias ferramentas e recursos em uma interface coesa para solucionar problemas. Quando você sabe como usá-lo corretamente, você pode economizar uma ida ao técnico e, claro, muito tempo.