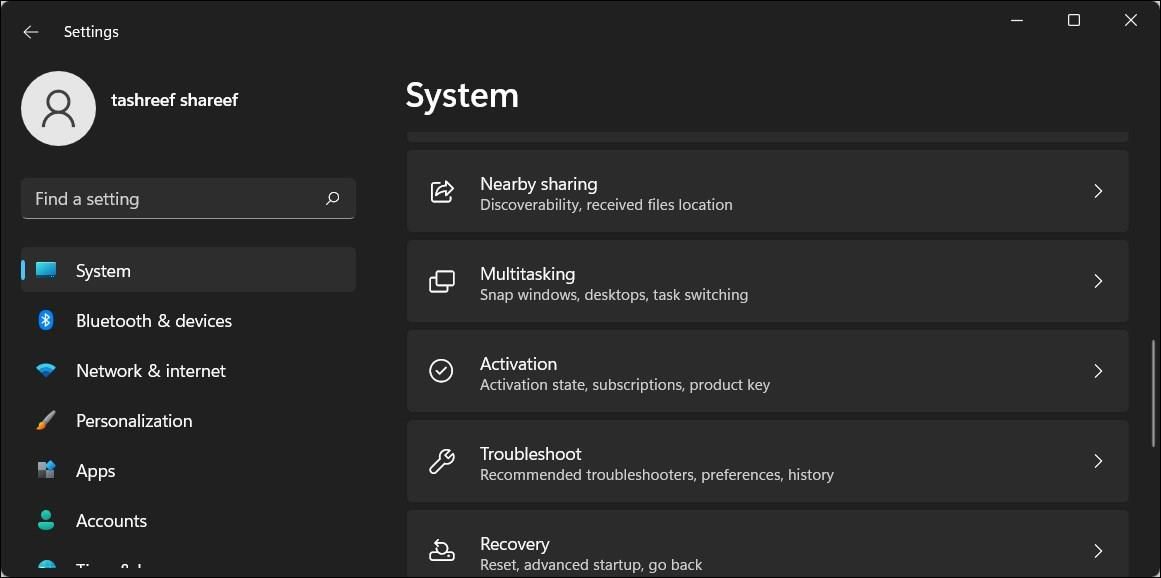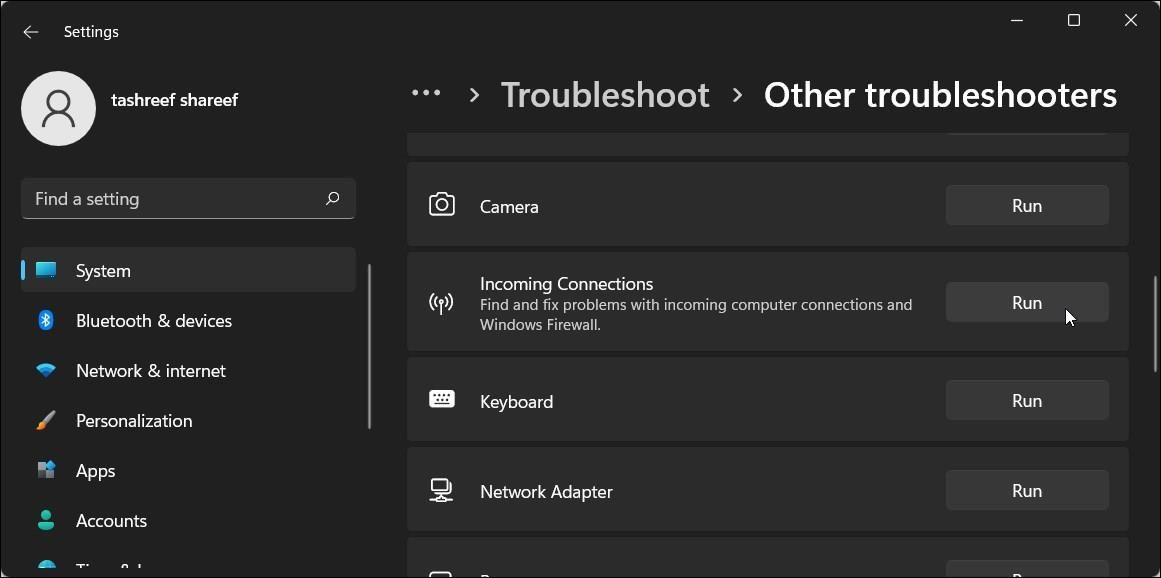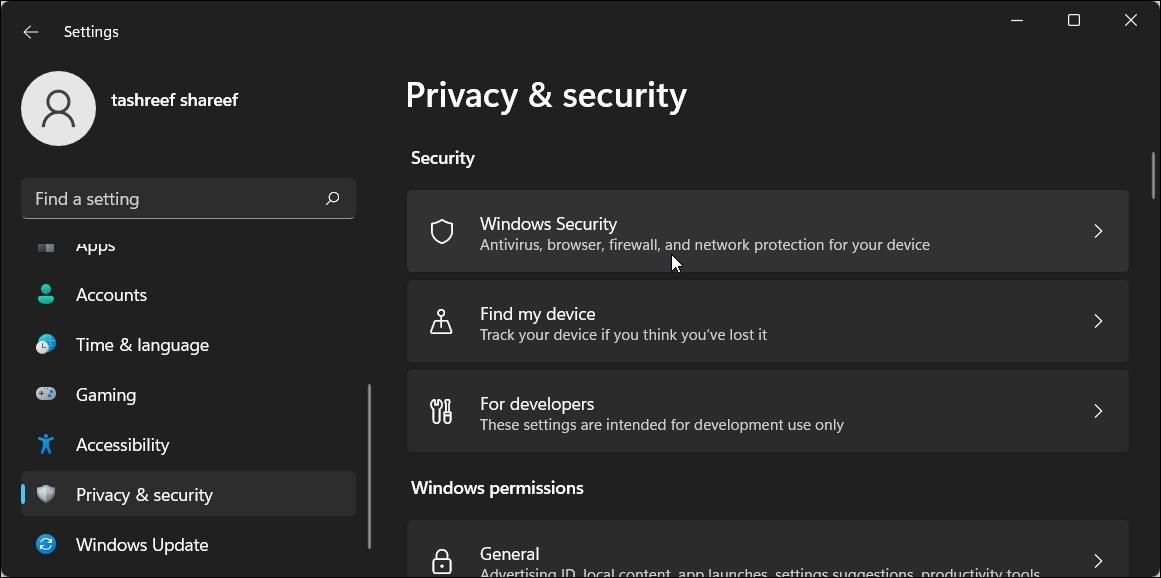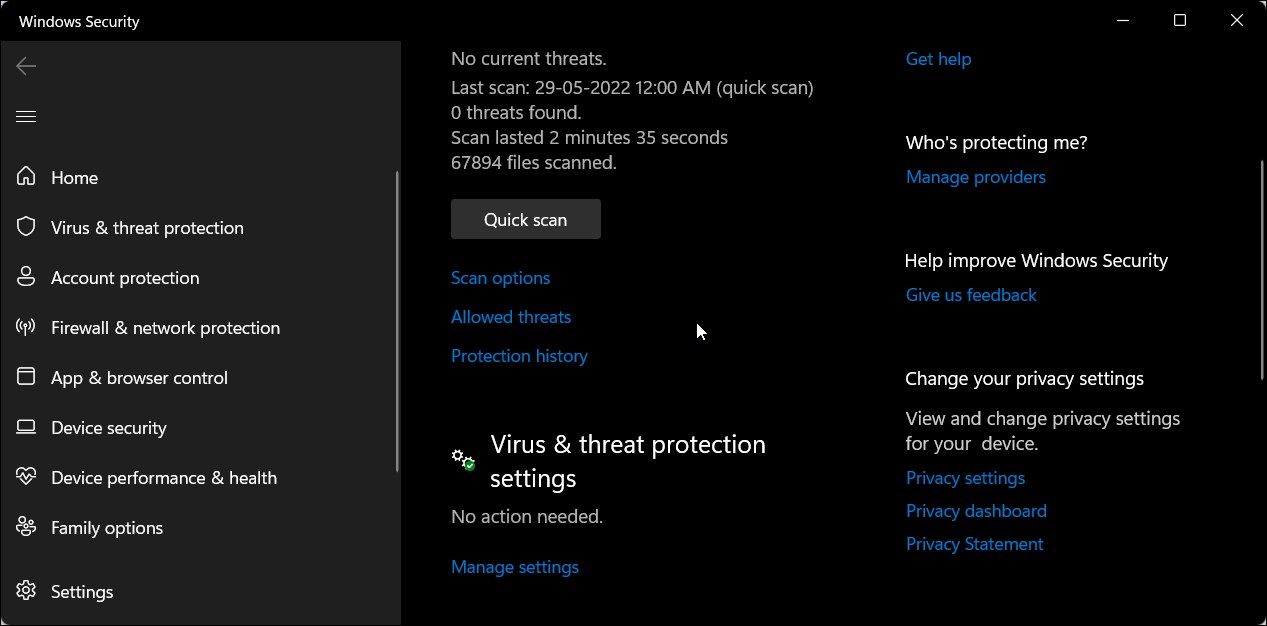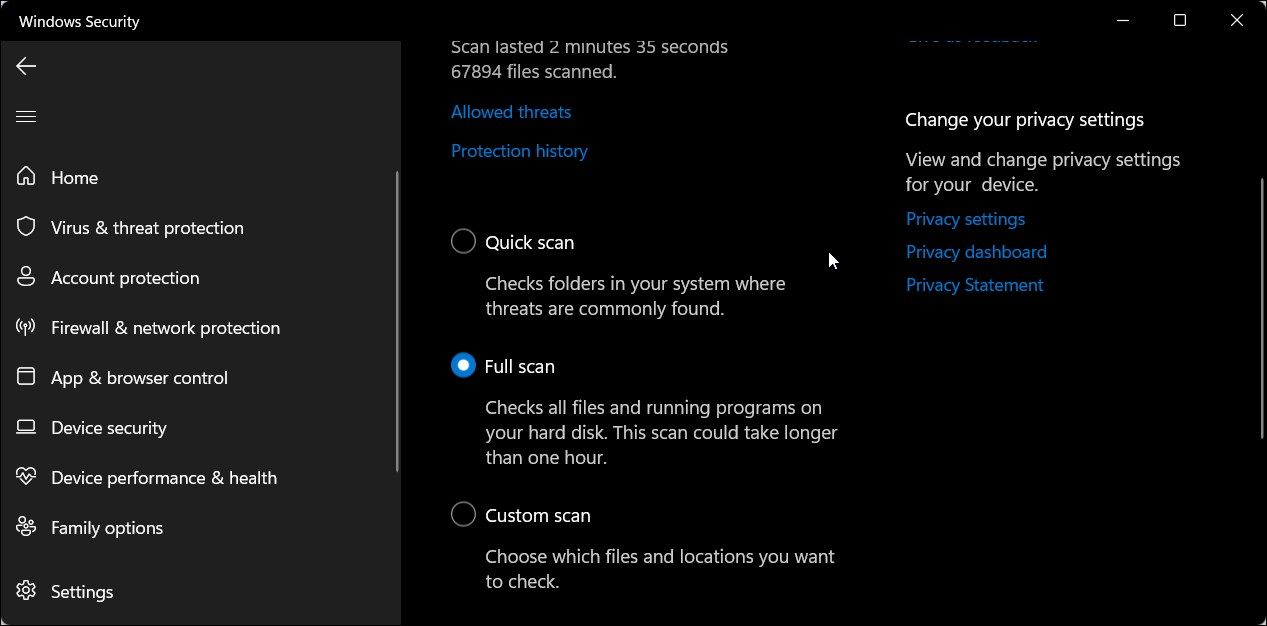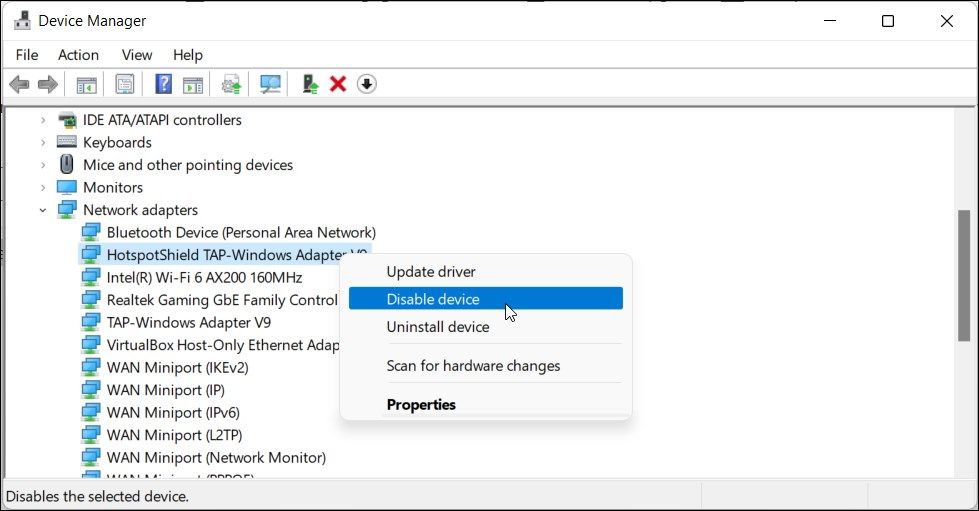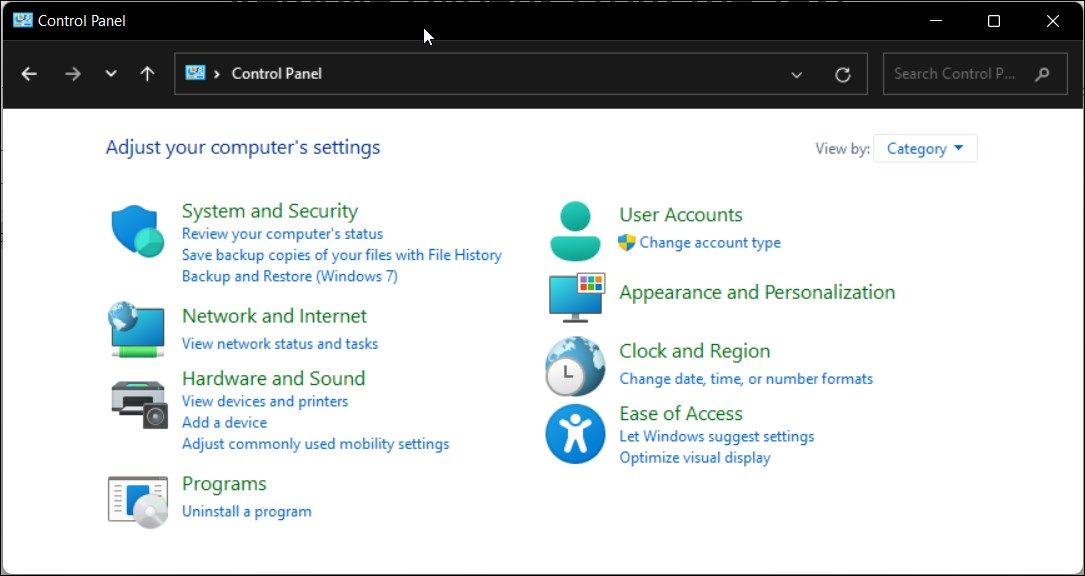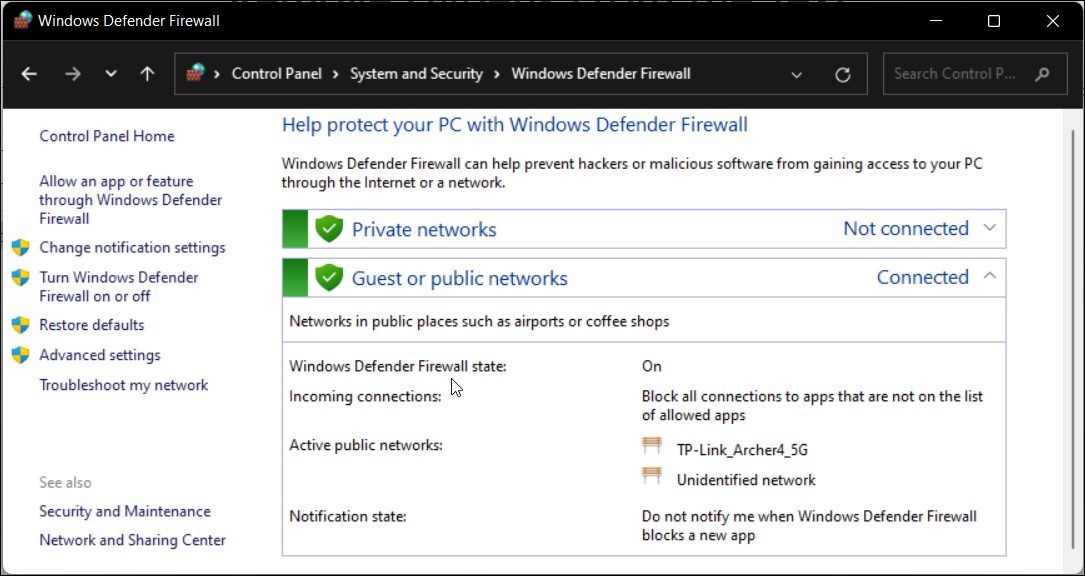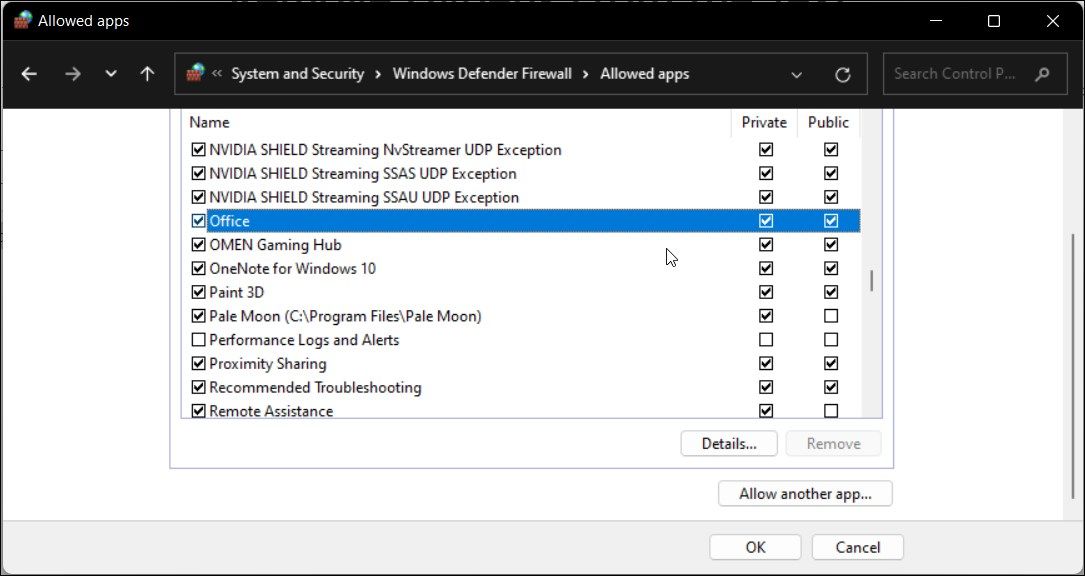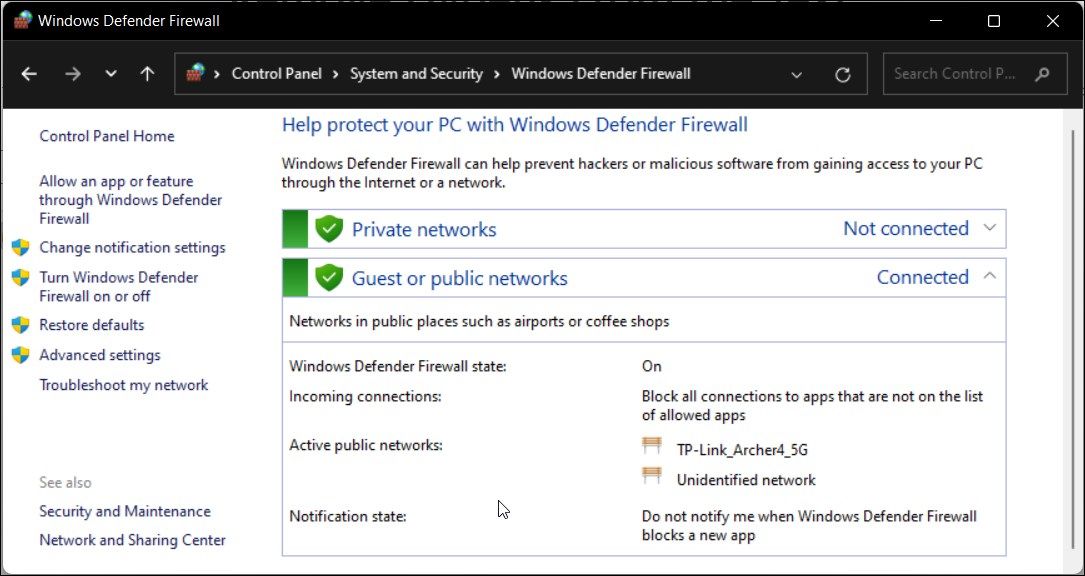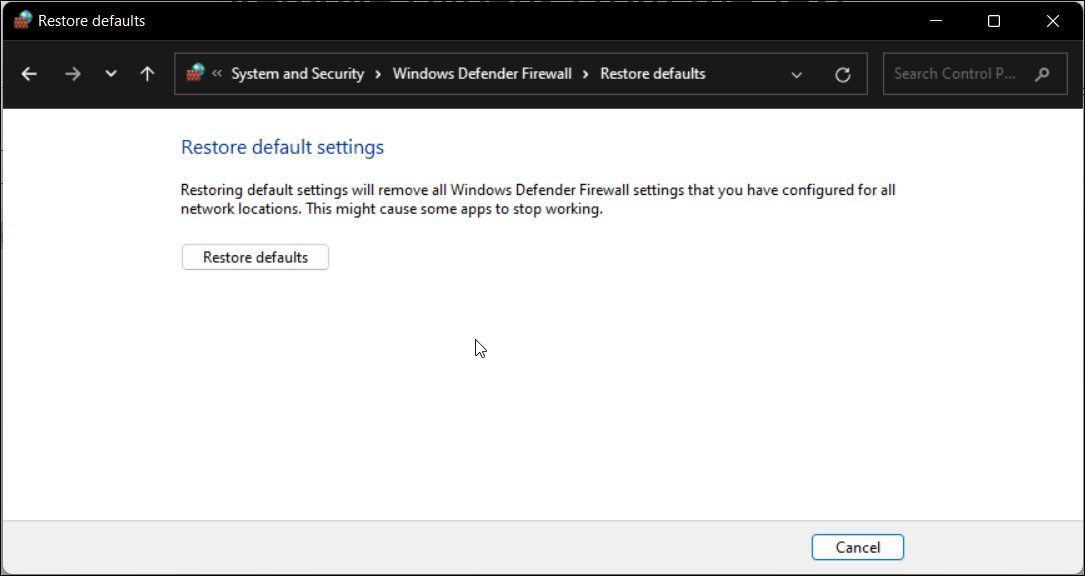So beheben Sie den Fehler „Die Windows Defender-Firewall hat einige Funktionen dieser App blockiert“.
Sie werden feststellen, dass die Windows Defender-Firewall einige Funktionen dieser App-Sicherheitswarnung blockiert hat, wenn Sie versuchen, ein Programm auf einem Windows-Computer zu starten. Sie können zwar auf Zugriff erlauben klicken und mit dem Starten des Programms fortfahren, das Popup kann jedoch lästig werden, wenn es häufig angezeigt wird.
Glücklicherweise können Sie die Windows-Firewall so konfigurieren, dass diese Meldung nicht mehr angezeigt wird. Im Folgenden erläutern wir, warum diese Meldung angezeigt wird und wie mit dieser Sicherheitswarnung im Windows-Betriebssystem umzugehen ist.
Was löst die Warnung „Die Windows Defender-Firewall hat einige Funktionen dieser App blockiert” aus?
Die Windows Defender-Firewall verfolgt alle Anwendungen, die versuchen, eine Verbindung zum Internet herzustellen, und akzeptiert eingehende Verbindungen auf Ihrem PC. Wenn es eine App erkennt, die zum ersten Mal versucht, eine Verbindung zum Internet herzustellen, blockiert es den Zugriff und zeigt die obige Meldung an.
Wenn Sie der Anwendung vertrauen, können Sie auf Zugriff erlauben klicken. Wenn nicht, klicken Sie auf Abbrechen, und die Anwendung bleibt auf der Sperrliste, bis Sie sie das nächste Mal zulassen.
Dies ist eine vorbeugende Maßnahme, um hinterhältige Apps und Bedrohungsakteure daran zu hindern, Zugriff auf Ihren Computer zu erhalten. Auf der anderen Seite kann diese Sicherheitsmaßnahme ärgerlich sein, wenn die Windows Defender-Firewall häufig Apps blockiert.
Wenn diese Meldung wiederholt mit den Apps angezeigt wird, die Sie zuvor zugelassen haben, sollten Sie sich ein paar Minuten Zeit nehmen und die Anwendung auf Probleme untersuchen.
Im Falle eines Webbrowsers haben Sie möglicherweise ein zweifelhaftes Plugin, das versucht, auf das Internet zuzugreifen, und eine Sicherheitswarnung auslöst. In anderen Fällen ist bekannt, dass VPN-Clients diese Sicherheitswarnung ziemlich häufig auslösen.
Hier sind ein paar Dinge, die Sie versuchen können, um die Sicherheitswarnmeldung der Windows-Firewall auf Ihrem PC zu stoppen.
1 Führen Sie die Problembehandlung für die Windows-Firewall aus
Beginnen wir mit der Fehlerbehebung der Windows Defender-Firewall für Probleme mit eingehenden Verbindungen. Windows 10 und 11 verfügen über eine integrierte Problembehandlung für eingehende Verbindungen. Damit können Sie Probleme mit eingehenden Verbindungen und der Windows-Firewall finden und beheben.
So führen Sie die Problembehandlung für die Windows-Firewall aus:
-
Drücken Sie Win + I, um die Einstellungen zu öffnen .
-
Öffnen Sie im linken Bereich die Registerkarte System .
-
Scrollen Sie als Nächstes nach unten und klicken Sie auf Troubleshooter.
-
Klicken Sie auf Andere Fehlerbehebungen.
-
Scrollen Sie als Nächstes nach unten zum Abschnitt Andere.
-
Suchen und klicken Sie auf die Schaltfläche Ausführen für die eingehende Verbindung.
-
Die Problembehandlung versucht, das Problem zu erkennen, und erfordert einige Eingaben von Ihnen.
-
Wählen Sie eine der Optionen aus und klicken Sie auf Weiter. Der Troubleshooter sucht nun nach Problemen im ausgewählten Bereich und wendet bei Bedarf eine Lösung an.
-
Wenn Sie fertig sind, klicken Sie auf Schließen und suchen Sie nach Verbesserungen.
2 Scannen Sie Ihr System auf ein Malware-Problem
Wenn die Sicherheitswarnung wiederholt zufällig für eine bestimmte App oder alle Apps angezeigt wird, ist es besser, Ihr System auf Malware-Probleme zu überprüfen. Wenn Sie ein Antivirenprogramm eines Drittanbieters haben, führen Sie einen vollständigen Scan durch, um eine Malware-Infektion zu finden.
So führen Sie einen Scan mit der Windows-Sicherheit durch:
-
Drücken Sie Win + I, um die Einstellungen zu öffnen .
-
Öffnen Sie im linken Bereich die Registerkarte Datenschutz und Sicherheit .
-
Klicken Sie auf Windows-Sicherheit.
-
Klicken Sie im Abschnitt Schutzbereiche auf Viren- und Bedrohungsschutz .
-
Klicken Sie im neuen Windows-Sicherheitsfenster unter Quick Scan auf Scan options.
-
Wählen Sie unter Scanoptionen die Option Vollständiger Scan aus.
-
Klicken Sie anschließend auf die Schaltfläche Jetzt scannen, um den Scan zu starten. Dadurch werden alle Dateien und laufenden Programme auf Ihrer Festplatte überprüft.
Abhängig von den auf Ihrer Festplatte gespeicherten Daten dauert ein vollständiger Scan oft sehr lange.
3 Deaktivieren Sie Ihren VPN-Client
Die Windows Defender-Firewall kann eingehende und ausgehende Verbindungen von einem VPN-Client blockieren. Wenn Sie einen VPN-Client ausführen, schließen Sie ihn und beenden Sie die App vollständig.
Um die VPN-App zu beenden, klicken Sie auf den Aufwärtspfeil in der Taskleiste (unten rechts auf Ihrem Desktop), klicken Sie mit der rechten Maustaste auf das VPN-App-Symbol und wählen Sie Beenden.
Wenn das Problem weiterhin besteht, versuchen Sie, den VPN-Netzwerkadapter im Geräte-Manager zu deaktivieren. Hier ist, wie es geht.
- Drücken Sie Win + R, um das Dialogfeld Ausführen zu öffnen .
- Geben Sie devmgmt.msc ein und klicken Sie auf OK, um den Geräte-Manager zu öffnen .
- Erweitern Sie im Geräte-Manager den Abschnitt Netzwerkadapter.
- Sie können den VPN-Netzwerkadapter anhand des VPN-Clientnamens identifizieren. Wenn Sie beispielsweise Hotspot Shield VPN verwenden, hat der Adapter einen ähnlichen Namen.
- Klicken Sie mit der rechten Maustaste auf den VPN-Netzwerkadapter und wählen Sie Gerät deaktivieren aus .
- Klicken Sie auf Ja, um die Aktion zu bestätigen.
Überprüfen Sie nach der Deaktivierung, ob das Problem behoben ist. Wenn nicht, suchen Sie nach anderen VPN-Netzwerkadaptern und deaktivieren Sie sie über den Geräte-Manager.
4 Lassen Sie die App durch die Windows Defender-Firewall zu
Sie können auf Zugriff zulassen klicken, um die blockierte Anwendung zur zugelassenen Liste in der Windows Defender-Firewall hinzuzufügen. Wenn die App jedoch weiterhin um Erlaubnis bittet, können Sie die App manuell durch die Defender-Firewall zulassen.
So fügen Sie das Programm zur Whitelist der Windows-Firewall hinzu:
-
Drücken Sie Win + R, um Ausführen zu öffnen .
-
Geben Sie control ein und klicken Sie auf OK, um die Systemsteuerung zu öffnen.
-
Klicken Sie in der Systemsteuerung auf System und Sicherheit.
-
Klicken Sie anschließend auf Windows Defender Firewall.
-
Klicken Sie im linken Bereich auf Eine App oder Funktion durch die Windows Defender-Firewall zulassen.
-
Klicken Sie auf Einstellungen ändern, um die Option zu aktivieren.
-
Scrollen Sie als Nächstes durch die Liste der Apps und Funktionen und suchen Sie das Programm, das Sie durch die Firewall zulassen möchten.
-
Aktivieren Sie sowohl das Kontrollkästchen Privat als auch das Kontrollkästchen Öffentlich, um die App zur weißen Liste der Windows Defender-Firewall hinzuzufügen.
-
Klicken Sie auf OK, um die Änderungen zu speichern und die Systemsteuerung zu verlassen.
Wenn das Programm, das Sie zulassen möchten, nicht in der Liste enthalten ist, klicken Sie auf Andere App zulassen, durchsuchen Sie das Installationsverzeichnis der App und wählen Sie die ausführbare Datei aus. Klicken Sie dann auf Hinzufügen und speichern Sie die Änderungen.
5 Setzen Sie die Windows Defender-Firewalleinstellungen auf die Standardeinstellungen zurück
Eine falsch konfigurierte Firewall kann unberechenbar agieren und echte Apps blockieren. Wenn Sie kürzlich Änderungen an der Firewall vorgenommen haben, sich aber über die genauen Details nicht sicher sind, können Sie die Standardeinstellungen wiederherstellen.
Durch das Wiederherstellen der Standardeinstellungen werden alle Änderungen von Drittanbietern entfernt und die Firewall auf die Werkseinstellungen zurückgesetzt.
So stellen Sie die Standardeinstellung für die Windows Defender-Firewall wieder her:
-
Drücken Sie Win + X und klicken Sie auf Ausführen.
-
Geben Sie control ein und klicken Sie auf OK, um die Systemsteuerung zu öffnen .
-
Gehen Sie als Nächstes zu System und Sicherheit > Windows Defender-Firewall.
-
Klicken Sie im linken Bereich auf Standard wiederherstellen.
-
Klicken Sie auf die Schaltfläche Standard wiederherstellen .
-
Lesen Sie die Beschreibung und klicken Sie auf Ja, um die Aktion zu bestätigen.
Beachten Sie, dass durch das Wiederherstellen der Standardeinstellungen alle Änderungen zurückgesetzt werden, die Sie seit der Installation von Windows an Ihrer Windows Defender-Firewall vorgenommen haben. Daher müssen Sie die Firewall gegebenenfalls neu konfigurieren.
Behebung der aufdringlichen Windows Defender-Firewall-Sicherheitswarnung
Die Sicherheitswarnung der Windows Defender-Firewall ist ein häufiger Anblick bei der Verwendung eines Windows-Computers. Es ist eine harmlose Warnung, die oft nur einmal für ein Programm auftritt. Wenn Sie der App vertrauen, klicken Sie auf Zugriff zulassen, und die Meldung wird nie für dieselbe App angezeigt.
Im Falle eines wiederholten Auftretens beheben Sie Ihr System auf mögliche Probleme, einschließlich Malware-Infektion und VPN-Konflikt. Wenn das Problem weiterhin besteht und Sie darauf vertrauen, dass der Dienst/das Programm echt ist, sollten Sie Windows Defender vorübergehend deaktivieren.