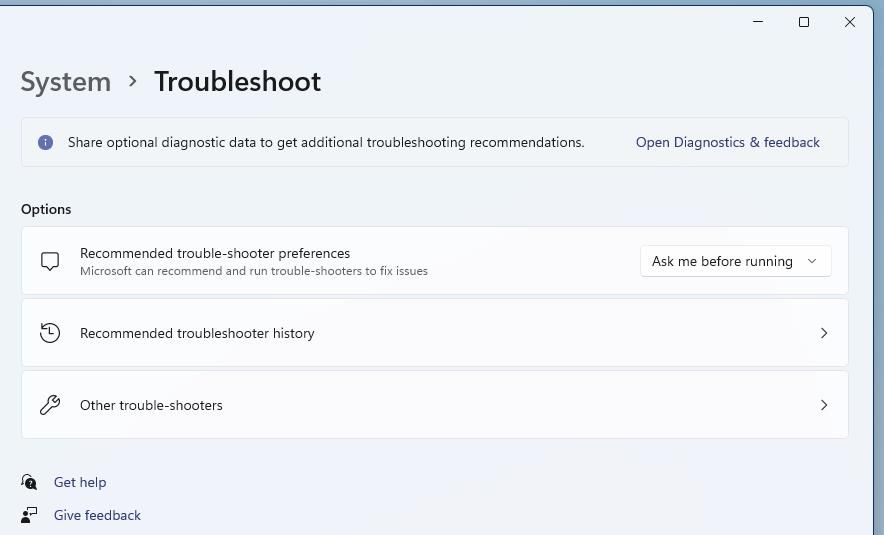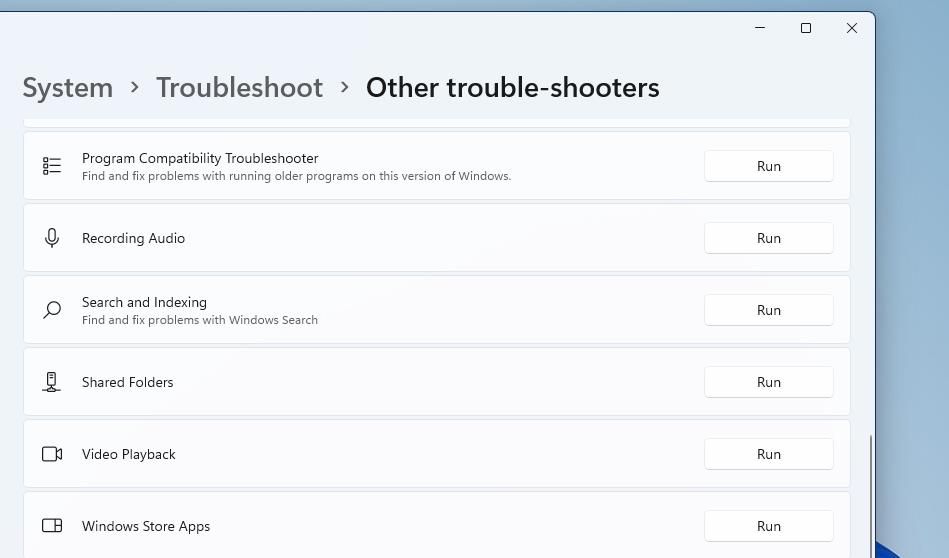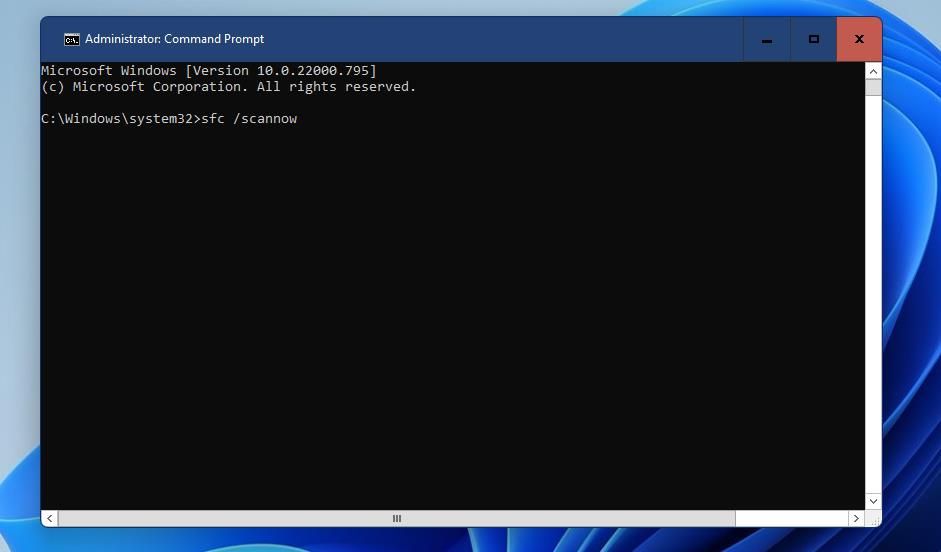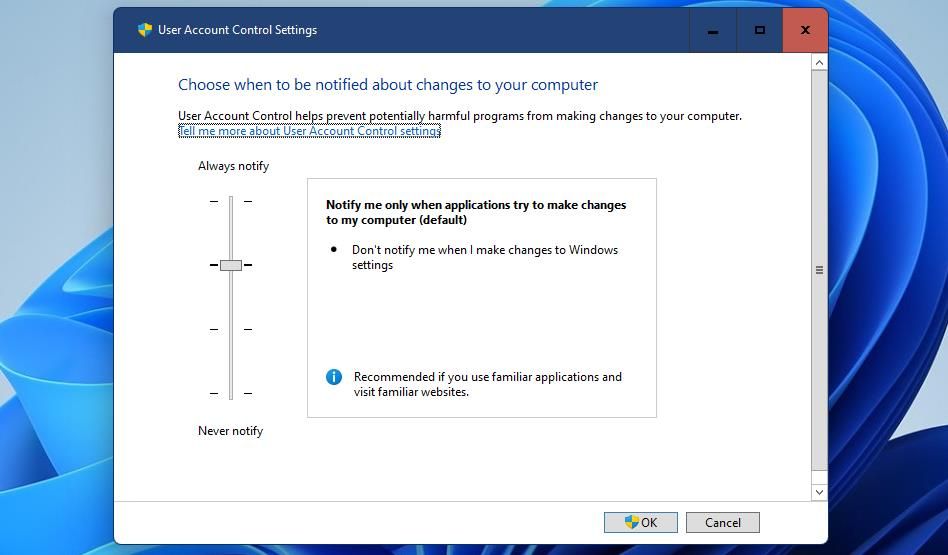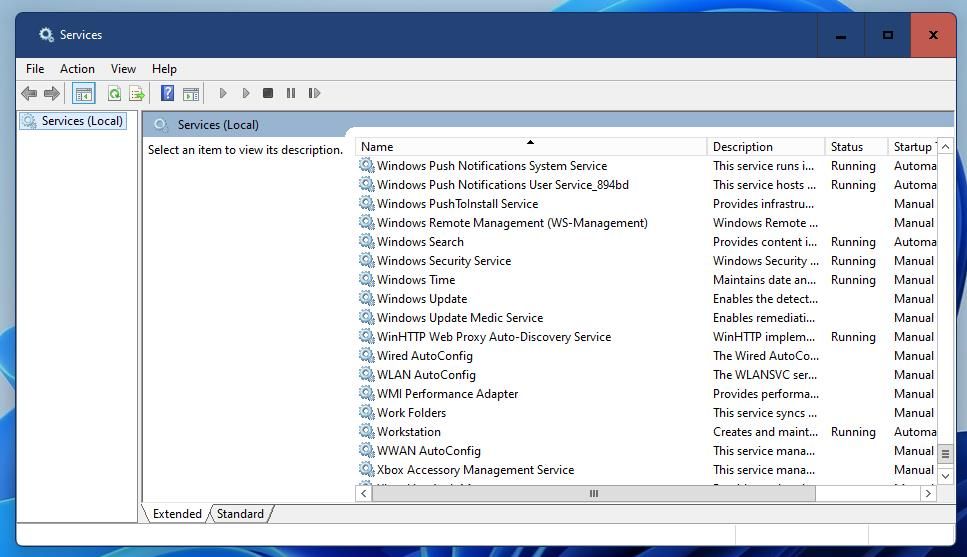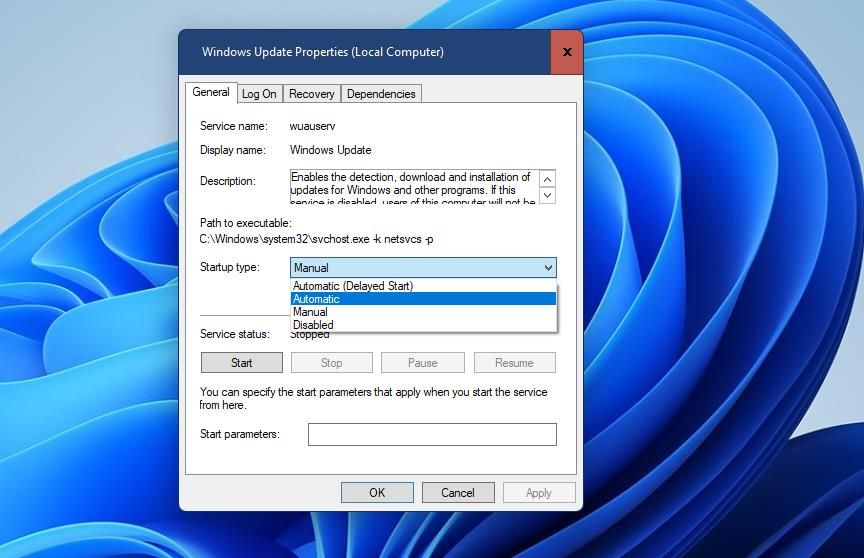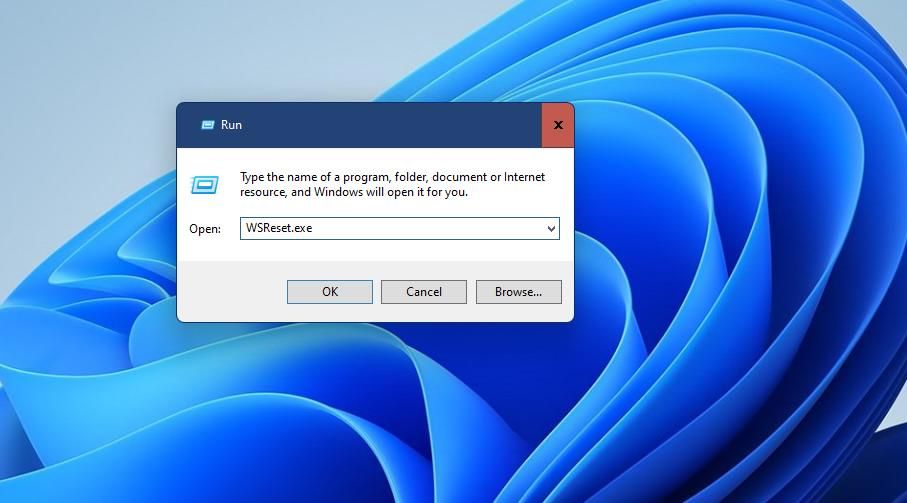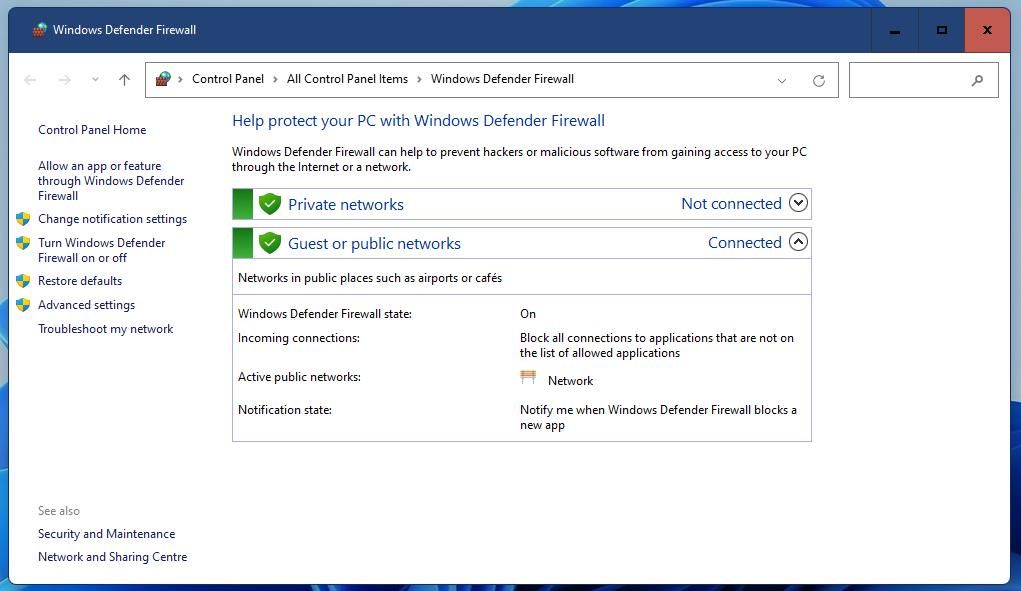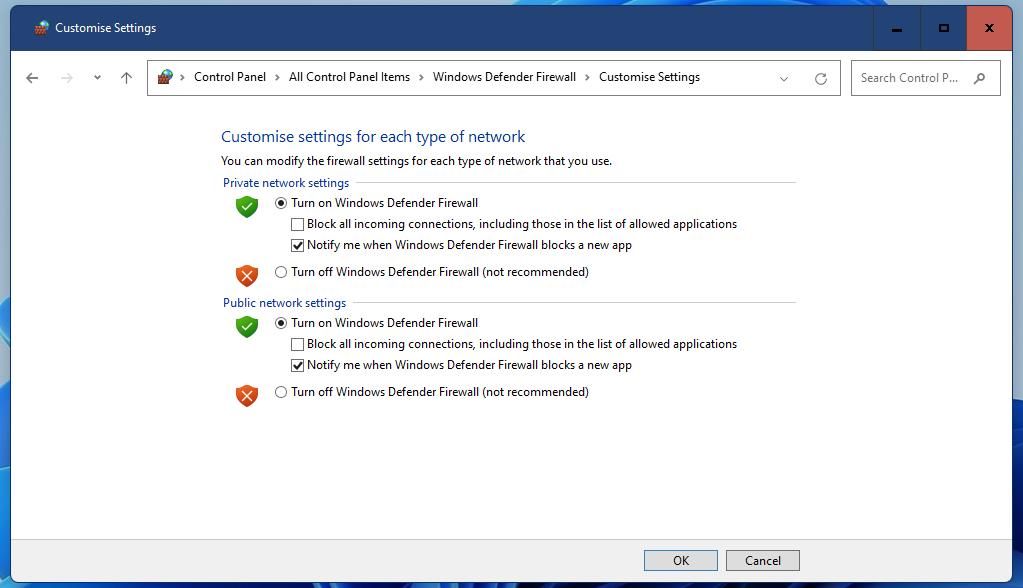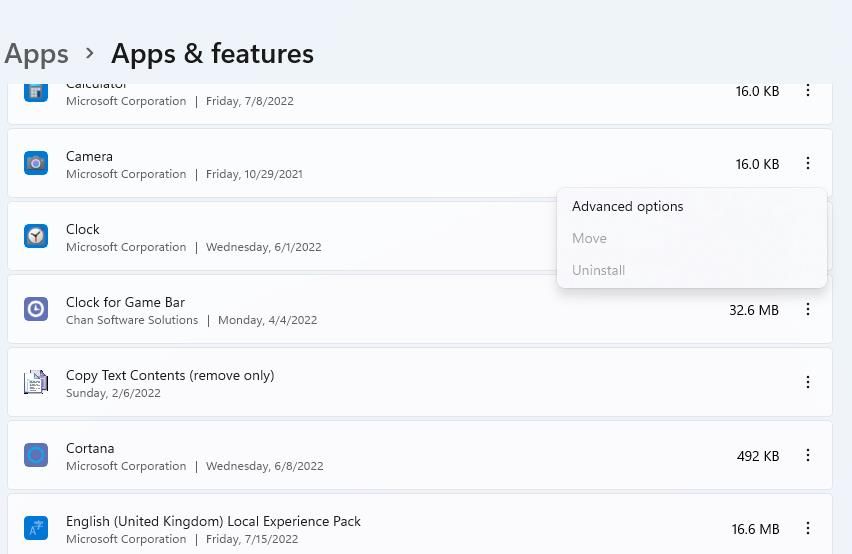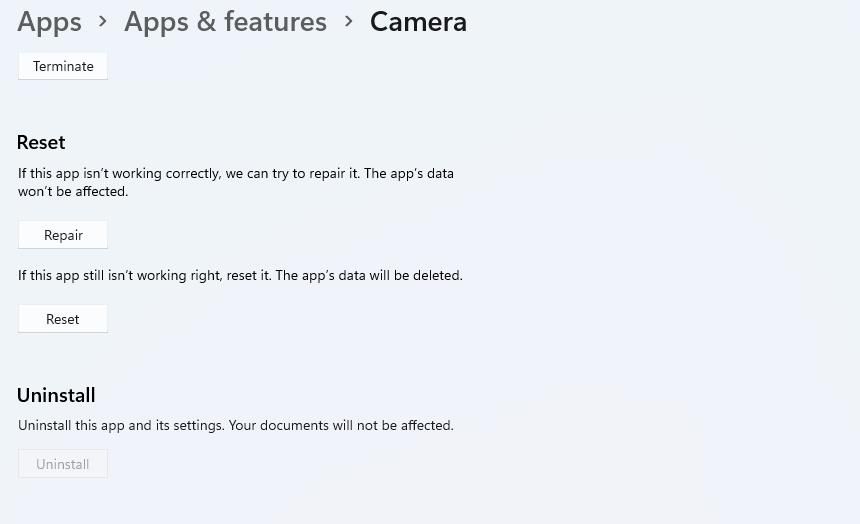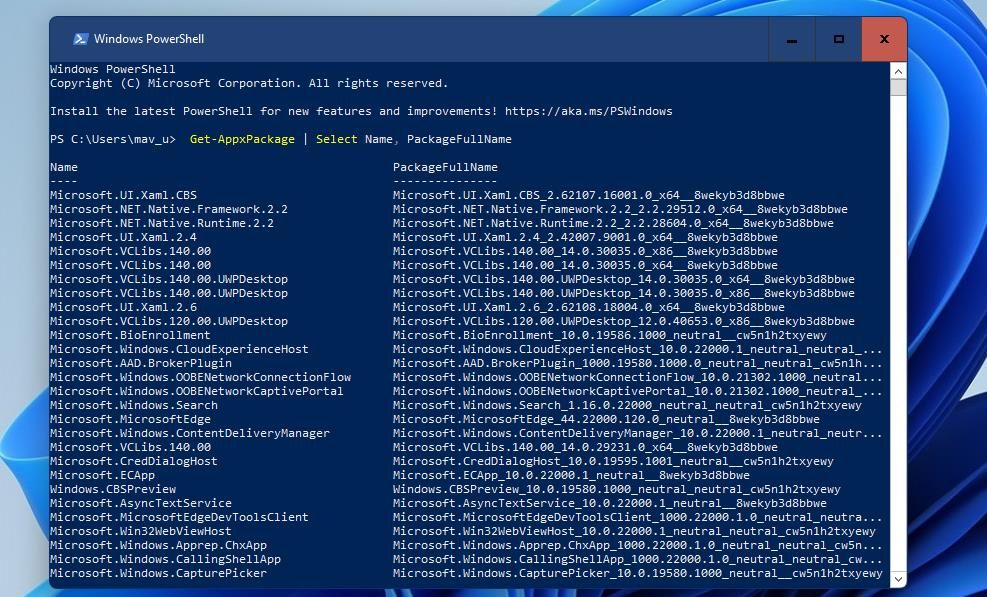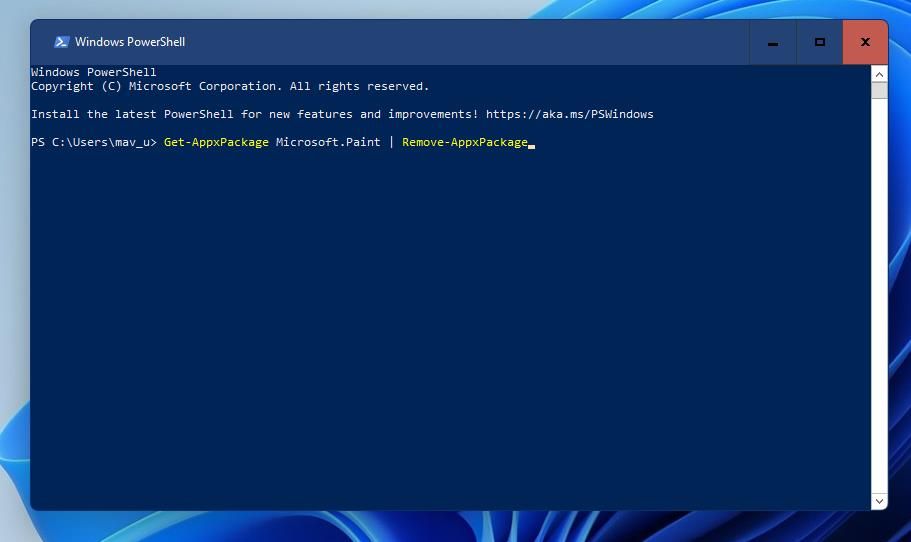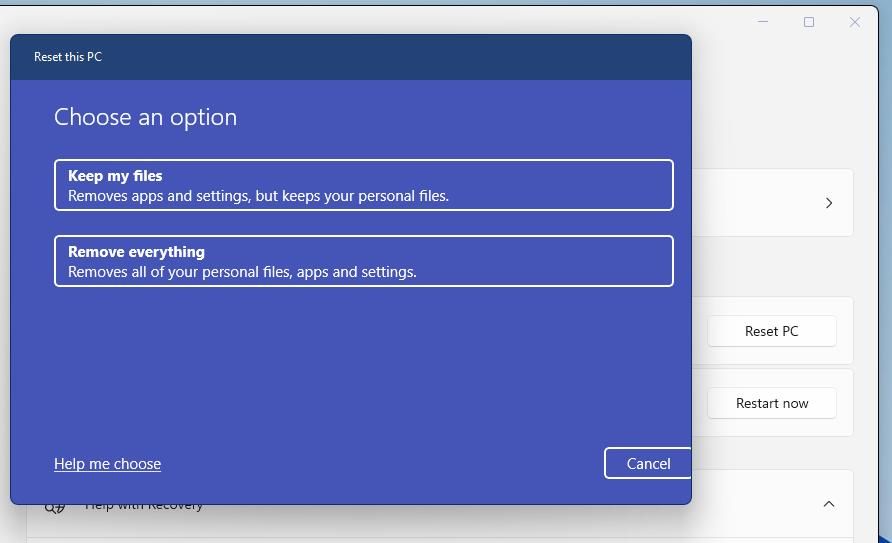So beheben Sie den Fehler „Diese App kann nicht geöffnet werden“ in Windows 10 und 11
Der etwas mehrdeutige Windows-Fehler „Diese App kann nicht geöffnet werden” kann auftreten, wenn Sie versuchen, Apps der universellen Windows-Plattform (UWP) aus dem Microsoft Store auszuführen. Das Problem tritt normalerweise bei einigen Benutzern auf, wenn sie versuchen, native Windows-Apps wie Fotos zu öffnen und Rechner.
Dieser Fehler bedeutet genau das, was seine Meldung sagt, und die betroffenen Apps werden überhaupt nicht gestartet. Glücklicherweise gibt es einige mögliche Korrekturen, mit denen Sie versuchen können, diesen Fehler zu beheben.
1 Führen Sie die Fehlerbehebung für Windows Store-Apps aus
Die Problembehandlung für Windows Store-Apps ist im Flaggschiff-Betriebssystem von Microsoft enthalten, um Fehler zu beheben, die sich auf UWP-Apps beziehen. Da es sich um ein UWP-Problem handelt, kann das Ausführen dieser Problembehandlung das Problem „Diese App kann nicht geöffnet werden” zumindest für einige Benutzer beheben. Sie können diese Problembehandlung in Windows 11 wie folgt starten:
-
Öffnen Sie die Einstellungen (das Drücken von Win + I ist der schnellste Weg, dies zu tun).
-
Wählen Sie Fehlerbehebung, um weitere Navigationsoptionen anzuzeigen.
-
Klicken Sie auf Andere Fehlerbehebungen, um die Liste der Fehlerbehebungstools von Windows 11 aufzurufen.
-
Um die Problembehandlung für Windows Store-Apps zu starten, klicken Sie auf die Schaltfläche Ausführen . Dann wird die Problembehandlung geöffnet und Korrekturen für erkannte Probleme angewendet.
Um die gleiche Problembehandlung in der App „Einstellungen” von Windows 10 zu öffnen, müssen Sie Update & Sicherheit auswählen. Klicken Sie auf dieser Registerkarte auf Fehlerbehebung > Zusätzliche Fehlerbehebung . Dann können Sie Windows Store Apps öffnen, indem Sie es auswählen und auf die Schaltfläche Problembehandlung ausführen klicken.
2 Führen Sie einen Systemdatei-Scan durch
Beschädigte Systemdateien können eine weitere mögliche Ursache für diesen Fehler sein. Das Ausführen eines System File Checker (SFC)-Scans kann einige Systemdateien reparieren und den Fehler „Diese App kann nicht geöffnet werden” auf Ihrem PC beheben. So führen Sie einen SFC-Scan in der Eingabeaufforderung aus:
-
Drücken Sie Win + S, um das Suchwerkzeug zu öffnen.
-
Geben Sie cmd in das Suchwerkzeug ein, um die Eingabeaufforderung in den Suchergebnissen anzuzeigen, aber klicken Sie nicht auf den Eintrag.
-
Klicken Sie stattdessen auf der rechten Seite des Suchwerkzeugs auf Als Administrator für die Eingabeaufforderung ausführen.
-
Geben Sie vor dem Ausführen eines SFC-Scans diesen Deployment Image Servicing-Befehl ein und drücken Sie die Eingabetaste :
DISM.exe /Online /Cleanup-image /Restorehealth -
Geben Sie diesen SFC-Befehlstext ein und drücken Sie die Eingabetaste, um ihn auszuführen:
sfc /scannow -
Verlassen Sie das Eingabeaufforderungsfenster, bis der Scan 100 Prozent erreicht und ein Ergebnis anzeigt.
3 Aktivieren Sie die Benutzerkontensteuerung
Der Fehler „Diese App kann nicht geöffnet werden” kann auftreten, wenn die Benutzerkontensteuerung (auch bekannt als UAC) deaktiviert ist. Einige Benutzer haben in Support-Foren gesagt, dass die erneute Aktivierung von UAC dieses Problem für sie behoben hat. Stellen Sie also sicher, dass UAC aktiviert ist, indem Sie die folgenden Schritte ausführen:
-
Öffnen Sie das Textfeld Windows-Suche und geben Sie dort Benutzerkontensteuerung ein.
-
Wählen Sie das Suchergebnis Einstellungen der Benutzerkontensteuerung ändern aus.
-
Erhöhen Sie den Schieberegler auf die zweithöchste UAC-Stufe, die direkt darunter angezeigt wird.
-
Klicken Sie auf OK, um die UAC-Einstellung zu speichern.
4 Überprüfen Sie, ob der Windows Update-Dienst aktiviert ist
Der Windows Update-Dienst ist auch für die ordnungsgemäße Ausführung von Apps von entscheidender Bedeutung. Um es zu aktivieren:
-
Drücken Sie Win + X und wählen Sie die Option Suchen .
-
Geben Sie services in das Suchdienstprogramm ein, um diese App zu finden.
-
Klicken Sie auf Dienste, um das Fenster dieser App zu öffnen.
-
Doppelklicken Sie auf den dort aufgeführten Windows Update-Dienst.
-
Stellen Sie die Option Starttyp auf Automatisch ein, wenn Windows Update deaktiviert ist.
-
Drücken Sie im Windows Update-Eigenschaftenfenster auf Start .
-
Wählen Sie Anwenden aus, um die neuen Einstellungen für den Aktualisierungsdienst zu speichern, und schließen Sie dann das Eigenschaftenfenster.
5 Löschen Sie den Cache der Microsoft Store-App
Der Fehler „Diese App kann nicht geöffnet werden” kann möglicherweise aufgrund eines Problems mit der Microsoft Store App auftreten. Daher wird empfohlen, dass Benutzer, die diesen Fehler beheben müssen, versuchen, die zwischengespeicherten Daten dieser App zu löschen.
Sie können den Cache der Microsoft Store-App mit diesen schnellen Schritten löschen:
-
Starten Sie das Dialogfeld „Ausführen” (Win + R ).
-
Geben Sie WSReset.exe im Ausführen-Dialog ein.
-
Wählen Sie OK aus, um den Cache der Microsoft Store-App zu löschen.
-
Daraufhin öffnet sich ein leeres Fenster. Warten Sie, bis sich dieses Fenster automatisch schließt.
6 Deaktivieren Sie die Windows Defender-Firewall
Wenn der Fehler „Diese App kann nicht geöffnet werden” für eine App auftritt, die eine Internetverbindung benötigt, versuchen Sie, die Windows Defender-Firewall zu deaktivieren. Dadurch wird sichergestellt, dass die Firewall die App nicht blockiert.
So deaktivieren Sie die Windows Defender-Firewall:
-
Öffnen Sie die Windows Defender-Firewall wie in unserem Leitfaden zum Öffnen der Windows Defender-Firewall beschrieben.
-
Klicken Sie im Applet der Systemsteuerung der Firewall auf Windows Defender-Firewall ein- oder ausschalten .
-
Wählen Sie die Windows Defender-Firewalleinstellungen für öffentliche und private Netzwerke deaktivieren aus.
-
Drücken Sie die OK- Taste unter diesen Optionen.
-
Versuchen Sie dann, eine App zu starten, bei der der Fehler auftritt, um zu sehen, ob er behoben ist.
7 Setzen Sie die betroffenen Apps zurück
Windows 10 und 11 enthalten eine Option zum Zurücksetzen, die Sie für die meisten UWP-Apps auswählen können. Wenn Sie diese Option auswählen, werden Daten für Apps gelöscht, ohne sie zu deinstallieren. Es ist eine Option zur Fehlerbehebung, die sich als nützlich erweisen könnte, um den Fehler „Diese App kann nicht geöffnet werden” zu beheben.
Sie können betroffene Apps mit diesem Tool wie folgt zurücksetzen:
-
Öffnen Sie Einstellungen und wählen Sie dort die Registerkarte Apps aus.
-
Wählen Sie Apps & Funktionen aus, um die Liste Ihrer installierten Apps anzuzeigen.
-
Klicken Sie auf die Menüschaltfläche rechts neben einer betroffenen App, für die Sie den Fehler beheben müssen.
-
Wählen Sie Erweiterte Optionen, um zur Schaltfläche Zurücksetzen zu gelangen.
-
Klicken Sie auf die Schaltfläche Zurücksetzen für die App.
-
Wählen Sie zur Bestätigung die zweite Option „ Zurücksetzen “.
-
Sie können dort auch eine alternative Reparaturoption auswählen, die die Daten der Apps nicht löscht.
8 Installieren Sie die betroffenen Apps neu
Wenn das Zurücksetzen betroffener Apps nicht funktioniert, müssen Sie sie möglicherweise neu installieren, um das Problem „Diese App kann nicht geöffnet werden” zu beheben. Sie können Apps, die Sie selbst installiert haben, über die Einstellungen deinstallieren. Viele vorinstallierte Windows 11-Apps können Sie von dort jedoch nicht deinstallieren.
So können Sie vorinstallierte Apps mit PowerShell neu installieren:
-
Starten Sie Run und geben Sie PowerShell in das Textfeld dieser App ein.
-
Klicken Sie auf OK, um das PowerShell-Fenster anzuzeigen.
-
Um die App-Liste Ihres PCs anzuzeigen, geben Sie den folgenden Text ein und drücken Sie die Eingabetaste :
Get-AppxPackage | Select Name, PackageFullName -
Notieren Sie sich den Titel für die App, die Sie neu installieren müssen, die links von PowerShell aufgelistet ist.
-
Um die App zu deinstallieren, geben Sie diesen PowerShell-Befehl ein und drücken Sie die Eingabetaste :
Get-AppxPackage NAME | Remove-AppxPackage -
Öffnen Sie dann die Microsoft Store-App über das Startmenü. Suchen Sie die App, die Sie dort neu installieren müssen, und klicken Sie auf die Option Installieren .
Denken Sie daran, NAME in dem in Schritt 5 enthaltenen Befehl durch einen in PowerShell aufgelisteten App-Titel zu ersetzen. Der Befehl zum Deinstallieren von Paint würde beispielsweise so aussehen:
Get-AppxPackage Microsoft.Paint | Remove-AppxPackageSie können auch alle integrierten Windows-Apps mit einem einzigen PowerShell-Befehl neu installieren und registrieren. Wenn Sie den Fehler für viele integrierte Apps beheben müssen, ist es schneller, sie mit diesem Befehl neu zu installieren. Dies ist der PowerShell-Befehl zum Neuinstallieren aller integrierten Apps:
Get-AppXPackage -AllUsers | Foreach {Add-AppxPackage -DisableDevelopmentMode -Register "$($_.InstallLocation)AppXManifest.xml"}9 Windows zurücksetzen
Das Zurücksetzen von Windows ist die drastischste potenzielle Lösung für den Fehler „Diese App kann nicht geöffnet werden”. Ein Zurücksetzen auf die Werkseinstellungen stellt das Betriebssystem auf eine Standardkonfiguration wieder her, entfernt jedoch auch die von Ihnen installierte Software. Daher ist das Zurücksetzen von Windows nicht umsonst die letzte Lösung in diesem Handbuch.
Sie können einen Werksreset mit dem Dienstprogramm „Diesen PC zurücksetzen” in Windows 11 und 10 durchführen. Da dieses Dienstprogramm eine Option „ Eigene Dateien behalten ” enthält, müssen Sie die Benutzerdateien nicht vorher sichern. Unsere Anleitung zum Zurücksetzen auf die Werkseinstellungen enthält vollständige Anweisungen zum Zurücksetzen von Windows mit diesem Tool.
Lassen Sie Ihre Apps mit Thee Resolutions reparieren
Wir empfehlen Ihnen, alle möglichen Korrekturen für den Fehler „Diese App kann nicht geöffnet werden” in der oben angegebenen Reihenfolge durchzugehen. Mindestens einer von ihnen wird dieses Problem wahrscheinlich auf Ihrem PC lösen. Darüber hinaus sind das Einrichten eines neuen lokalen Kontos und die Neuregistrierung des Microsoft Store zwei weitere Lösungen, die einen Versuch wert sein könnten.