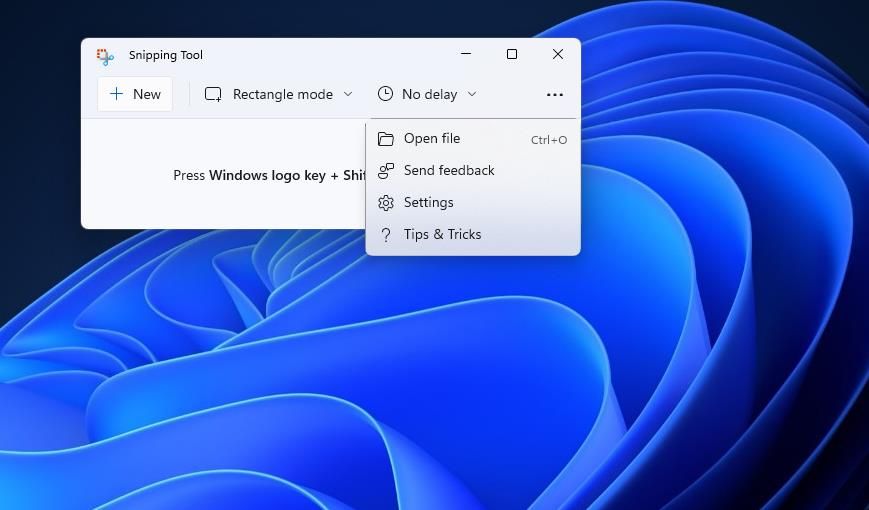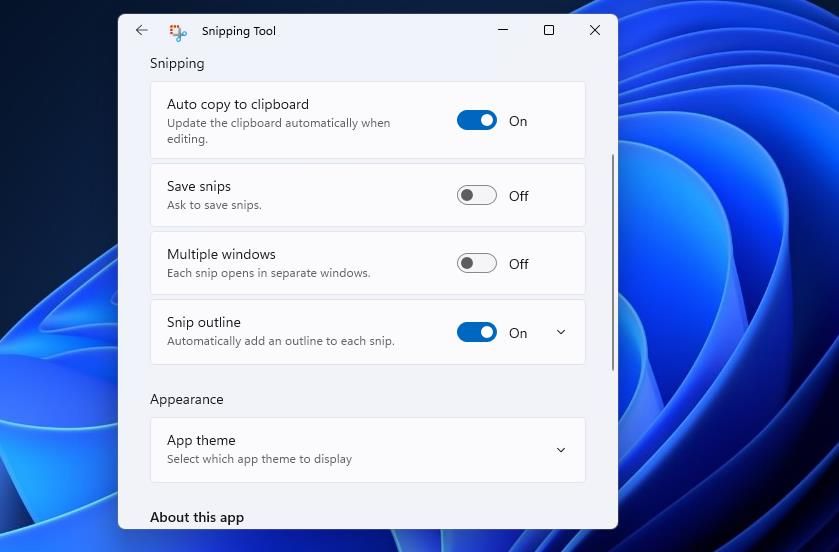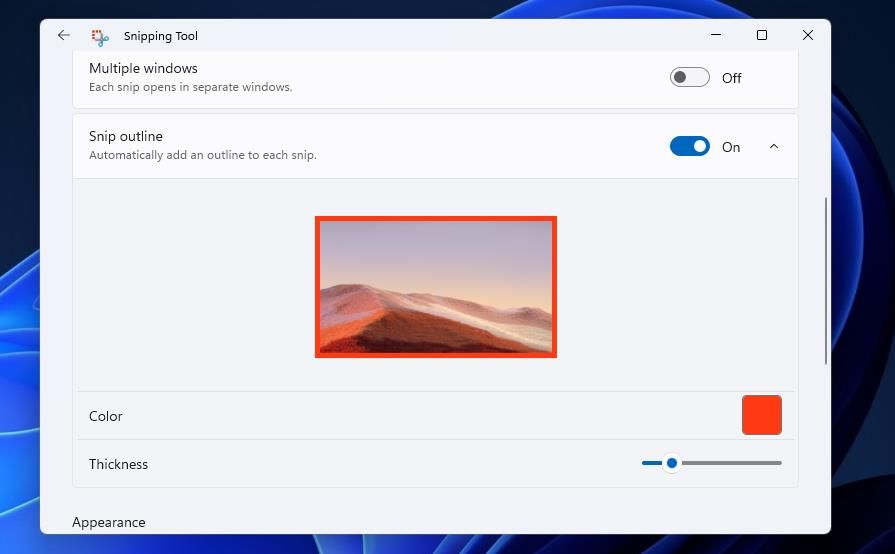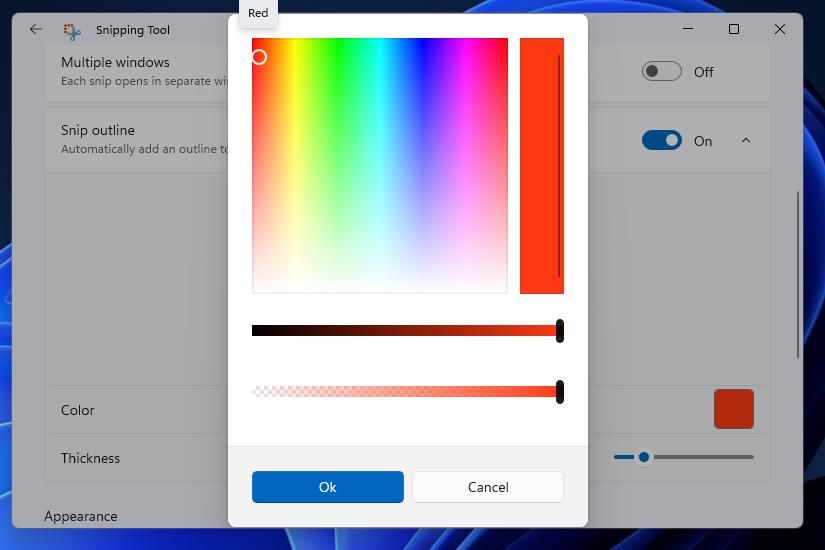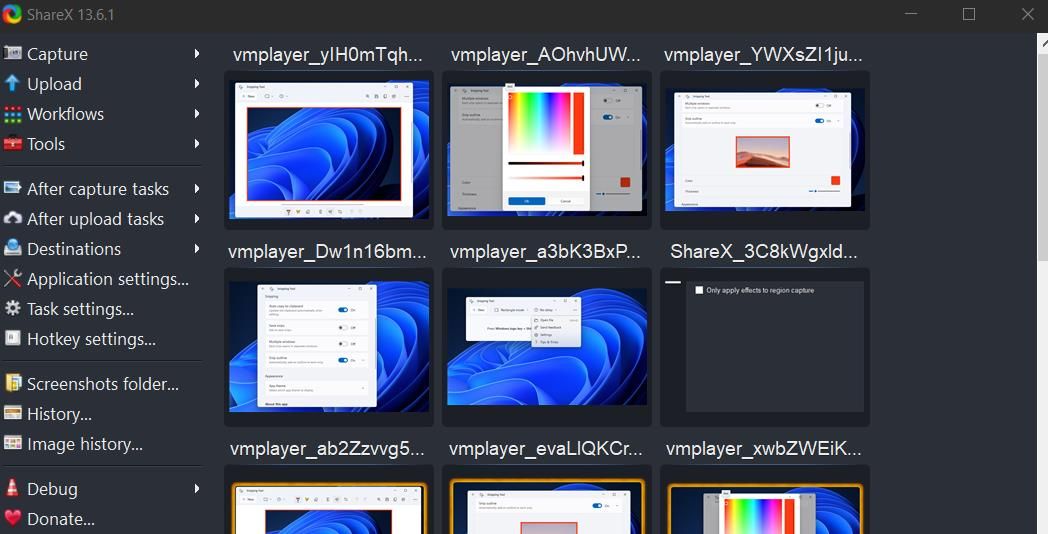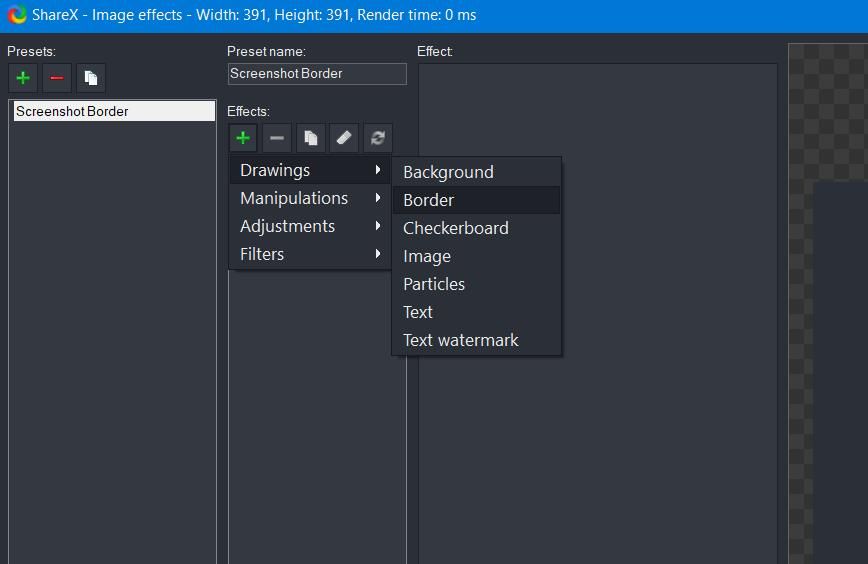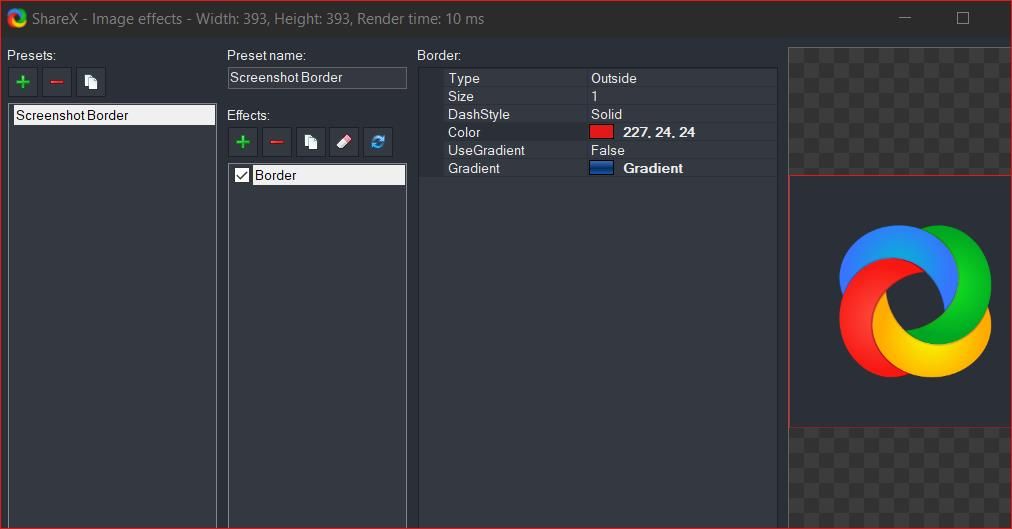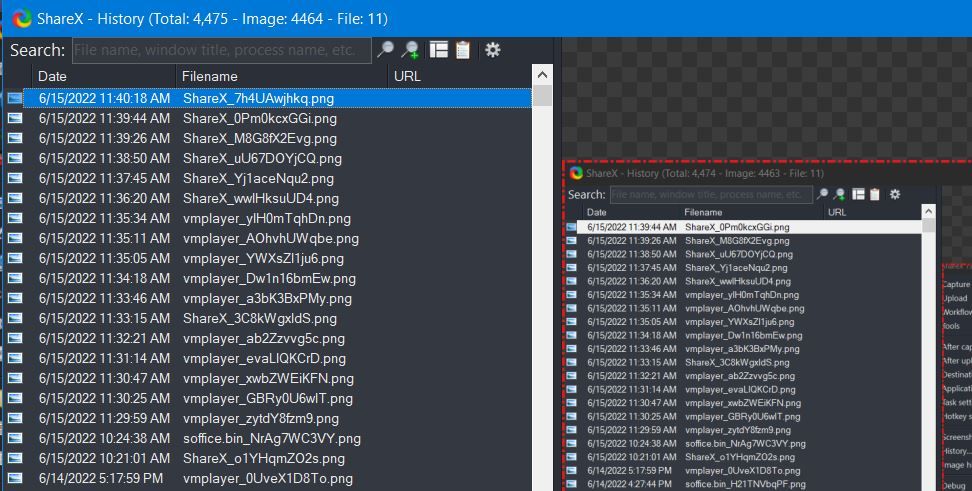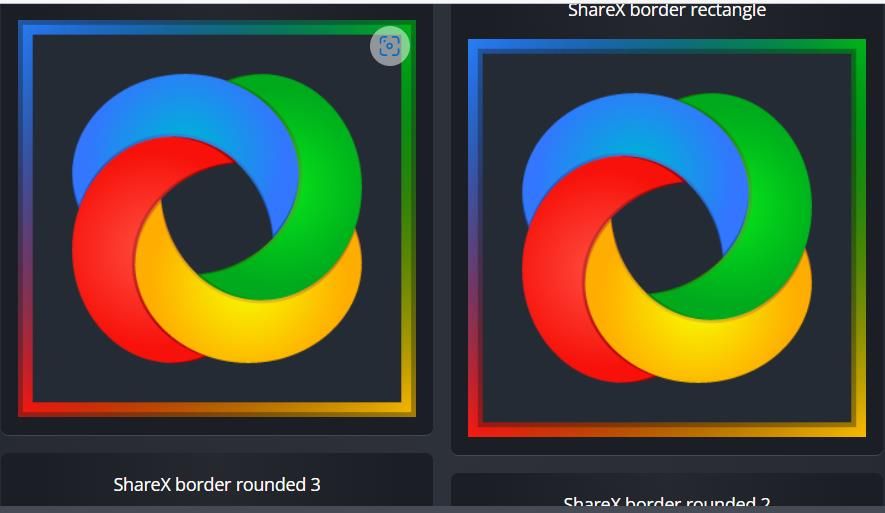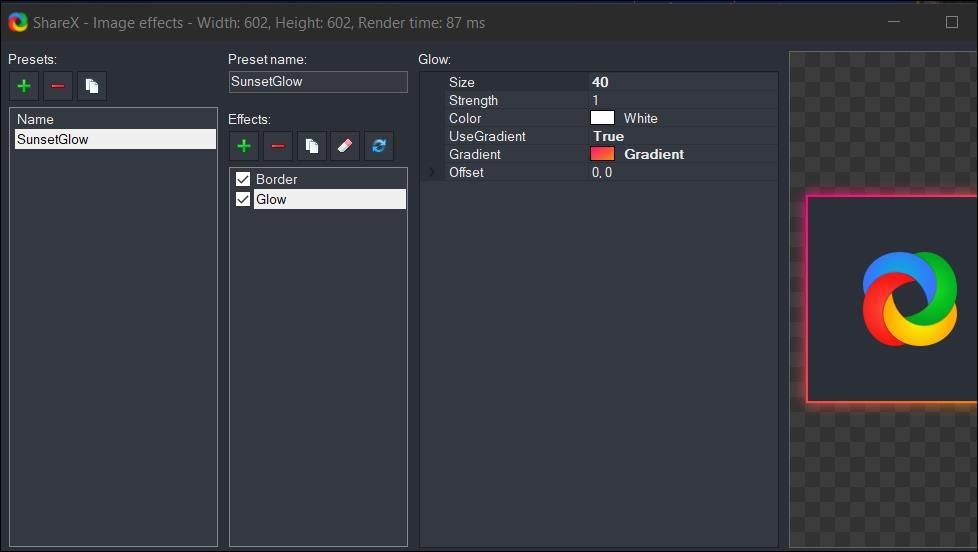So fügen Sie in Windows 10 und 11 benutzerdefinierte Rahmen zu erfassten Screenshots hinzu
Das Aufnehmen von Screenshots ist einfach, aber wie wäre es, wenn Sie automatisch einen ausgefallenen Rahmen hinzufügen? Windows kann das auch.
Es gibt verschiedene Möglichkeiten, wie Sie Screenshots in Windows 10 und 11 machen können. Ihre aufgenommenen Schnappschüsse enthalten jedoch normalerweise keine umrandeten Umrisse, es sei denn, Sie sind so konfiguriert. Das Anwenden von Rändern auf Ihre Screenshots verleiht ihnen klarere Umrisse auf Webseiten und Dokumenten.
So können Sie das in Windows 11 integrierte Snipping Tool und ShareX so einstellen, dass benutzerdefinierte Rahmen auf Ihre aufgenommenen Screenshots angewendet werden.
Das Snipping Tool von Windows 11 ist möglicherweise ein relativ einfaches Dienstprogramm zum Aufnehmen von Screenshots, enthält jedoch einige nützliche zusätzliche Einstellungen. Darunter befindet sich eine Snip-Umrissoption, die automatisch einen Farbrand auf aufgenommene Schnappschüsse anwendet, wenn sie aktiviert ist. So können Sie diese Snipping Tool-Einstellung aktivieren, um Screenshots mit Rahmen aufzunehmen:
-
Drücken Sie Win + S und geben Sie Snipping Tool in das Suchtextfeld ein.
-
Wählen Sie dann Snipping Tool, um diese App zu verwenden.
-
Klicken Sie auf die Schaltfläche Mehr anzeigen.
-
Aktivieren Sie die Einstellung Kontur ausschneiden.
-
Klicken Sie auf Umriss ausschneiden, um diese Option zu erweitern.
-
Klicken Sie als Nächstes auf das Farbfeld, um eine Palette zu öffnen.
-
Wählen Sie eine Rahmenfarbe in der Palette und wählen Sie die Option OK .
-
Ziehen Sie den Schieberegler der Dickenleiste, um die Breite des Rahmens anzupassen.
Versuchen Sie nun , einige Screenshots mit dem Snipping Tool aufzunehmen. Klicken Sie oben links im Snipping Tool auf die Schaltfläche Zurück, um die Einstellungen zu verlassen. Drücken Sie dann auf New, wählen Sie Rectangular Snip und ziehen Sie den Mauszeiger, um einen Snapshot-Bereich aufzunehmen. Sie werden sehen, dass der aufgenommene Screenshot jetzt einen Rahmen enthält, wie Sie ihn konfiguriert haben.
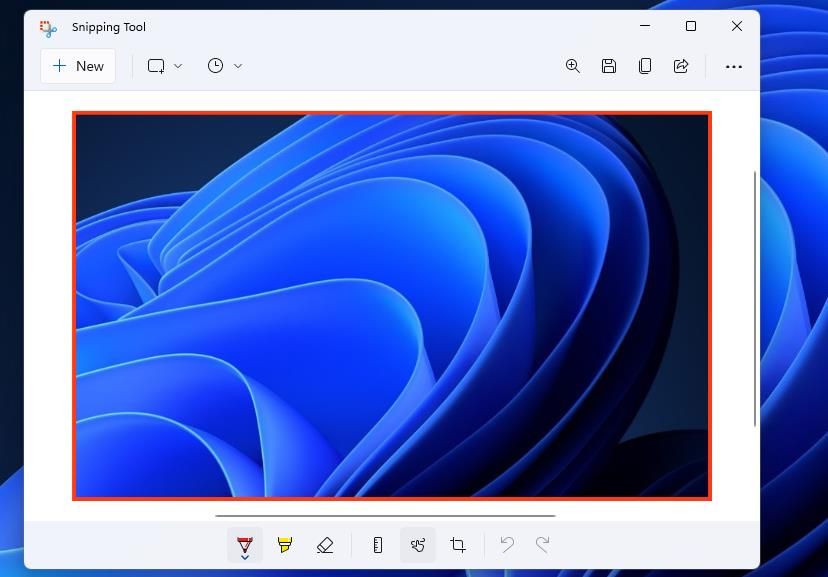
ShareX ist ein Freeware-Screen-Capturing-Tool, das das Snipping Tool von Windows 11 in Bezug auf Funktionen und Optionen wegbläst. Sie können diese Software auf zwei Arten so einstellen, dass automatisch Rahmenbildeffekte auf aufgenommene Schnappschüsse angewendet werden. So fügen Sie einfache Rahmenumrisse zu mit ShareX aufgenommenen Schnappschüssen hinzu:
-
Öffnen Sie die ShareX-Website und klicken Sie dort auf Herunterladen.
-
Klicken Sie mit der rechten Maustaste auf die Taskleistenschaltfläche, die das Startmenü öffnet, um Datei-Explorer auszuwählen .
-
Öffnen Sie den Ordner, in dem sich die heruntergeladene Setup-Datei von ShareX befindet. Doppelklicken Sie von dort aus auf die Installationsdatei von ShareX.
-
Gehen Sie durch und wählen Sie die erforderlichen Optionen im Fenster Setup – ShareX aus, um die Software zu installieren.
-
Starten Sie dann die ShareX-Software.
-
Klicken Sie im ShareX-Fenster auf Aufgabeneinstellungen.
-
Wählen Sie die Registerkarte Effekte .
-
Drücken Sie die Konfigurationstaste Bildeffekte.
-
Klicken Sie auf die Option Neu .
-
Geben Sie Screenshot- Rand in das Feld Voreinstellungsname ein.
-
Drücken Sie die Schaltfläche „Hinzufügen ” für Effekte.
-
Wählen Sie die Optionen Zeichnungen > Rahmen.
-
Klicken Sie dann auf das Farbfeld und die Schaltfläche … .
-
Wählen Sie im Fenster Farbauswahl eine Rahmenfarbe aus und klicken Sie auf die Option OK .
-
Um einen Rahmenstil anzuwenden, klicken Sie auf das Dropdown-Menü DashStyle und wählen Sie eine Option aus.
-
Sie können die Rahmenbreite erweitern, indem Sie eine höhere Zahl in das Feld „Größe” eingeben.
-
Drücken Sie die Option Schließen .
Alle Screenshots, die Sie jetzt mit ShareX machen, enthalten die Rahmenumrisse, wie Sie sie mit den Bildeffekteinstellungen konfiguriert haben. Um einen Screenshot zu machen, klicken Sie in ShareX auf Aufnahme > Region. Ziehen Sie dann mit dem Mauszeiger ein Rechteck über einen Bereich, der in den Schnappschuss aufgenommen werden soll. Sie können Ihre aufgenommene Bildausgabe anzeigen, indem Sie Verlauf in ShareX auswählen.
Die andere Möglichkeit, mit ShareX aufgenommene Screenshots mit Rändern zu versehen, besteht darin, Bildeffektvorlagen herunterzuladen. Klicken Sie dazu in ShareX auf Aufgabeneinstellungen > Effekte > Bildeffektkonfiguration. Drücken Sie die Schaltfläche Bildeffekte, um eine ShareX-Bildeffektseite in Ihrem Standardbrowser zu öffnen.
Die ShareX-Bildeffektseite enthält eine Vielzahl voreingestellter Rahmenvorlagen, die Sie zu Ihren aufgenommenen Schnappschüssen hinzufügen können. Dort wählen Sie einige schicke mehrfarbige Rahmeneffektstile für Ihre Screenshots aus. Klicken Sie auf dieser Seite auf eine Rahmenvorlage, um sie herunterzuladen.
Gehen Sie dann im Datei-Explorer zu dem Ordner, der die heruntergeladene SXIE-Randdatei enthält. Wenn Sie von dort aus auf die heruntergeladene SXIE-Randdatei doppelklicken, wird sie zu Ihren ShareX-Bildeffektvorgaben hinzugefügt. Wählen Sie die neue Rahmenvorlage aus dem ShareX-Bildeffektfenster aus und klicken Sie auf OK.
Es ist einfach, sowohl das Snipping Tool als auch ShareX so zu konfigurieren, dass Ihren aufgenommenen Screenshots automatisch benutzerdefinierte Rahmen hinzugefügt werden. Wenn Sie nur grundlegende Umrisse hinzufügen müssen, ist das Snipping Tool wahrscheinlich ausreichend. ShareX ist jedoch ein besseres Dienstprogramm zum Anwenden erweiterter Randeffekte auf erfasste Schnappschüsse.