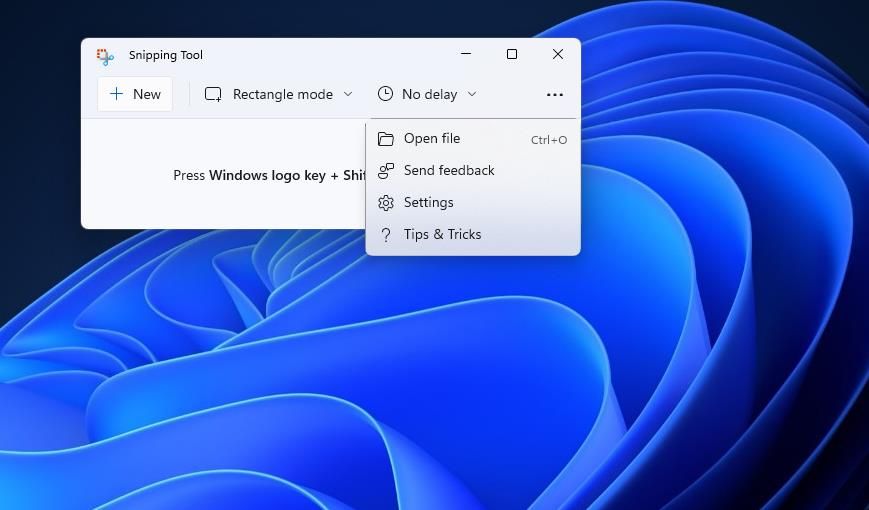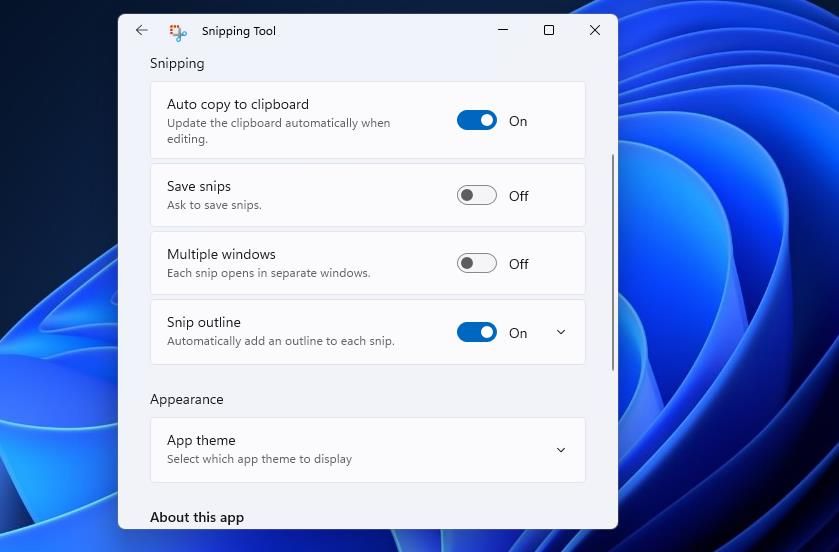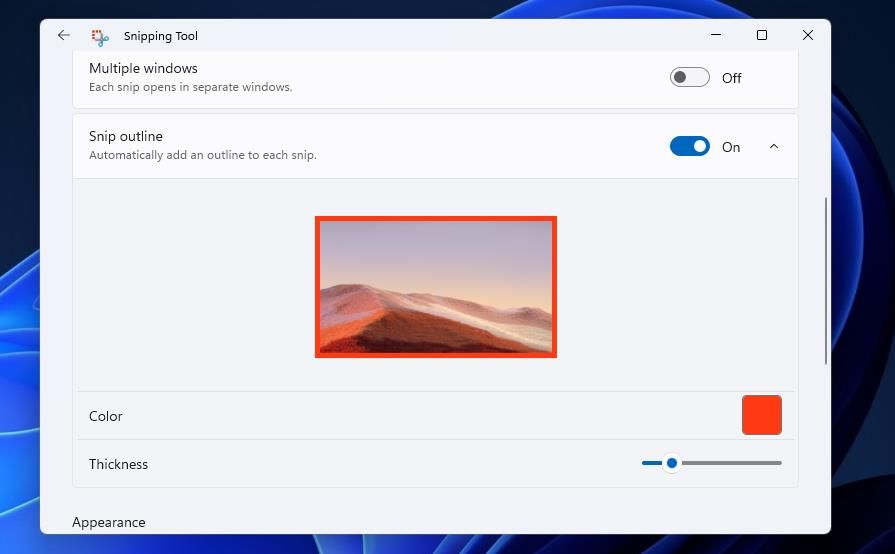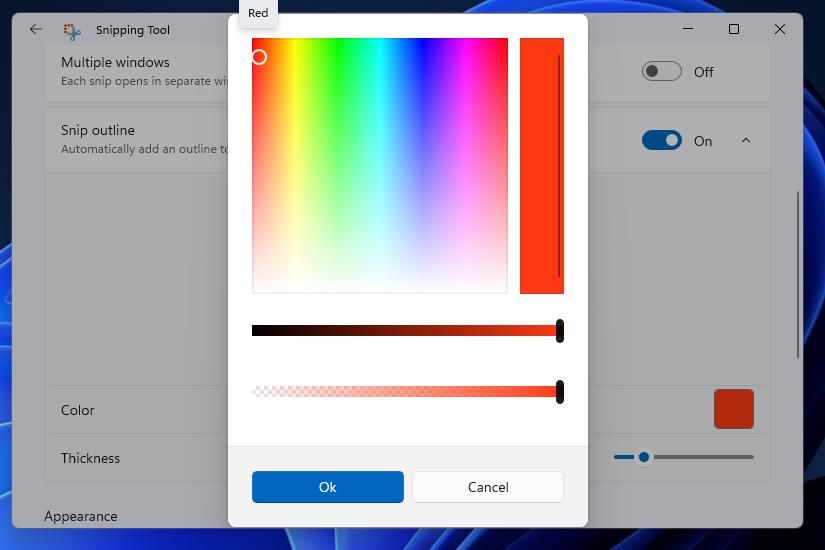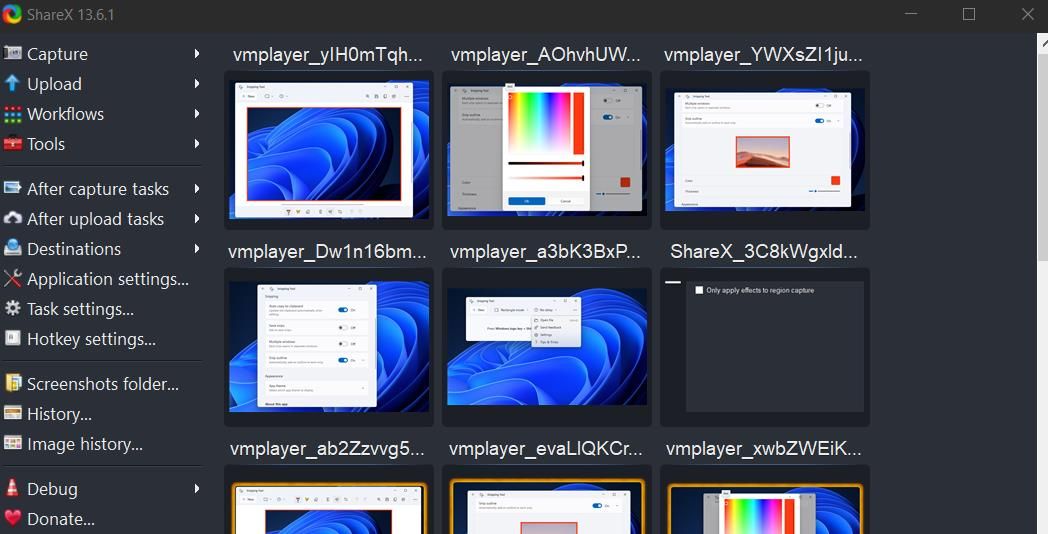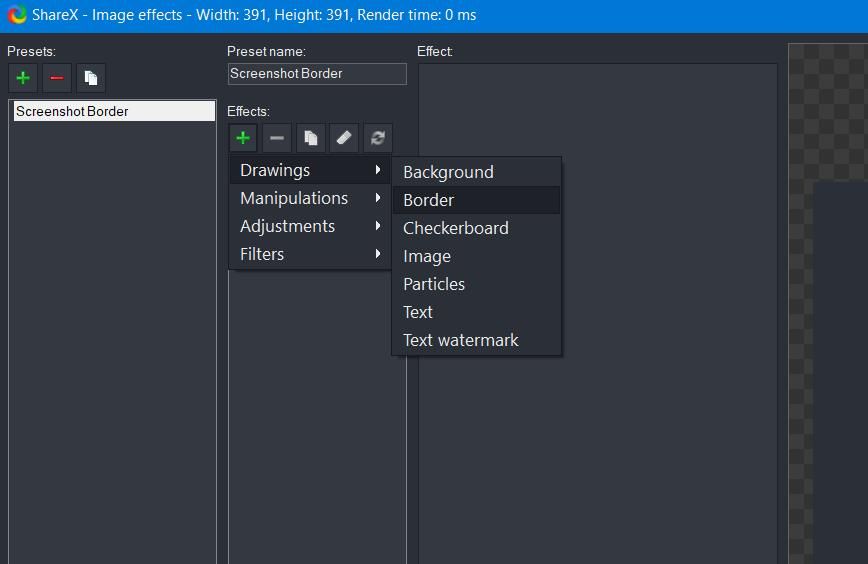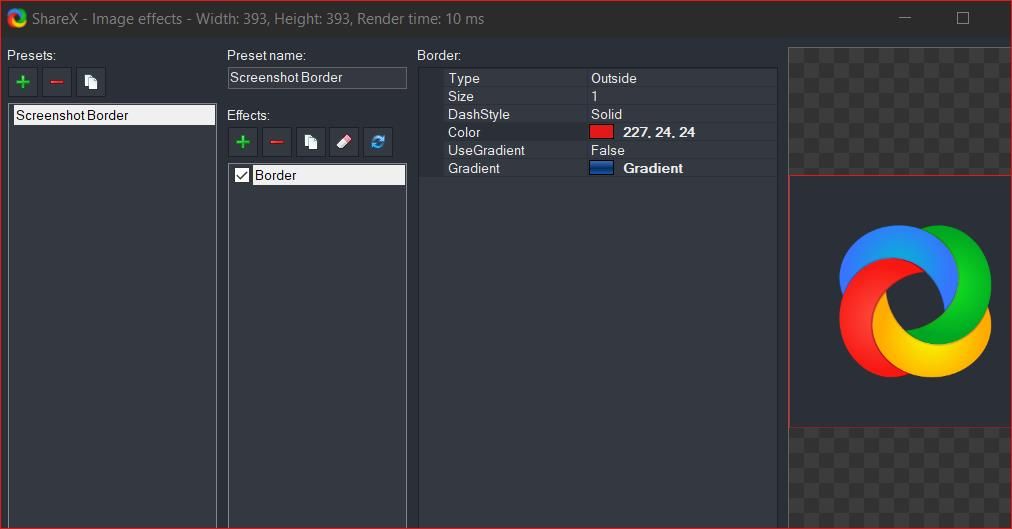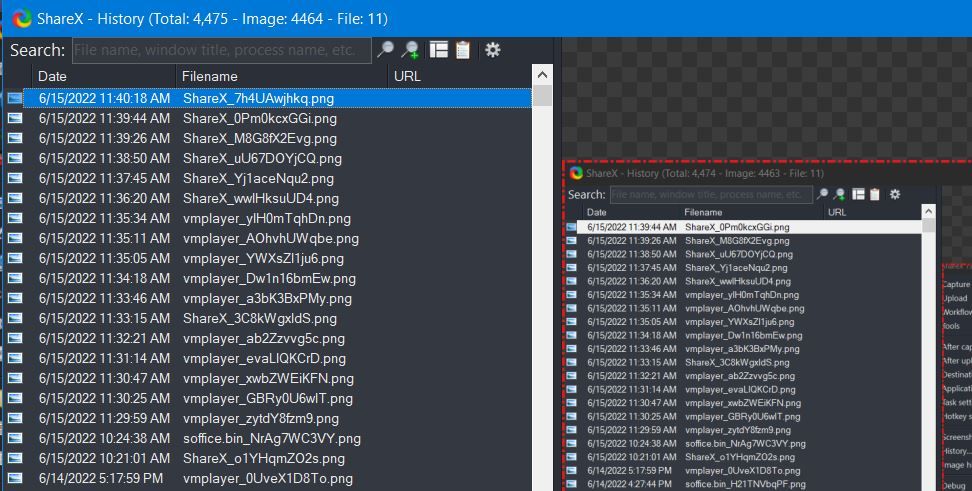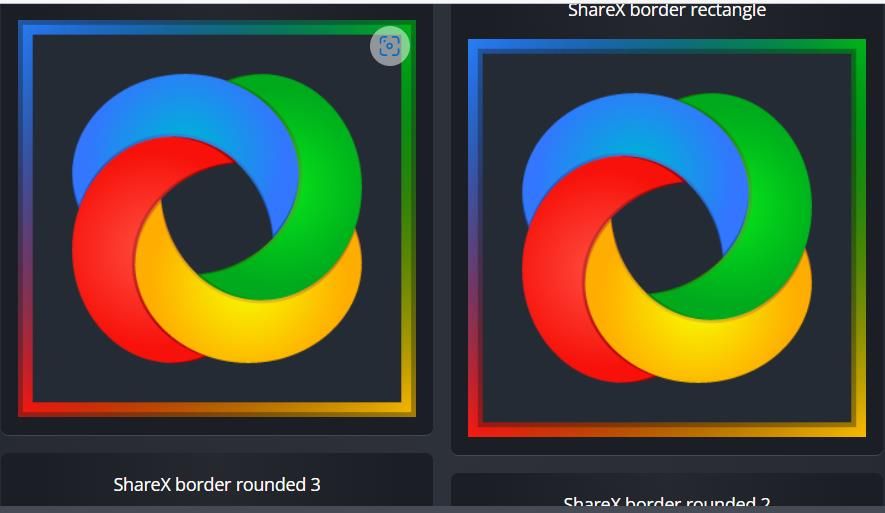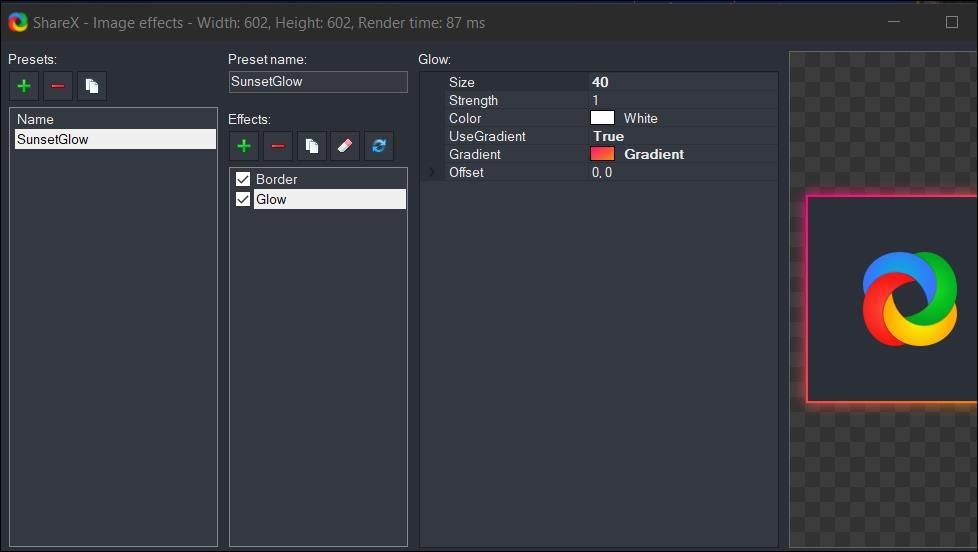Как добавить пользовательские границы к захваченным снимкам экрана в Windows 10 и 11
Делать скриншоты легко, но как насчет автоматического добавления причудливой рамки? Windows тоже может это сделать.
Существуют различные способы делать снимки экрана в Windows 10 и 11. Однако ваши захваченные снимки обычно не будут включать контуры с границами, если они не настроены для этого. Применение границ к скриншотам сделает их контуры более четкими на веб-страницах и в документах.
Вот как вы можете настроить встроенный в Windows 11 Snipping Tool и ShareX для применения пользовательских границ к вашим скриншотам.
Snipping Tool в Windows 11 может быть относительно простой утилитой для создания снимков экрана, но она включает в себя некоторые полезные дополнительные настройки. Среди них есть параметр «Обрезка », который автоматически применяет цветную рамку к захваченным снимкам, если он включен. Вот как вы можете включить этот параметр Snipping Tool для захвата снимков экрана с границами:
-
Нажмите Win + S и введите Snipping Tool в текстовом поле поиска.
-
Затем выберите Snipping Tool, чтобы использовать это приложение.
-
Нажмите кнопку «Подробнее ».
-
Включите параметр Обрезать контур.
-
Щелкните Обрезать контур, чтобы развернуть этот параметр.
-
Затем щелкните поле «Цвет», чтобы открыть палитру.
-
Выберите цвет границы в палитре и нажмите кнопку ОК.
-
Перетащите ползунок панели Толщина, чтобы отрегулировать ширину границы.
Теперь попробуйте сделать несколько скриншотов с помощью Snipping Tool. Нажмите кнопку «Назад» в левом верхнем углу инструмента «Ножницы», чтобы выйти из его настроек. Затем нажмите New, выберите Rectangular Snip и перетащите курсор мыши, чтобы захватить область снимка. Вы увидите, что захваченный снимок экрана теперь включает границу, как вы настроили.
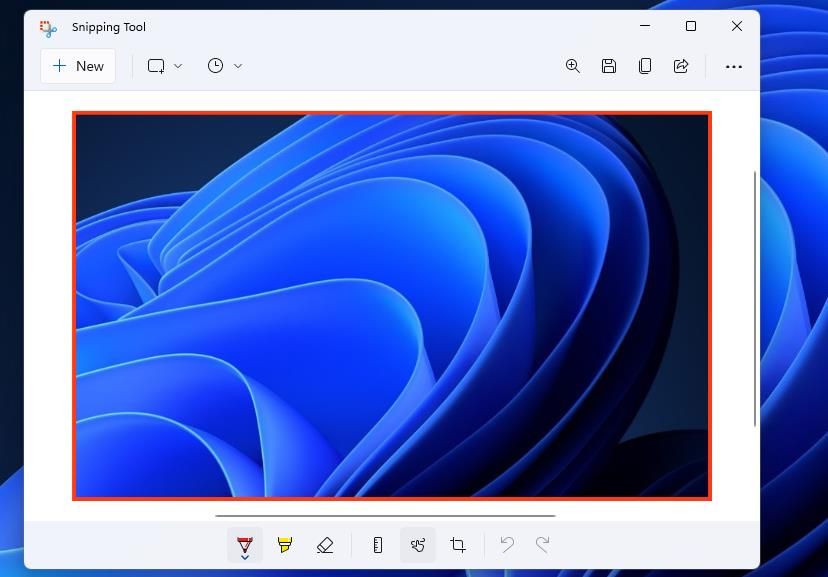
ShareX — это бесплатный инструмент для захвата экрана, который превосходит Snipping Tool из Windows 11 с точки зрения функций и опций. Вы можете настроить это программное обеспечение на автоматическое применение эффектов изображения границ к захваченным снимкам двумя способами. Вот как можно добавить основные контуры границ к снимкам, сделанным с помощью ShareX:
-
Откройте веб- сайт ShareX и нажмите «Загрузить».
-
Щелкните правой кнопкой мыши кнопку на панели задач, которая открывает меню «Пуск», и выберите «Проводник».
-
Откройте папку, в которой находится загруженный установочный файл ShareX. Дважды щелкните установочный файл ShareX оттуда.
-
Пройдите и выберите необходимые параметры в окне «Настройка — ShareX», чтобы установить программное обеспечение.
-
Затем запустите программное обеспечение ShareX.
-
Щелкните Параметры задачи в окне ShareX.
-
Выберите вкладку Эффекты .
-
Нажмите кнопку настройки эффектов изображения.
-
Нажмите «Новый ».
-
Введите границу снимка экрана в поле имени предустановки.
-
Нажмите кнопку Добавить для эффектов.
-
Выберите параметры «Чертежи» > «Граница».
-
Затем щелкните поле «Цвет» и кнопку … .
-
Выберите цвет границы в окне выбора цвета и нажмите кнопку «ОК ».
-
Чтобы применить стиль границы, щелкните раскрывающееся меню Стиль штриха и выберите параметр.
-
Вы можете увеличить ширину границы, введя большее число в поле Размер.
-
Нажмите кнопку «Закрыть ».
Все снимки экрана, которые вы теперь делаете с помощью ShareX, будут включать контур границы, как вы настроили с помощью настроек эффекта изображения. Чтобы сделать снимок экрана, нажмите «Захват» > «Регион» в ShareX. Затем перетащите прямоугольник через область для включения в снимок с помощью курсора мыши. Вы можете просмотреть захваченное изображение, выбрав «История» в ShareX.
Другой способ добавления границ к снимкам экрана, сделанным с помощью ShareX, — загрузить шаблоны эффектов изображения. Для этого щелкните Параметры задачи > Эффекты > Конфигурация эффектов изображения в ShareX. Нажмите кнопку Эффекты изображения, чтобы открыть страницу эффектов изображения ShareX в браузере по умолчанию.
Страница эффектов изображения ShareX содержит множество предустановленных шаблонов границ, которые вы можете добавить к своим захваченным снимкам. Там вы выбираете несколько эффектных разноцветных рамок для ваших скриншотов. Щелкните шаблон границы на этой странице, чтобы загрузить его.
Затем перейдите в папку, содержащую загруженный файл границы SXIE, в проводнике. Двойной щелчок по загруженному файлу границы SXIE добавит его в ваши предустановки эффектов изображения ShareX. Выберите, чтобы применить новый шаблон границы в окне эффектов изображения ShareX, и нажмите OK.
Сделайте ваши захваченные скриншоты сияющими с помощью настраиваемых контуров границ
Как Snipping Tool, так и ShareX легко настроить для автоматического добавления пользовательских границ к снятым снимкам экрана. Если вам нужно только добавить основные контуры, Snipping Tool, вероятно, будет достаточно. Однако ShareX лучше подходит для применения более сложных эффектов границ к захваченным снимкам.