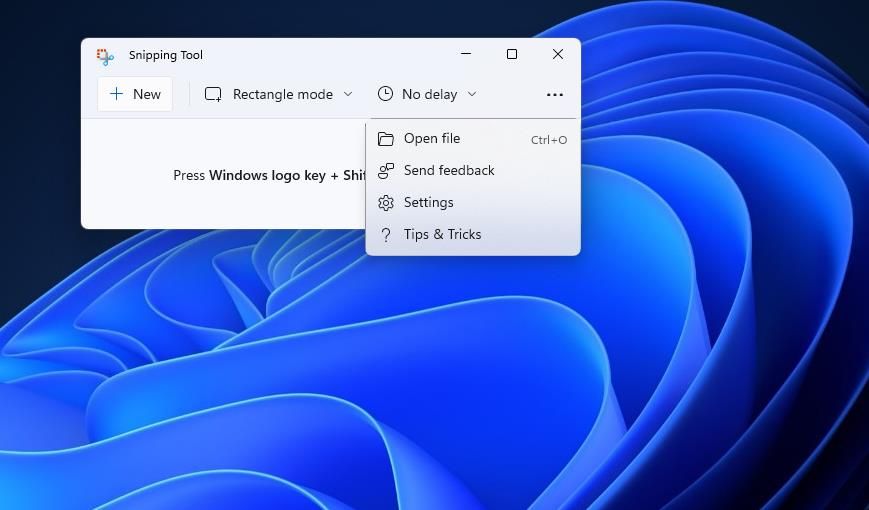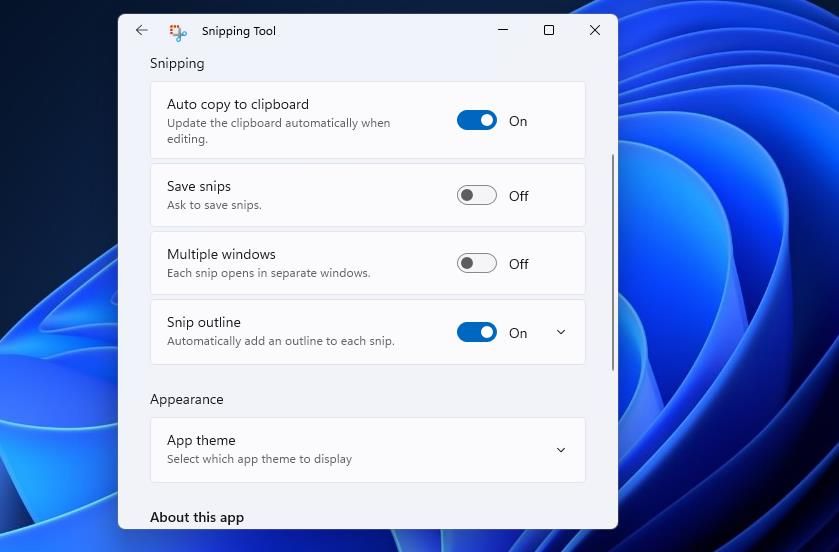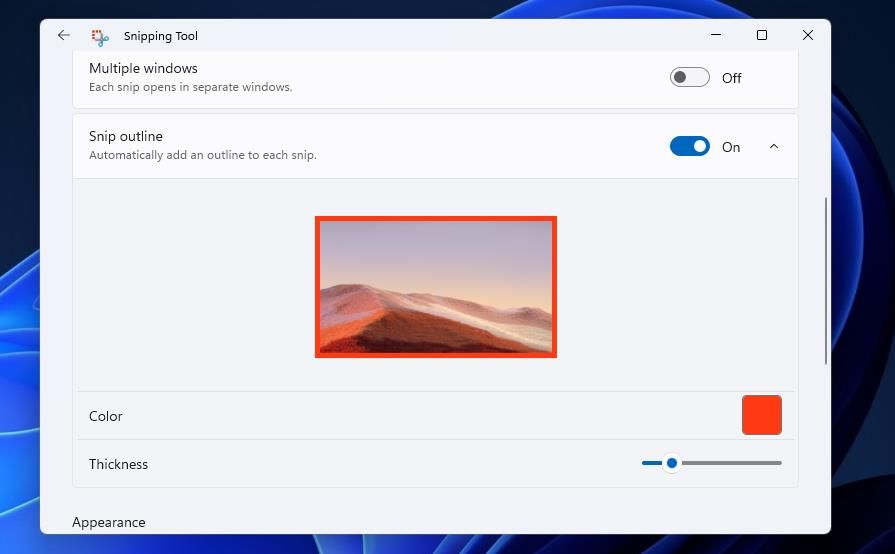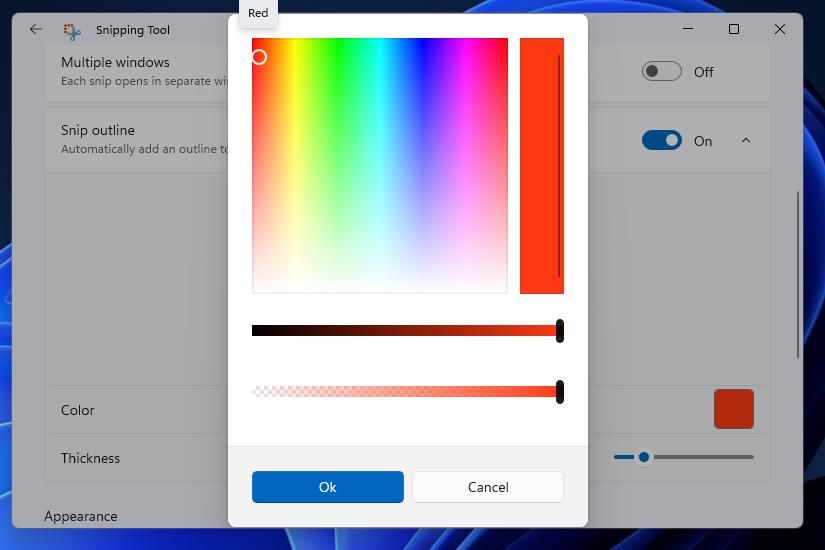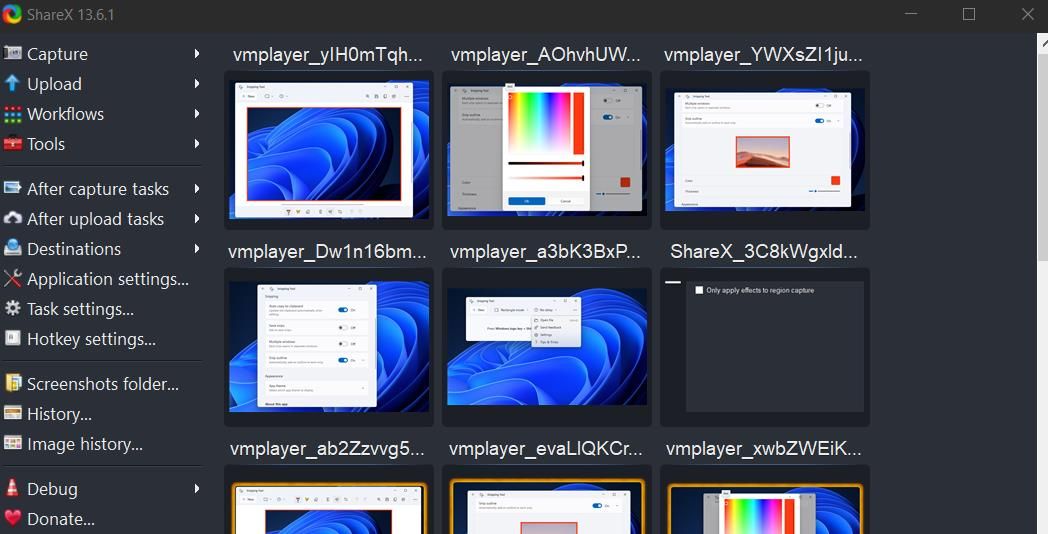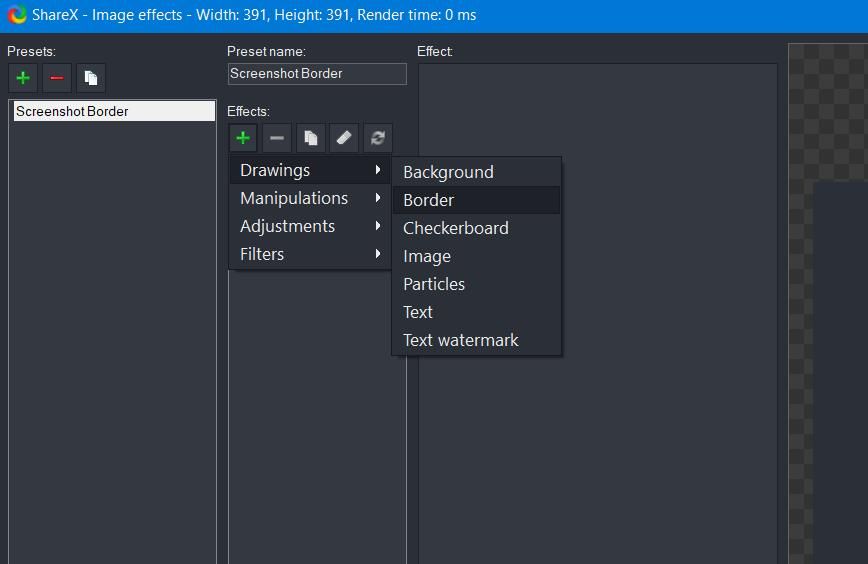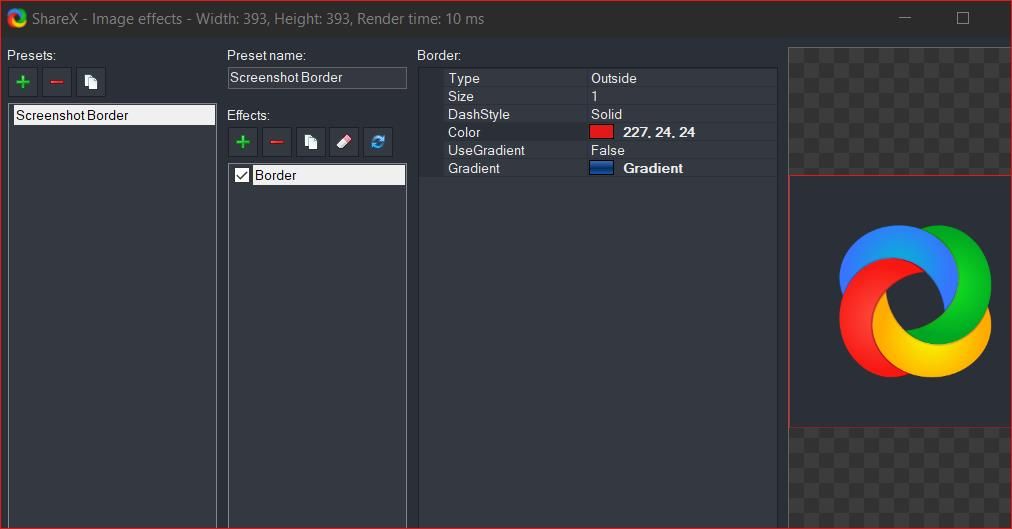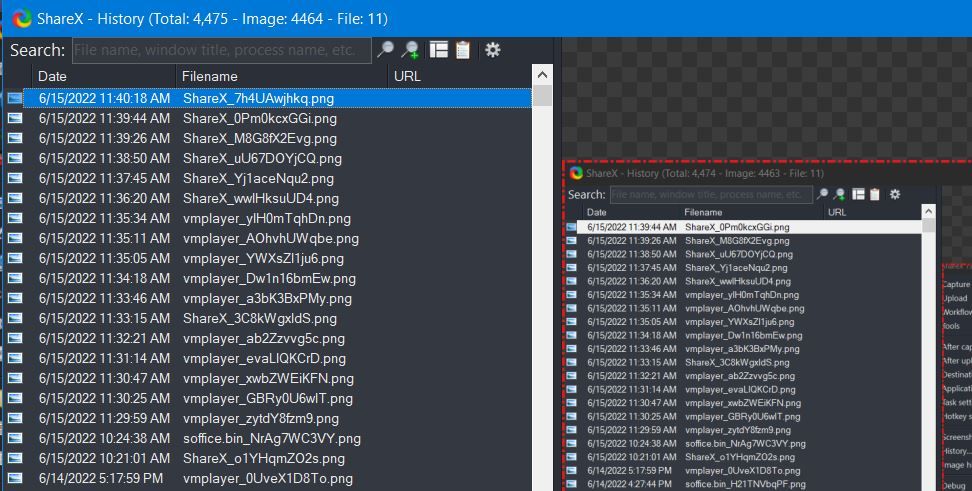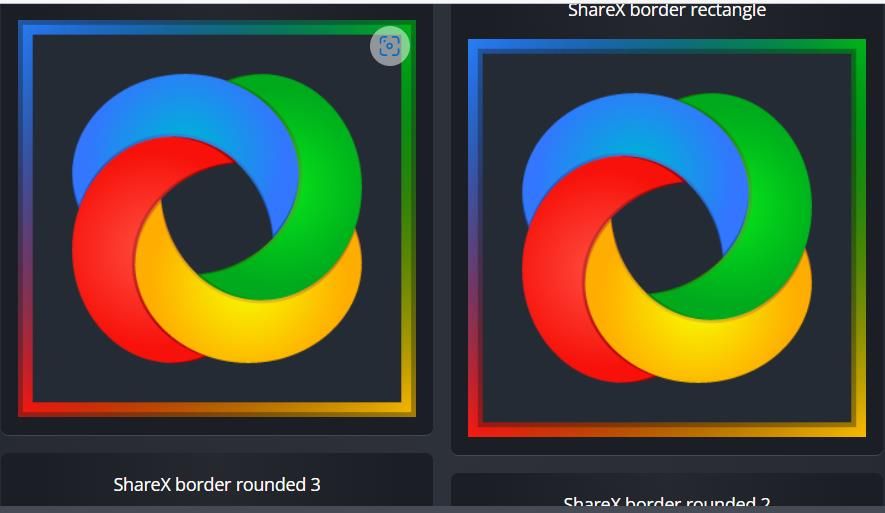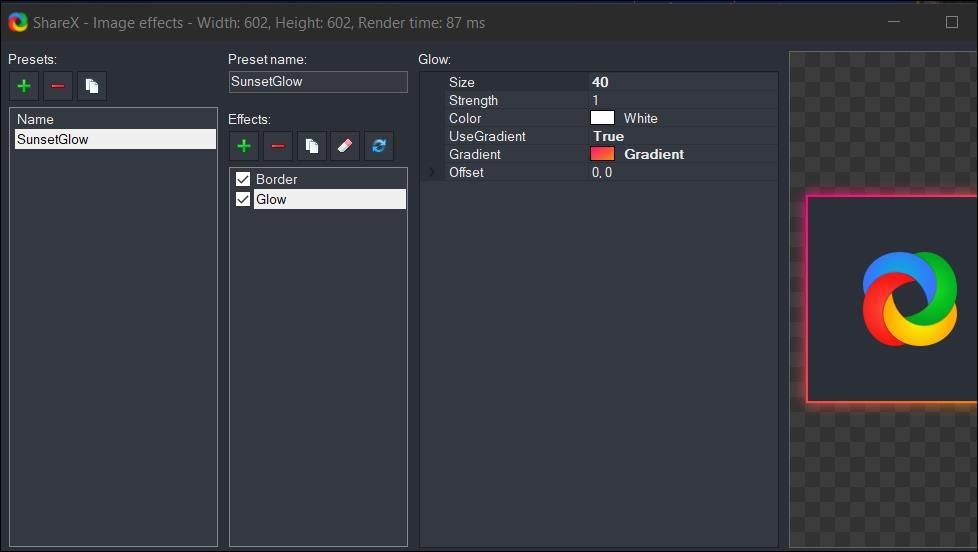Hur man lägger till anpassade gränser till tagna skärmdumpar i Windows 10 och 11
Det är enkelt att ta skärmdumpar, men vad sägs om att automatiskt lägga till en snygg ram? Windows kan också göra det.
Det finns olika sätt du kan ta skärmdumpar på i Windows 10 och 11. Dina tagna ögonblicksbilder kommer dock vanligtvis inte att innehålla kantade konturer om de inte är konfigurerade för att göra det. Genom att använda ramar på dina skärmdumpar får de tydligare konturer på webbsidor och dokument.
Så här kan du ställa in Windows 11:s inbyggda Snipping Tool och ShareX för att tillämpa anpassade gränser på dina tagna skärmdumpar.
Windows 11:s Snipping Tool kan vara ett relativt grundläggande verktyg att ta skärmdumpar med, men det innehåller några användbara ytterligare inställningar. Bland dem finns ett Snip-konturalternativ som automatiskt tillämpar en färgkant på tagna ögonblicksbilder när det är aktiverat. Så här kan du aktivera inställningen för Snipping Tool för att ta skärmdumpar med kanter:
-
Tryck på Win + S och skriv Snipping Tool i söktextrutan.
-
Välj sedan Snipping Tool för att använda den appen.
-
Klicka på knappen Se mer .
-
Aktivera inställningen Klipp kontur .
-
Klicka på Klipp ut kontur för att expandera det alternativet.
-
Klicka sedan på rutan Färg för att öppna en palett.
-
Välj en kantfärg i paletten och välj alternativet OK .
-
Dra skjutreglaget för tjockleksfältet för att justera kantens bredd.
Försök nu att ta några skärmdumpar med klippverktyget. Klicka på knappen Tillbaka längst upp till vänster i klippverktyget för att avsluta dess inställningar. Tryck sedan på Ny, välj Rektangulärt klipp och dra muspekaren för att fånga ett ögonblicksbildsområde. Du kommer att se att den tagna skärmdumpen nu innehåller en ram som du konfigurerade.
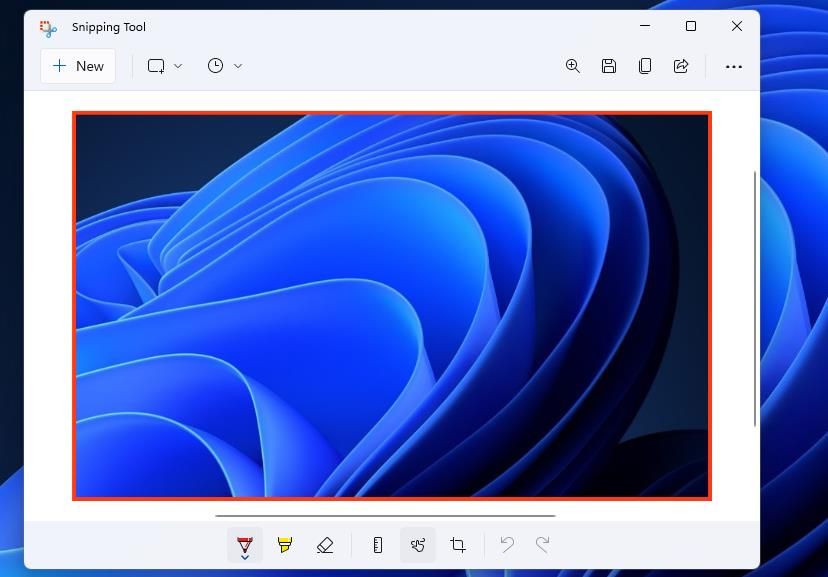
ShareX är ett gratisprogram för skärmfångande som blåser bort Windows 11:s Snipping Tool när det gäller funktioner och alternativ. Du kan ställa in den programvaran så att den automatiskt tillämpar gränsbildseffekter på tagna ögonblicksbilder på två sätt. Så här lägger du till grundläggande ramkonturer till ögonblicksbilder som tagits med ShareX:
-
Öppna ShareX-webbplatsen och klicka på Ladda ner där.
-
Högerklicka på aktivitetsfältsknappen som öppnar Start-menyn för att välja Filutforskaren.
-
Öppna mappen ShareX:s nedladdade installationsfil finns i. Dubbelklicka på ShareX:s installationsfil därifrån.
-
Gå igenom och välj önskade alternativ i fönstret Setup – ShareX för att installera programvaran.
-
Starta sedan ShareX-programvaran.
-
Klicka på Uppgiftsinställningar i ShareX-fönstret.
-
Välj fliken Effekter .
-
Tryck på konfigurationsknappen för bildeffekter.
-
Klicka på alternativet Nytt .
-
Mata in skärmbildskant i rutan Förinställt namn.
-
Tryck på knappen Lägg till för effekter.
-
Välj alternativen Ritningar > Kant .
-
Klicka sedan på rutan Färg och knappen … .
-
Välj en kantfärg i färgväljarfönstret och klicka på OK.
-
För att tillämpa en kantstil klickar du på rullgardinsmenyn DashStyle och väljer ett alternativ.
-
Du kan utöka kantens bredd genom att ange ett högre nummer i rutan Storlek.
-
Tryck på alternativet Stäng .
Alla skärmdumpar du nu tar med ShareX kommer att inkludera ramkonturen som du konfigurerade med bildeffektinställningarna. För att ta en skärmdump, klicka på Capture > Region i ShareX. Dra sedan en rektangel över ett område som ska inkluderas i ögonblicksbilden med muspekaren. Du kan se dina tagna bilder genom att välja Historik i ShareX.
Det andra sättet att lägga till kanter till skärmdumpar tagna med ShareX är att ladda ner bildeffektmallar. För att göra det, klicka på Uppgiftsinställningar > Effekter > Konfiguration av bildeffekter i ShareX. Tryck på knappen Bildeffekter för att öppna en ShareX-bildeffektsida i din standardwebbläsare.
ShareX-bildeffektsidan innehåller en mängd förinställda rammallar som du kan lägga till dina tagna ögonblicksbilder. Där väljer du några snygga mångfärgade kanteffektstilar för dina skärmdumpar. Klicka på en rammall på den sidan för att ladda ner den.
Gå sedan till mappen som innehåller den nedladdade SXIE-kantfilen i File Explorer. Om du dubbelklickar på den nedladdade SXIE-kantfilen därifrån läggs den till dina ShareX-bildeffektförinställningar. Välj att använda den nya rammallen från ShareX-bildeffektfönstret och klicka på OK.
Få dina tagna skärmbilder att lysa med anpassade ramkonturer
Det är enkelt att konfigurera både Snipping Tool och ShareX för att automatiskt lägga till anpassade gränser till dina tagna skärmdumpar. Om du bara behöver lägga till grundläggande konturer kommer klippverktyget förmodligen att räcka. ShareX är dock ett bättre verktyg för att applicera mer avancerade kanteffekter på tagna ögonblicksbilder.