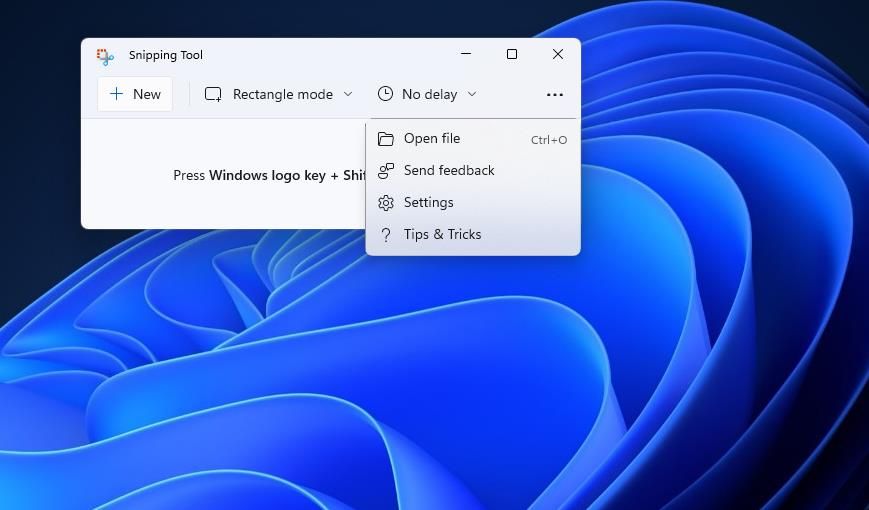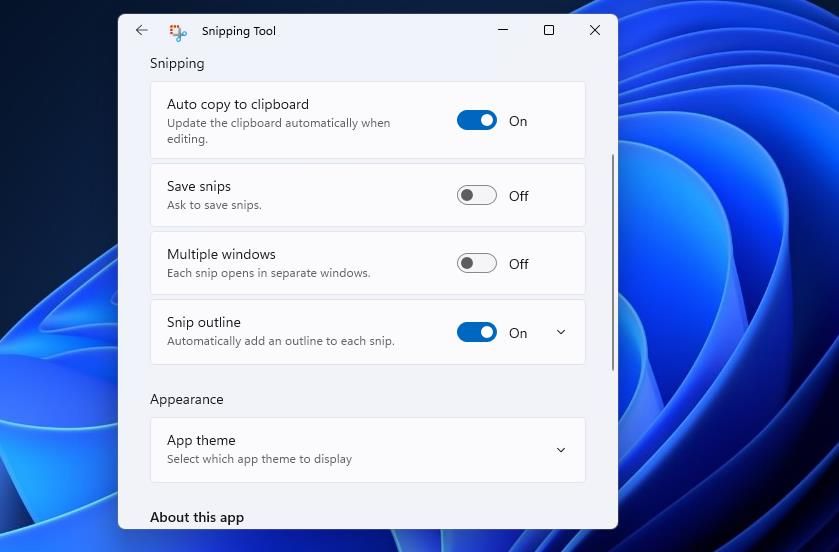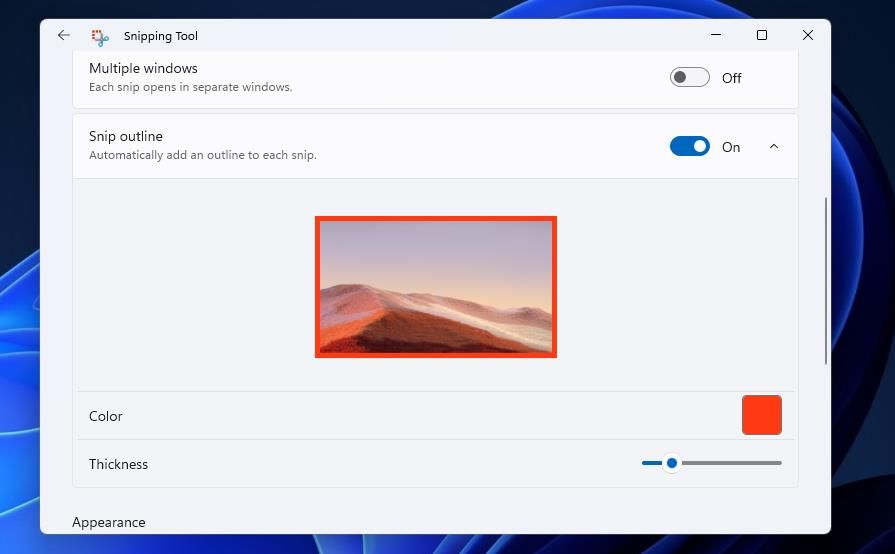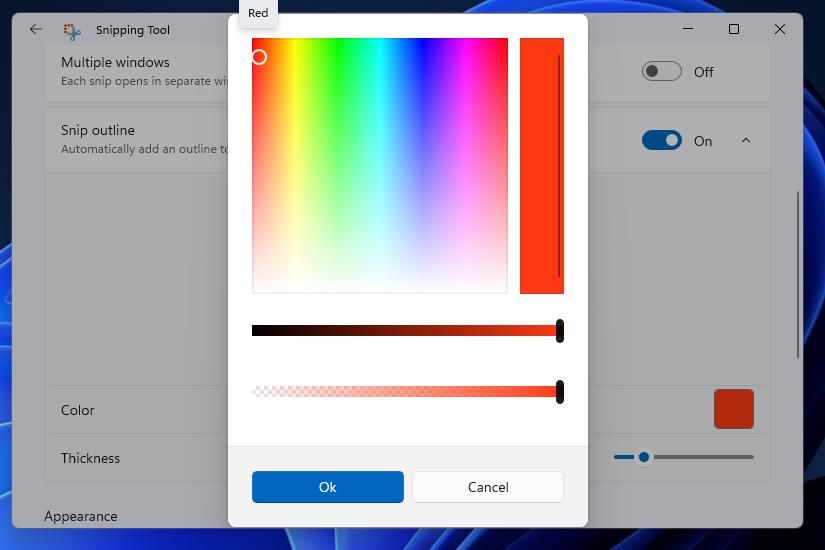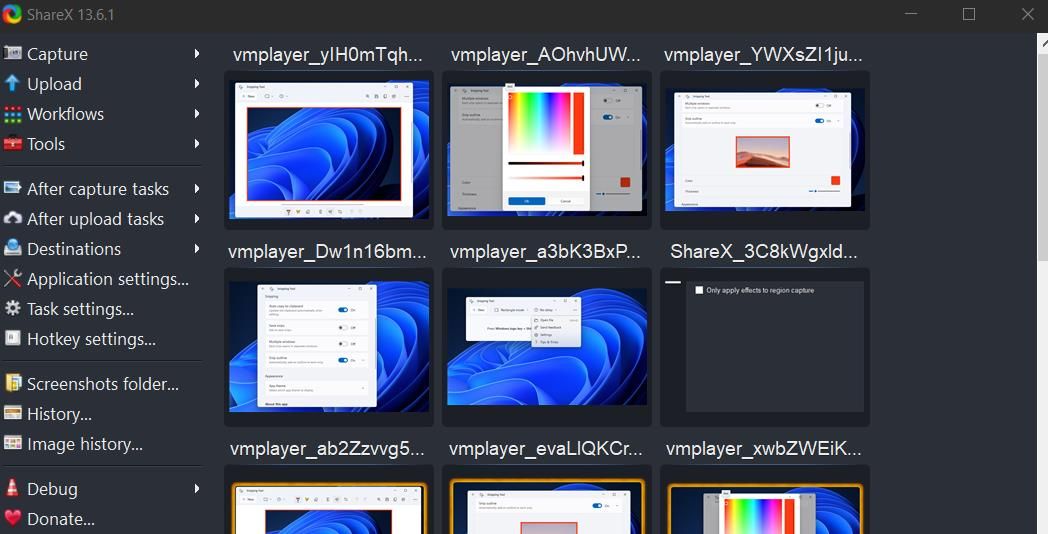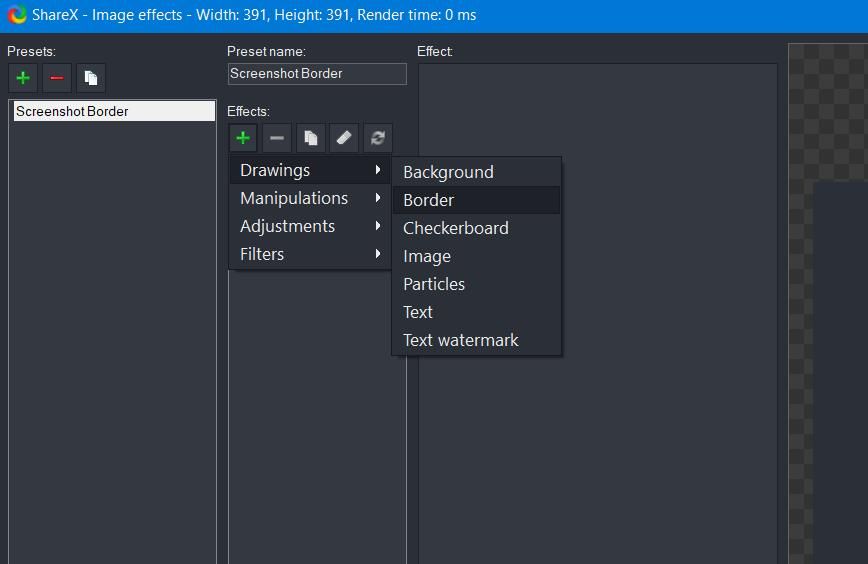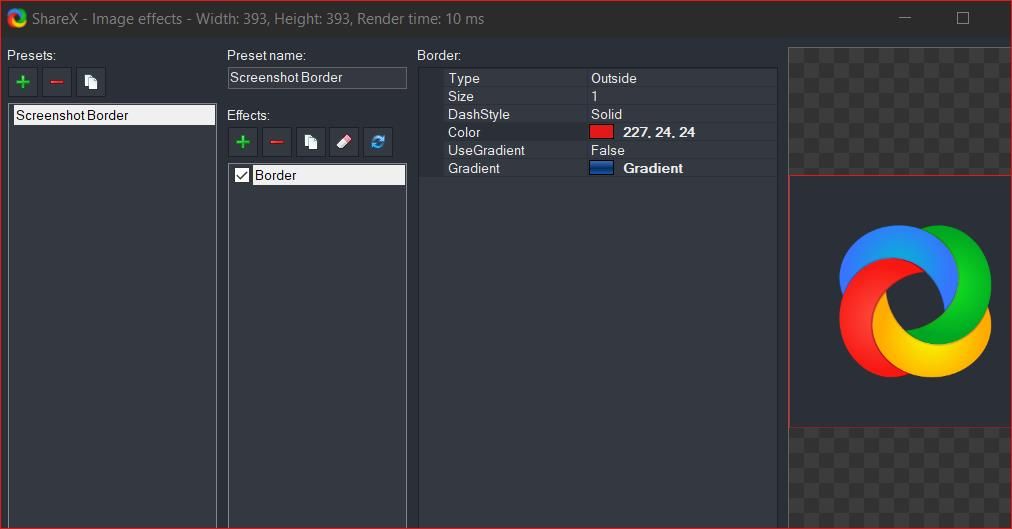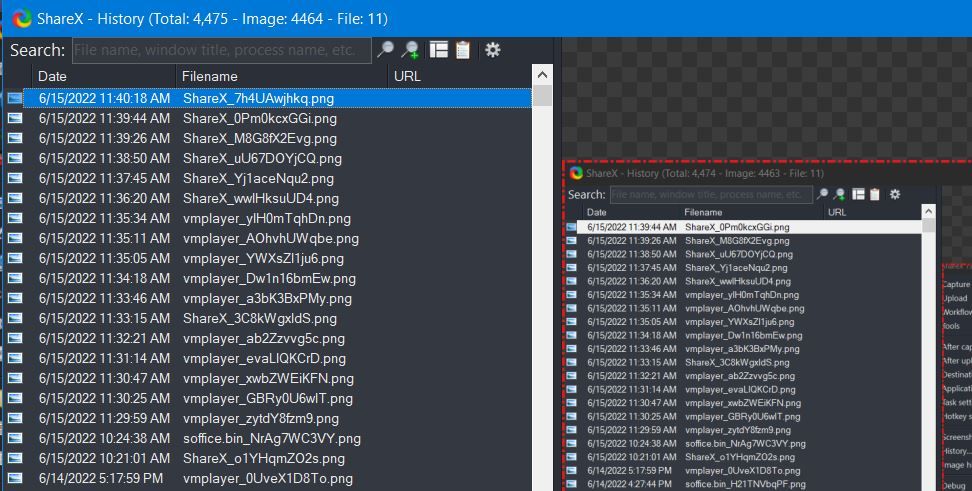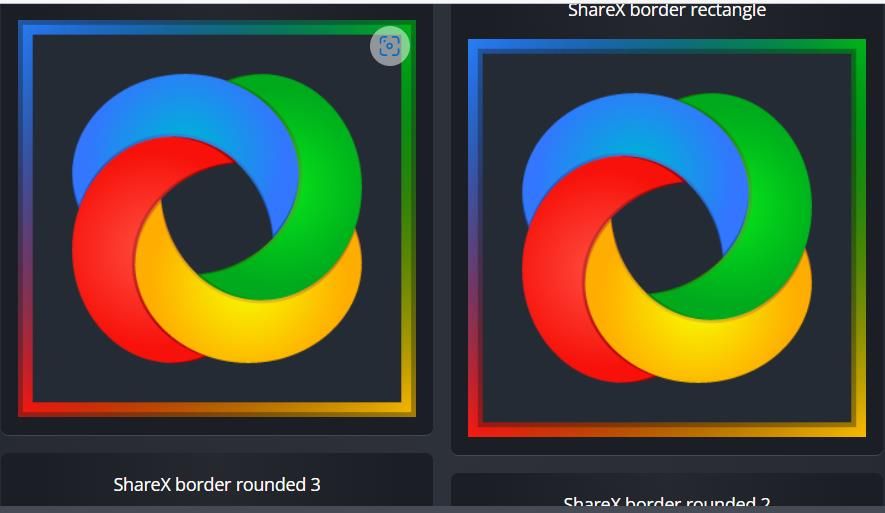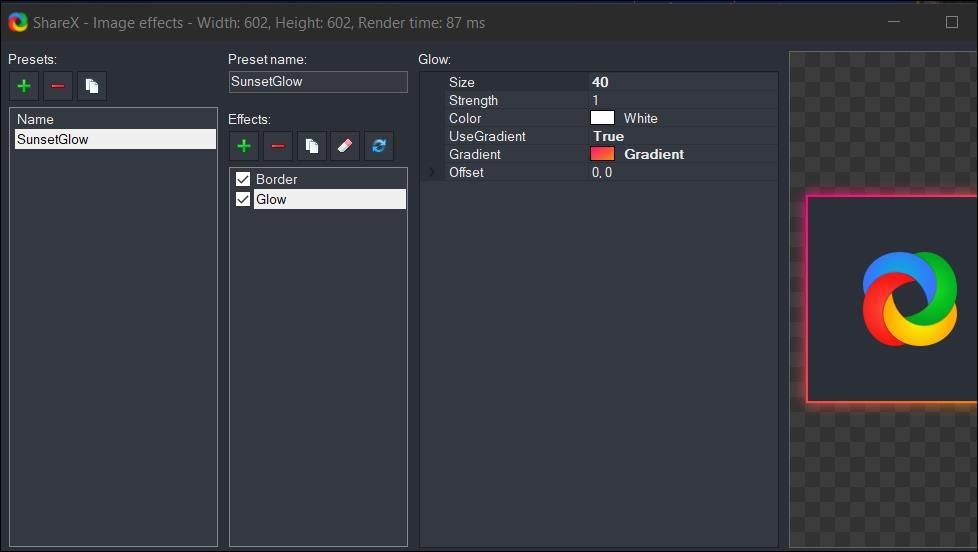Slik legger du til tilpassede grenser til fangede skjermbilder i Windows 10 og 11
Det er enkelt å ta skjermbilder, men hva med å automatisk legge til en fancy kantlinje? Windows kan også gjøre det.
Det er forskjellige måter du kan ta skjermbilder på i Windows 10 og 11. Imidlertid vil de fangede øyeblikksbildene dine vanligvis ikke inneholde kantlinjer med mindre de er konfigurert til å gjøre det. Hvis du bruker rammer på skjermbildene dine, får de klarere konturer på nettsider og dokumenter.
Slik kan du stille inn Windows 11s innebygde klippeverktøy og ShareX til å bruke tilpassede grenser på skjermbildene du har tatt.
Windows 11s Snipping Tool kan være et relativt grunnleggende verktøy å ta skjermbilder med, men det inkluderer noen nyttige tilleggsinnstillinger. Blant dem er et Snip-konturalternativ som automatisk bruker en fargekant på tatt øyeblikksbilder når den er aktivert. Slik kan du aktivere den klippeverktøy-innstillingen for å ta skjermbilder med kanter:
-
Trykk Win + S, og skriv Snipping Tool i søketekstboksen.
-
Velg deretter Snipping Tool for å bruke den appen.
-
Klikk på Se mer – knappen.
-
Slå på Klipp -konturinnstillingen .
-
Klikk på Klipp ut omriss for å utvide det alternativet.
-
Klikk deretter på Farge-boksen for å åpne en palett.
-
Velg en kantfarge i paletten, og velg OK.
-
Dra glidebryteren på tykkelseslinjen for å justere kantens bredde.
Prøv nå å ta noen skjermbilder med klippeverktøyet. Klikk på Tilbake – knappen øverst til venstre i klippeverktøyet for å gå ut av innstillingene. Trykk deretter på Ny, velg Rektangulært klipp, og dra musepekeren for å ta et øyeblikksbildeområde. Du vil se at det tatt skjermbildet nå inneholder en kantlinje slik du konfigurerte.
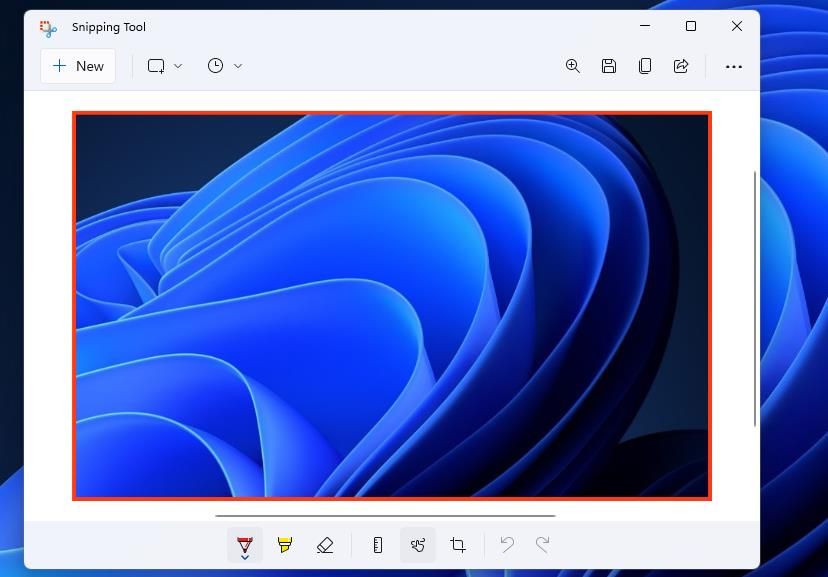
ShareX er et freeware skjermfangende verktøy som blåser Windows 11s Snipping Tool bort når det gjelder funksjoner og alternativer. Du kan stille inn den programvaren til automatisk å bruke kantbildeeffekter på tatt stillbilder på to måter. Slik legger du til grunnleggende kantlinjer til øyeblikksbilder tatt med ShareX:
-
Åpne ShareX-nettstedet og klikk på Last ned der.
-
Høyreklikk på oppgavelinjeknappen som åpner Start-menyen for å velge Filutforsker.
-
Åpne mappen ShareXs nedlastede oppsettfil er i. Dobbeltklikk ShareXs installasjonsfil derfra.
-
Gå gjennom og velg de nødvendige alternativene i Setup – ShareX-vinduet for å installere programvaren.
-
Start deretter ShareX-programvaren.
-
Klikk på Oppgaveinnstillinger i ShareX-vinduet.
-
Velg kategorien Effekter.
-
Trykk på konfigurasjonsknappen for bildeeffekter.
-
Klikk på alternativet Ny.
-
Skriv inn skjermbildekant i boksen Forhåndsinnstilt navn.
-
Trykk på Legg til- knappen for effekter.
-
Velg alternativene Tegninger > Kantlinje.
-
Klikk deretter på Farge -boksen og … -knappen.
-
Velg en kantfarge i Fargevelger-vinduet, og klikk på OK.
-
For å bruke en kantlinje, klikk på rullegardinmenyen DashStyle og velg et alternativ.
-
Du kan utvide kantens bredde ved å skrive inn et høyere tall i Størrelse-boksen.
-
Trykk på Lukk – alternativet.
Alle skjermbilder du nå tar med ShareX vil inkludere kantkonturen slik du konfigurerte med bildeeffektinnstillingene. For å ta et skjermbilde, klikk på Capture > Region in ShareX. Dra deretter et rektangel over et område som skal inkluderes i øyeblikksbildet med musepekeren. Du kan se utdataene dine ved å velge Historikk i ShareX.
Den andre måten du kan legge til grenser til skjermbilder tatt med ShareX er å laste ned bildeeffektmaler. For å gjøre det, klikk Oppgaveinnstillinger > Effekter > Konfigurasjon av bildeeffekter i ShareX. Trykk på Bildeeffekter -knappen for å åpne en ShareX-bildeeffektside i standardnettleseren din.
ShareX-bildeeffekter-siden inneholder en rekke forhåndsinnstilte kantmaler du kan legge til dine fangede øyeblikksbilder. Der velger du noen flotte flerfargede kanteffektstiler for skjermbildene dine. Klikk på en kantmal på den siden for å laste den ned.
Gå deretter til mappen som inneholder den nedlastede SXIE-kantfilen i Filutforsker. Dobbeltklikk på den nedlastede SXIE-kantfilen derfra vil legge den til dine ShareX-bildeeffektforhåndsinnstillinger. Velg å bruke den nye kantmalen fra ShareX Image Effects-vinduet, og klikk OK.
Få skjermbildene dine til å skinne med egendefinerte kantlinjer
Det er enkelt å konfigurere både klippeverktøyet og ShareX for automatisk å legge til egendefinerte rammer til skjermbildene du har tatt. Hvis du bare trenger å legge til grunnleggende konturer, vil klippeverktøyet sannsynligvis være tilstrekkelig. ShareX er imidlertid et bedre verktøy for å bruke mer avanserte kanteffekter på fangede øyeblikksbilder.