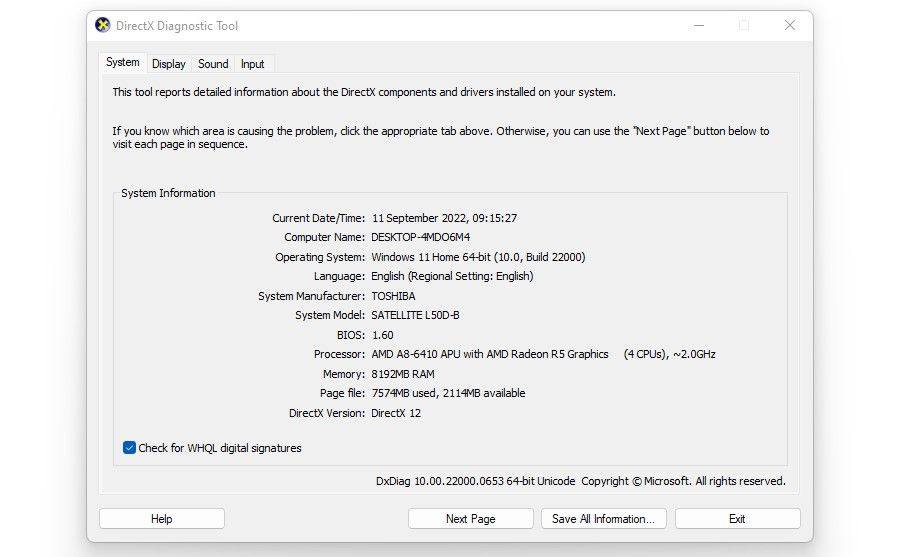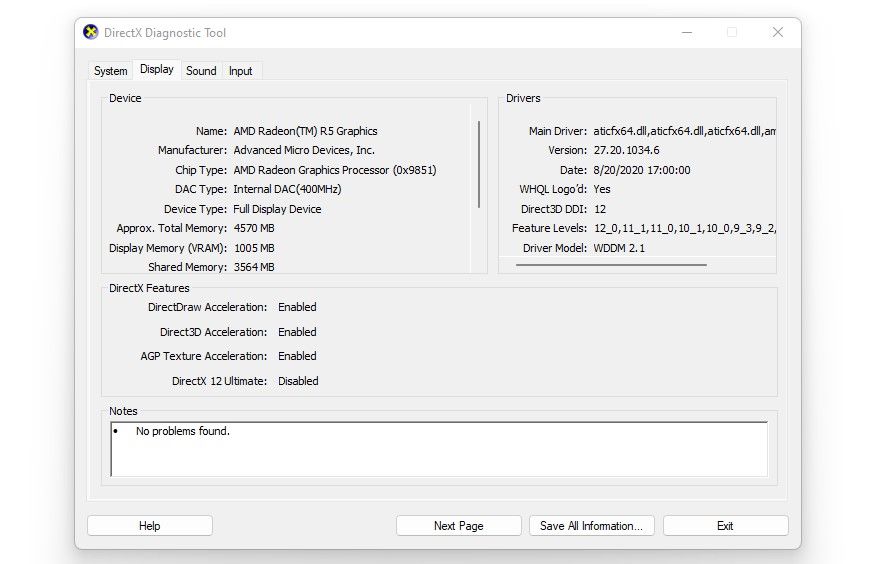Slik fikser du feilen “DX11-funksjonsnivå 10.0 er nødvendig for å kjøre motoren” på Windows
Kræsjer favorittspillet ditt når du kjører det fordi feilen "DX11 funksjonsnivå 10.0 kreves for å kjøre motoren" dukker opp? Som feilen sier, har applikasjonen eller spillet ikke fått tilgang til Direct3D-maskinvarefunksjonen nivå 10.0. Spørsmålet er hvorfor?
Flere faktorer kan spille inn, for eksempel at GPUen ikke oppfyller spillets krav eller ikke støtter funksjonsnivå 10.0, at grafikkdriveren ikke er oppdatert, eller at spillet ikke bruker en dedikert GPU.
Hvis denne feilen hindrer deg i å spille favorittspillet ditt, her er noen rettelser du kan prøve.
Men først, prøv disse hurtigreparasjonene …
Før du implementerer de store rettelsene, bør du først prøve å starte både programmet som støter på feilen og PC-en på nytt. Hvis det ikke fungerer, dobbeltsjekk at GPU-en er riktig plassert i hovedkortet og at PC-en gjenkjenner at den er tilkoblet.
Hvis ingen av disse gjelder, er det på tide å prøve de større løsningene.
1 Oppdater grafikkdriverne
Bruk av utdaterte grafikkdrivere kan forhindre at spillet får tilgang til funksjonsnivået som det trenger for å kjøre problemfritt. Derfor, før du prøver noen annen reparasjon, må du oppdatere grafikkdriveren for å sikre at utdaterte drivere ikke har skylden. For å gjøre det, foreslår vi at du sjekker artikkelen vår om hvordan du oppdaterer grafikkdriverne på riktig måte.
Som beskrevet i artikkelen, anbefales det at du laster ned og installerer de nyeste driverne fra produsentens nettsted i stedet for å oppdatere dem direkte fra Enhetsbehandling. Artikkeldelen som beskriver hvordan du oppdaterer drivere for hver GPU-produsent vil veilede deg gjennom prosessen.
Oppdater driverne for både dedikerte og integrerte grafikkort hvis du har mer enn ett.
2 Sjekk at enheten din bruker den nyeste DirectX-versjonen
Windows installerer automatisk det nyeste DirectX runtime-miljøet når det blir tilgjengelig, men noen ganger går det glipp av en oppdatering eller to. Sørg derfor for at enheten din kjører den nyeste DirectX-versjonen. Slik gjør du det:
- Trykk Win + R for å åpne Kjør – kommandoen.
- Skriv "dxdiag" og trykk Enter.
- Naviger til System- fanen i DirectX-diagnoseverktøyet .
-
Sjekk hvilken DirectX-versjon som er oppført under Systeminformasjon- panelet.
Når dette skrives, er DirectX 12 det nyeste DirectX runtime-miljøet. Hvis du ser den samme versjonen oppført ved siden av DirectX-versjonen, har enheten den nyeste DirectX-versjonen. Hvis den nyeste versjonen er installert, fortsett til neste trinn.
Men hvis den viser en eldre versjon, kan det hende du har satt systemoppdateringene på pause. Derfor bør du administrere Windows-oppdateringene dine og laste ned eventuelle ventende oppdateringer før du går videre.
3 Sørg for at GPU-en din støtter funksjonsnivå 10.0
Hvis du har den nyeste DirectX-versjonen installert, sørg for at GPUen din støtter funksjonsnivå 10.0. Slik sjekker du:
- Trykk Win + R for å åpne Kjør – kommandoen.
- Skriv "dxdiag" og trykk Enter.
-
Naviger til Display – fanen i DirectX-diagnoseverktøyet .
Se om 10_0 er skrevet ved siden av funksjonsnivåer i driverpanelet i høyre rute. I så fall støtter GPU-en funksjonsnivå 10.0. Hvis det mangler der, vil ikke noen av rettelsene nedenfor fungere, og du må kjøpe en ny dedikert GPU som støtter dette funksjonsnivået.
4 Sjekk om problemet bare skjer med ett spill eller program
Hvis GPUen din støtter funksjonsnivå 10.0 og enheten din kjører den nyeste DirectX-versjonen, bør du sjekke om denne feilen bare oppstår når du kjører et bestemt spill eller program, eller om det er hele systemet. Så prøv å kjøre andre spill og programmer som krever mindre grafikkintensiv prosessering enn det du starter for øyeblikket, og se om du får samme feil.
Hvis problemet er begrenset til et enkelt spill, vil de følgende to trinnene hjelpe deg med å finne problemet:
- Velg fanen Display i DirectX Diagnostic Tool for å sjekke grafikkortspesifikasjonene og sammenligne dem med systemkravene til spillet du støter på feilen med. Du må oppgradere GPUen din hvis GPUen ikke oppfyller minimumskravene til spillet. Hvis det oppfyller kravet, fortsett til neste trinn.
- Bruk av utdaterte versjoner av spill kan også føre til uforutsette problemer. Sørg derfor for at spillet du kjører er oppdatert. Den beste måten å gjøre dette på er å besøke spillets offisielle nettside, sjekke om utvikleren har gitt ut noen nye patcher, og oppdatere spillet om nødvendig.
5 Dobbeltsjekk hvilken GPU programmet bruker når det starter opp
Hvis GPU-en din oppfyller minimumskravene til spillet og du kjører den nyeste spillversjonen, men fortsatt støter på den samme feilen, er det mulig at spillet ikke bruker den dedikerte GPU-en for grafikkbehandling. I stedet kan den bruke den integrerte.
Noen ganger er strøminnstillingene til operativsystemet ditt konfigurert på en slik måte at de tvinger spillet til å bruke en integrert GPU for å bruke færre ressurser og hjelpe enheten din å bruke mindre strøm. Som sådan, hvis den integrerte GPUen din ikke støtter funksjonsnivået 10.0 eller ikke oppfyller spillets krav, vil den gi feilen.
Den eneste måten å utelukke denne muligheten er å tvinge spillet til å bruke en dedikert GPU. Se artikkelen vår om å velge din foretrukne GPU i Windows for mer informasjon.
Å gjøre denne bryteren vil sannsynligvis forhindre at spillet viser den samme feilen. Men hvis spillet allerede brukte den dedikerte GPU-en eller å gjøre endringen ikke hjelper, gå videre til neste løsning.
6 Se etter valgfrie Windows-oppdateringer
Windows OS installerer ikke alle oppdateringer automatisk. I stedet holder det noen av dem valgfrie. Derfor, hvis ingen av rettelsene har fungert så langt, sjekk den valgfrie oppdateringslisten for å se om GPU-produsenten har gitt ut en valgfri oppdatering som ikke ble installert automatisk, noe som gjør at du støter på feilen.
Hvis du ikke vet hvor du finner og installerer disse valgfrie oppdateringene, kan du lese artikkelen vår om hvordan du installerer valgfrie oppdateringer i Windows.
Rett opp feilen "DX11-funksjonsnivå 10.0 er nødvendig for å kjøre motoren".
Forhåpentligvis vil det å følge trinnene beskrevet i artikkelen hjelpe deg med å identifisere årsaken til feilen og fikse den. Hvis ingenting ser ut til å fungere til tross for at GPUen din oppfyller spillkravene og støtter funksjonsnivå 10.0, er det best å få GPUen din sjekket av en tekniker for å utelukke fysiske problemer.
Hvis din GPU ikke oppfyller minimumskravene og du bestemmer deg for å kjøpe en ny, anbefaler vi at du velger en anstendig enhet. Heldigvis er det mange flotte GPU-er på budsjettnivå du kan kjøpe som passer regningen.