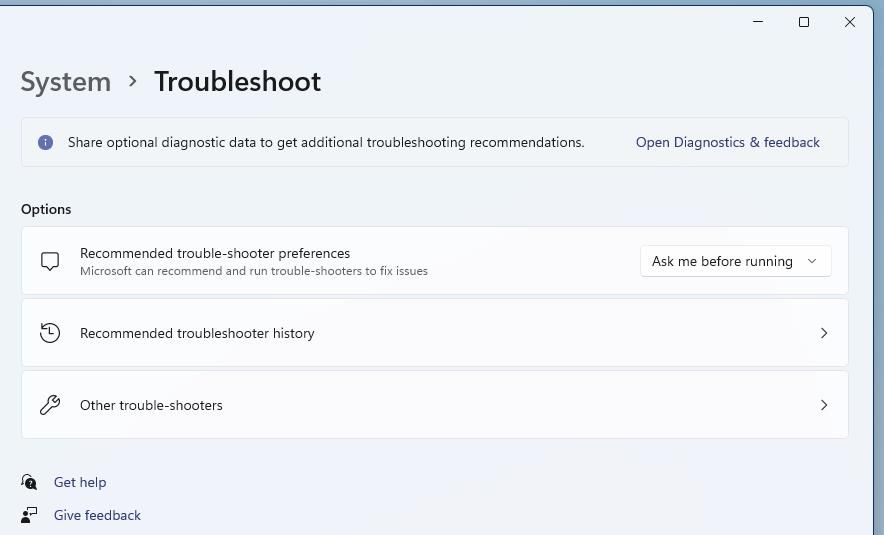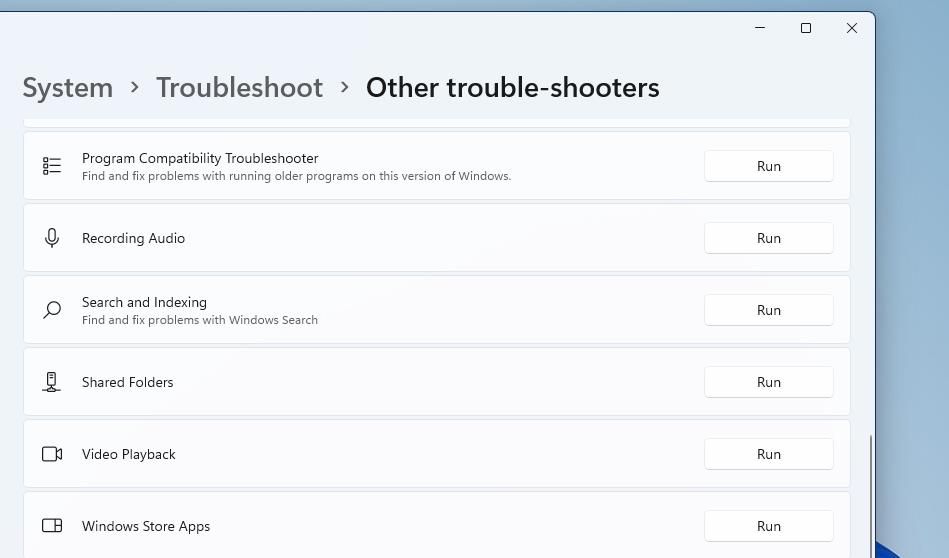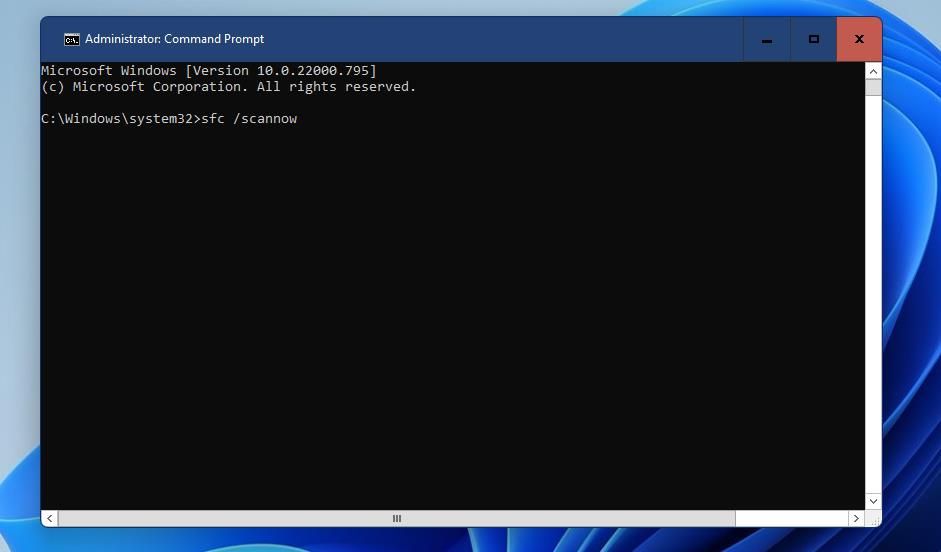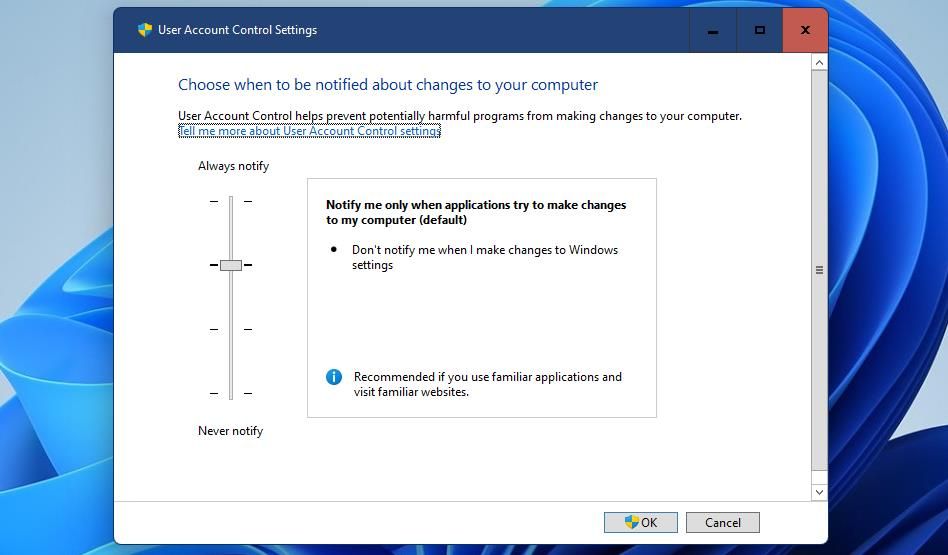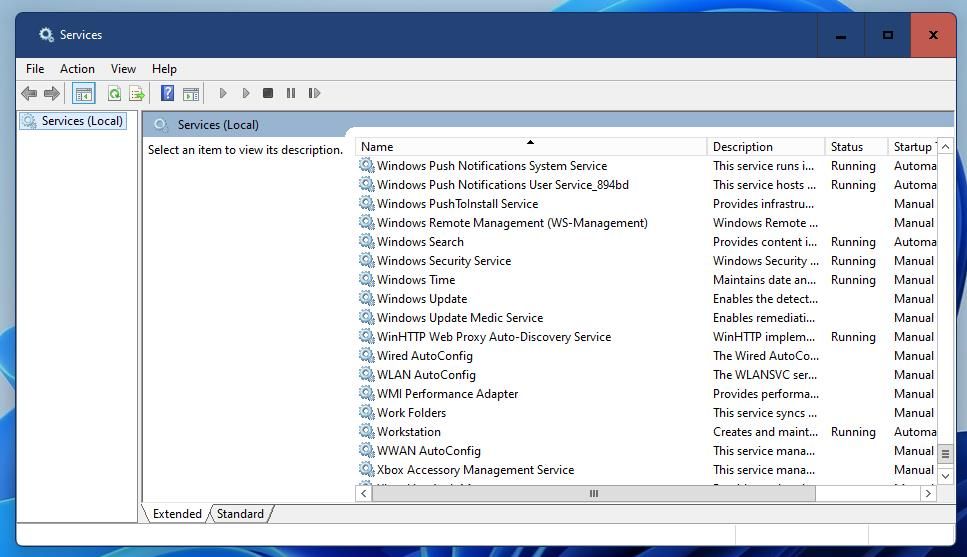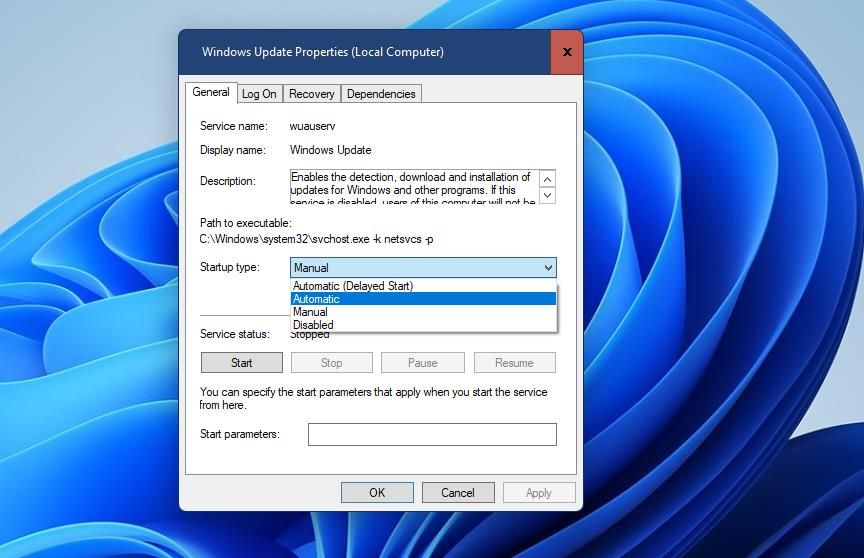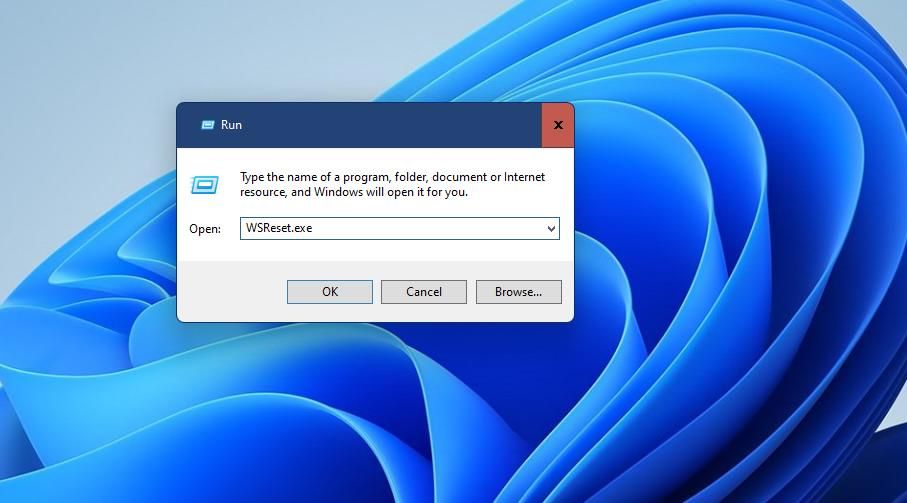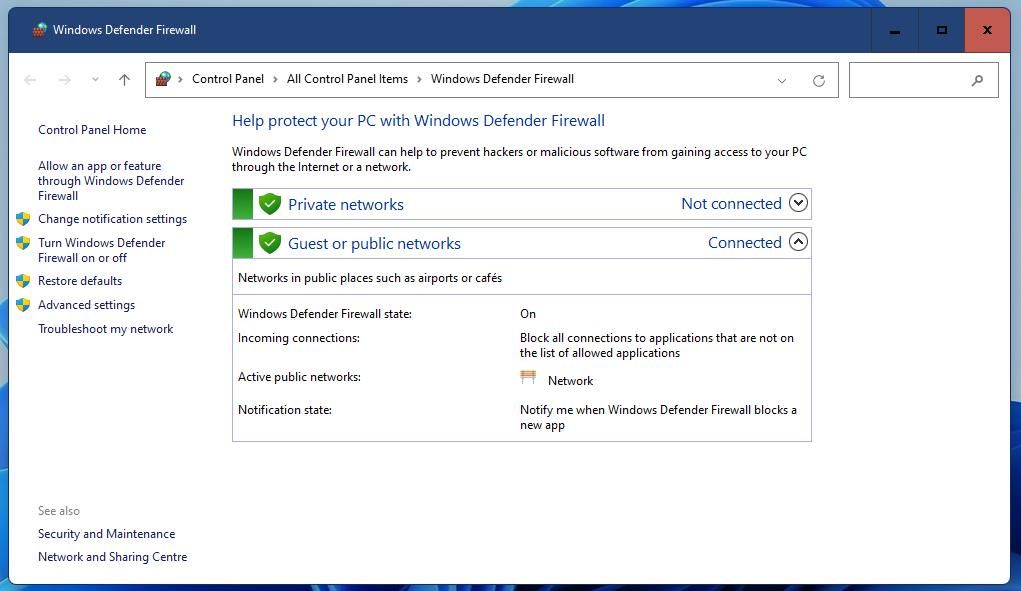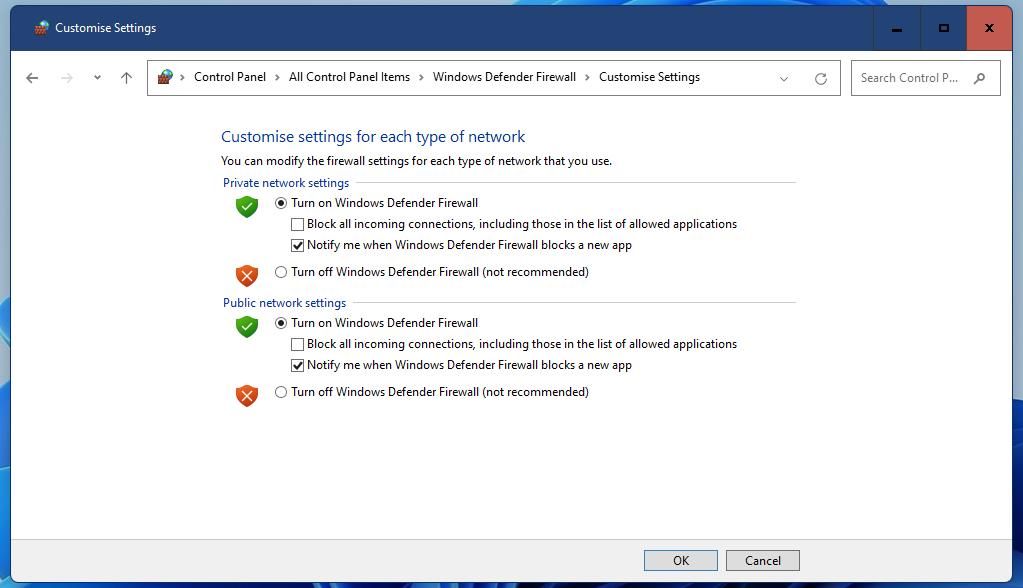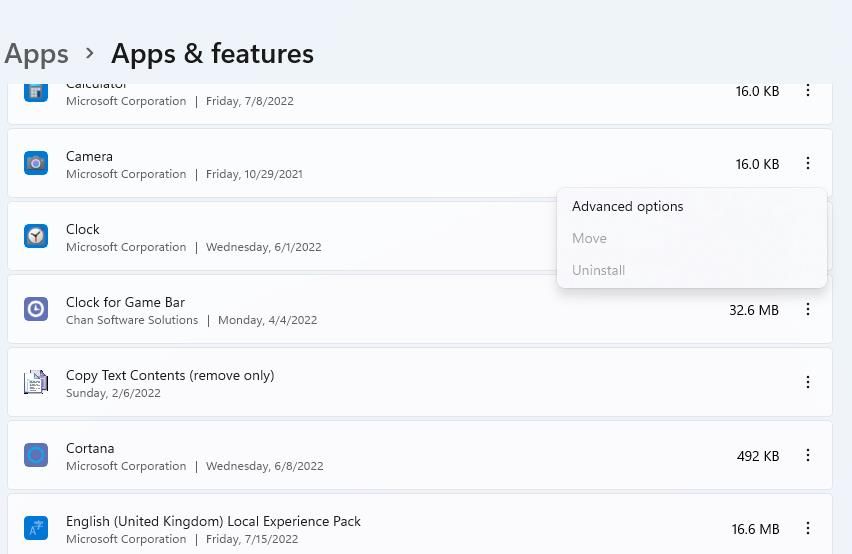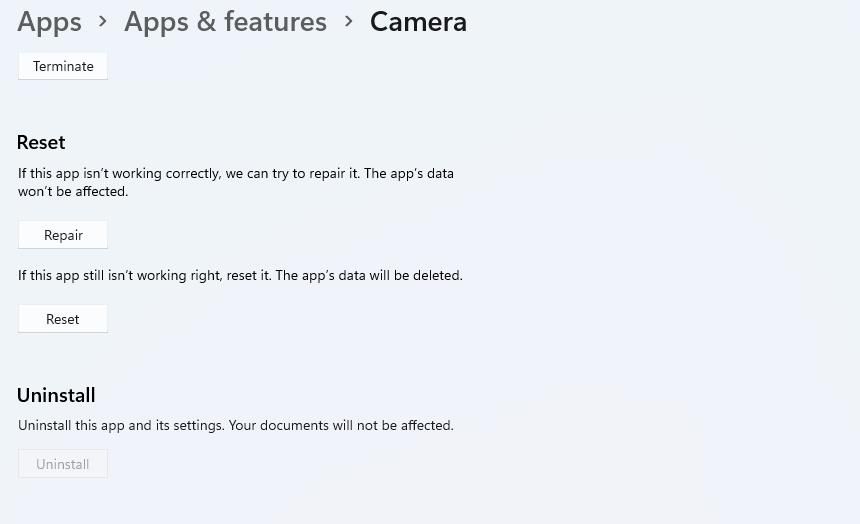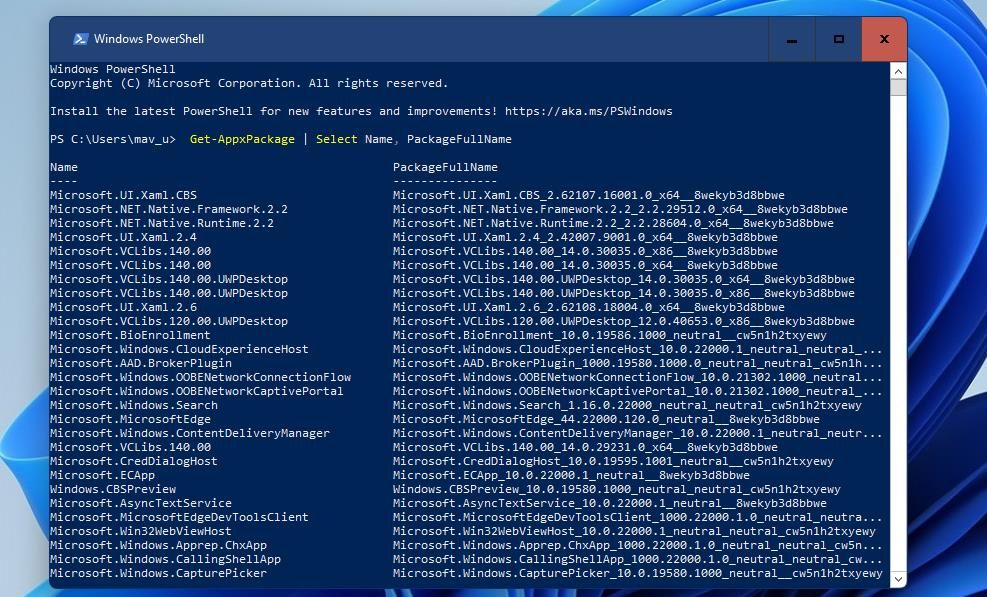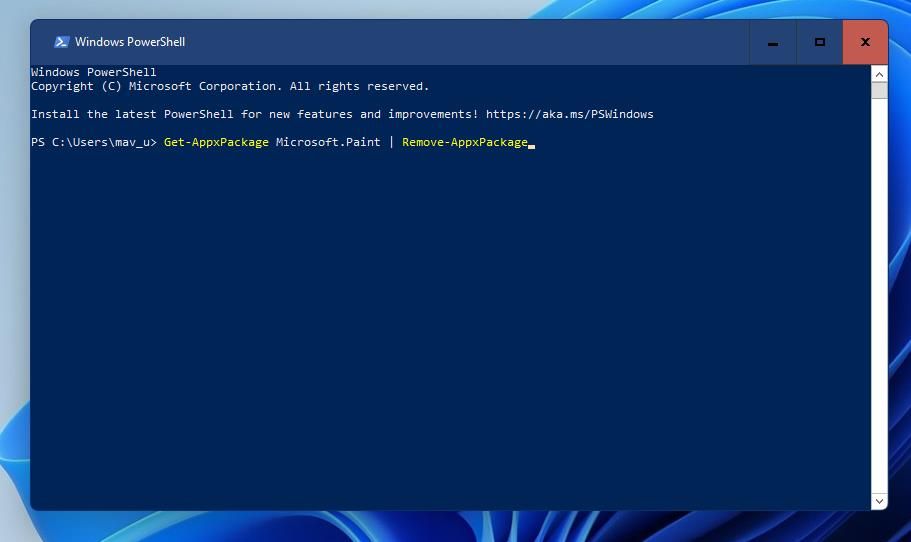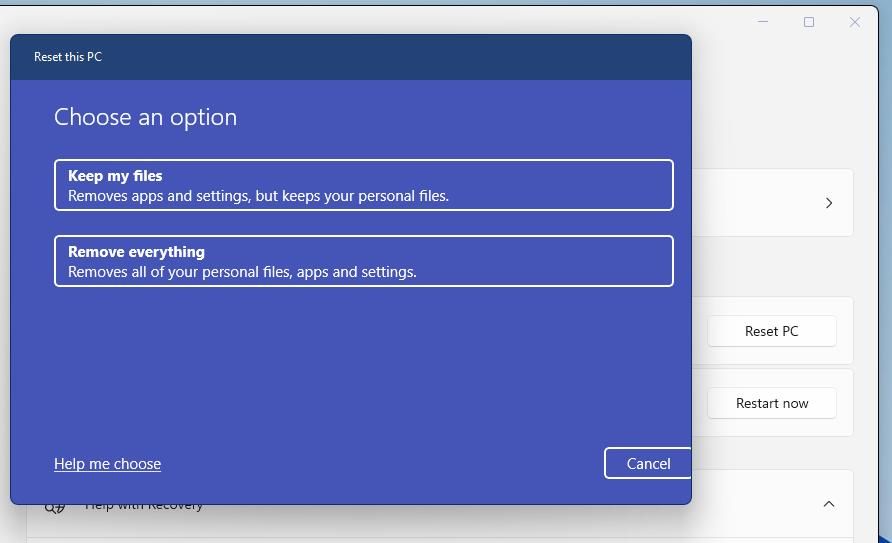Slik fikser du feilen “Denne appen kan ikke åpnes” i Windows 10 og 11
Windows’ noe tvetydige "denne appen kan ikke åpne"-feil kan vises når du prøver å kjøre Universal Windows Platform-apper (UWP) fra Microsoft Store. Problemet oppstår vanligvis for noen brukere når de prøver å åpne innebygde Windows-apper, som Bilder og kalkulator.
Denne feilen betyr nøyaktig hva meldingen sier, og de berørte appene vil ikke starte opp overhodet. Heldigvis er det noen potensielle rettelser du kan prøve for å fikse denne feilen.
1 Kjør feilsøkingsprogrammet for Windows Store-apper
Feilsøkingen for Windows Store Apps er en som følger med Microsofts flaggskip OS for å fikse feil som gjelder UWP-apper. Siden dette er et UWP-problem, kan det å kjøre den feilsøkingen løse problemet "Denne appen kan ikke åpne" for i det minste noen brukere. Du kan starte det feilsøkingsprogrammet i Windows 11 slik:
-
Åpne Innstillinger (å trykke Win + I er den raskeste måten å gjøre det på).
-
Velg Feilsøk for å se flere navigasjonsalternativer.
-
Klikk på Andre feilsøkere for å få opp listen over Windows 11s feilsøkingsverktøy.
-
For å starte feilsøkingsprogrammet for Windows Store Apps, klikk på Kjør – knappen. Deretter vil feilsøkingsprogrammet åpnes og ta i bruk reparasjoner for oppdagede problemer.
For å åpne den samme feilsøkeren i Windows 10s Innstillinger-app, må du velge Oppdater og sikkerhet. Klikk på Feilsøking > Ekstra feilsøking fra den fanen. Deretter kan du åpne Windows Store-apper ved å velge den og trykke på Kjør feilsøkingsknappen.
2 Kjør en systemfilskanning
Ødelagte systemfiler kan være en annen potensiell årsak til denne feilen. Å kjøre en systemfilkontroll (SFC)-skanning kan reparere noen systemfiler og fikse feilen "Denne appen kan ikke åpne" på PC-en. Slik kjører du en SFC-skanning i ledeteksten:
-
Trykk Win + S for å åpne søkeverktøyet.
-
Skriv inn cmd i søkeverktøyet for å få frem ledeteksten i søkeresultatene, men ikke klikk på oppføringen.
-
Klikk i stedet Kjør som administrator for ledetekst på høyre side av søkeverktøyet.
-
Før du kjører en SFC-skanning, skriv inn denne Deployment Image Servicing-kommandoen og trykk på Retur :
DISM.exe /Online /Cleanup-image /Restorehealth -
Skriv inn denne SFC-kommandoteksten, og trykk på Retur for å utføre den:
sfc /scannow -
La kommandoprompt-vinduet stå til skanningen når 100 prosent og viser et resultat.
3 Aktiver brukerkontokontroll
Feilen "denne appen kan ikke åpnes" kan oppstå når brukerkontokontroll (ellers kjent som UAC) er deaktivert. Noen brukere har sagt i støttefora at reaktivering av UAC løste dette problemet for dem. Så sørg for at UAC er aktivert ved å følge disse trinnene:
-
Åpne Windows-søketekstboksen, og skriv inn Brukerkontokontroll der.
-
Velg søkeresultatet Endre brukerkontokontrollinnstillinger.
-
Hev glidebryteren til det nest høyeste UAC-nivået vist rett under.
-
Klikk OK for å lagre UAC-innstillingen.
4 Sjekk om Windows Update Service er aktivert
Windows Update-tjenesten er også viktig for at apper skal kjøre ordentlig. Slik aktiverer du det:
-
Trykk Win + X, og velg søkealternativet.
-
Skriv tjenester i søkeverktøyet for å finne den appen.
-
Klikk på Tjenester for å åpne appens vindu.
-
Dobbeltklikk på Windows Update-tjenesten som er oppført der.
-
Sett alternativet Oppstartstype til Automatisk hvis Windows Update er deaktivert.
-
Trykk på Start i vinduet Windows Update-egenskaper.
-
Velg Bruk for å lagre de nye innstillingene for oppdateringstjenesten, og lukk deretter egenskapsvinduet.
5 Tøm Microsoft Store-appens buffer
Feilen "denne appen kan ikke åpnes" kan muligens oppstå på grunn av et problem med Microsoft Store-appen. Derfor anbefales det at brukere som trenger å fikse denne feilen prøver å tømme appens bufrede data.
Du kan tømme Microsoft Store-appens cache med disse raske trinnene:
-
Start dialogboksen Kjør (Win + R ).
-
Skriv inn WSReset.exe i dialogboksen Kjør.
-
Velg OK for å tømme hurtigbufferen til Microsoft Store-appen.
-
Et tomt vindu åpnes da. Vent til det vinduet lukkes automatisk.
6 Slå av Windows Defender-brannmuren
Hvis feilen "denne appen kan ikke åpne" oppstår for en app som trenger en Internett-tilkobling, kan du prøve å deaktivere Windows Defender-brannmuren. Dette vil sikre at brannmuren ikke blokkerer appen.
Slik deaktiverer du Windows Defender-brannmuren:
-
Åpne Windows Defender-brannmur som dekket i vår veiledning for å åpne Windows Defender-brannmur.
-
Klikk Slå Windows Defender-brannmur på eller av i brannmurens kontrollpanelapplet.
-
Velg Slå av Windows Defender-brannmur – innstillingene for offentlige og private nettverk.
-
Trykk på OK – knappen under disse alternativene.
-
Prøv deretter å starte en app som feilen oppstår for å se om den er rettet.
7 Tilbakestill de berørte appene
Windows 10 og 11 inkluderer et tilbakestillingsalternativ du kan velge for de fleste UWP-apper. Hvis du velger dette alternativet, slettes data for apper uten å avinstallere dem. Det er et feilsøkingsalternativ som kan være nyttig for å fikse feilen "denne appen kan ikke åpne".
Du kan tilbakestille berørte apper med dette verktøyet som følger:
-
Åpne Innstillinger, og velg Apper – fanen derfra.
-
Velg Apper og funksjoner for å se listen over installerte apper.
-
Klikk på menyknappen til høyre for en berørt app du må fikse feilen for.
-
Velg Avanserte alternativer for å komme til Tilbakestill – knappen.
-
Klikk på Tilbakestill – knappen for appen.
-
Velg det andre Tilbakestill – alternativet for å gi bekreftelse.
-
Du kan også velge et alternativt reparasjonsalternativ derfra, som ikke sletter appens data.
8 Installer de berørte appene på nytt
Hvis tilbakestilling av berørte apper ikke fungerer, må du kanskje installere dem på nytt for å løse problemet med "denne appen kan ikke åpne". Du kan avinstallere apper du har installert selv fra Innstillinger. Du kan imidlertid ikke avinstallere mange forhåndsinstallerte Windows 11-apper derfra.
Slik kan du installere forhåndsinstallerte apper på nytt med PowerShell:
-
Start Kjør, og skriv PowerShell i den appens tekstboks.
-
Klikk OK for å vise PowerShell-vinduet.
-
For å se PC-ens appliste, skriv inn følgende tekst og trykk Enter :
Get-AppxPackage | Select Name, PackageFullName -
Noter tittelen for appen du må installere på nytt, oppført til venstre for PowerShell.
-
For å avinstallere appen, skriv inn denne PowerShell-kommandoen og trykk Retur :
Get-AppxPackage NAME | Remove-AppxPackage -
Åpne deretter Microsoft Store-appen fra Start-menyen. Finn appen du trenger for å installere på nytt der, og klikk på Installer – alternativet.
Husk å erstatte NAME i kommandoen inkludert i trinn fem med en apptittel oppført i PowerShell. For eksempel vil kommandoen for å avinstallere Paint se slik ut:
Get-AppxPackage Microsoft.Paint | Remove-AppxPackageDu kan også installere og registrere alle innebygde Windows-apper på nytt med en enkelt PowerShell-kommando. Hvis du trenger å fikse feilen for mange innebygde apper, vil det være raskere å installere dem på nytt med den kommandoen. Dette er PowerShell-kommandoen for å installere alle innebygde apper på nytt:
Get-AppXPackage -AllUsers | Foreach {Add-AppxPackage -DisableDevelopmentMode -Register "$($_.InstallLocation)AppXManifest.xml"}9 Tilbakestill Windows
Tilbakestilling av Windows er den mest drastiske potensielle løsningen av alle for feilen "denne appen kan ikke åpne". En tilbakestilling av fabrikken gjenoppretter operativsystemet til en standardkonfigurasjon, men det vil også fjerne programvaren du har installert. Dermed er ikke tilbakestilling av Windows den siste oppløsningen i denne veiledningen for ingenting.
Du kan utføre en fabrikktilbakestilling med verktøyet Tilbakestill denne PC-en i Windows 11 og 10. Siden dette verktøyet inkluderer et Keep my files – alternativ, trenger du ikke sikkerhetskopiere brukerfiler på forhånd. Veiledningen vår for tilbakestilling av fabrikk inkluderer fullstendige instruksjoner for å tilbakestille Windows med det verktøyet.
Få appene dine fikset med dine oppløsninger
Vi anbefaler at du går gjennom alle de potensielle rettelsene for «Denne appen kan ikke åpne»-feilen i den rekkefølgen som er spesifisert ovenfor. Minst en av dem vil sannsynligvis få det problemet løst på PC-en din. I tillegg til disse er det to andre løsninger som kan være verdt å prøve å sette opp en ny lokal konto og omregistrere Microsoft Store.