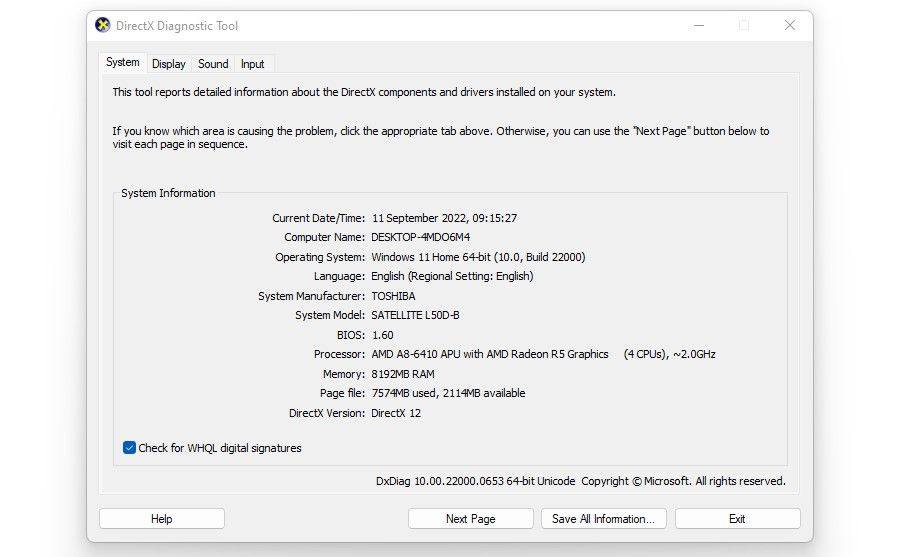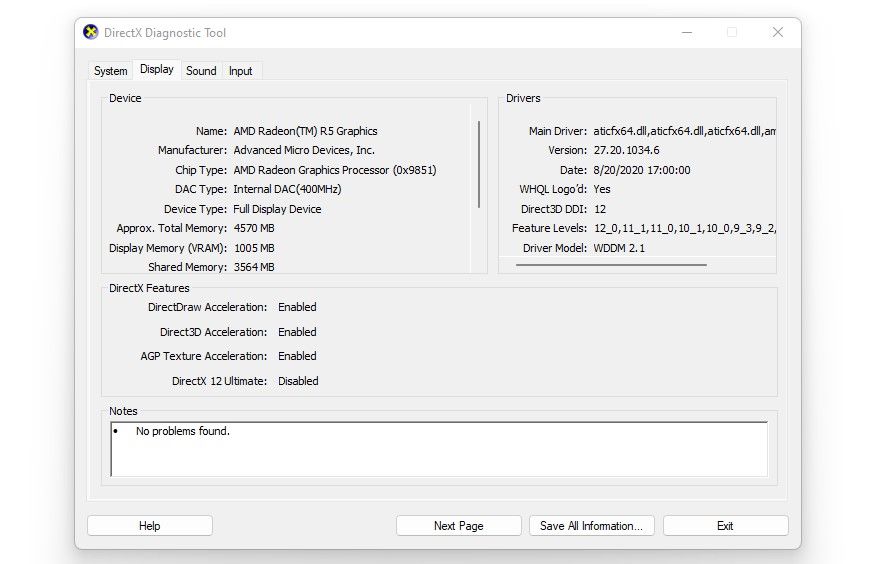Så här åtgärdar du felet “DX11-funktionsnivå 10.0 krävs för att köra motorn” i Windows
Krockar ditt favoritspel när du kör det eftersom felet "DX11 funktionsnivå 10.0 krävs för att köra motorn" dyker upp? Som felet anger har applikationen eller spelet misslyckats med att komma åt Direct3D hårdvarufunktionsnivå 10.0. Frågan är varför?
Flera faktorer kan spela in, som att grafikprocessorn inte uppfyller spelets krav eller inte stöder funktionsnivå 10.0, att grafikdrivrutinen inte är uppdaterad eller att spelet inte använder en dedikerad grafikprocessor.
Om det här felet hindrar dig från att spela ditt favoritspel, här är några korrigeringar du kan prova.
Men först, prova dessa snabba lösningar …
Innan du implementerar de stora korrigeringarna bör du först försöka starta om både programmet som stöter på felet och din dator. Om det inte fungerar, dubbelkolla att din GPU sitter ordentligt på moderkortet och att din PC känner igen att den är ansluten.
Om ingen av dessa stämmer är det dags att prova de större korrigeringarna.
1 Uppdatera dina grafikdrivrutiner
Att använda föråldrade grafikdrivrutiner kan förhindra att spelet kommer åt den funktionsnivå som det behöver för att fungera smidigt. Innan du försöker någon annan fix måste du därför uppdatera din grafikdrivrutin för att säkerställa att föråldrade drivrutiner inte bär skulden. För att göra det föreslår vi att du kollar in vår artikel om hur du uppdaterar dina grafikdrivrutiner korrekt.
Som beskrivs i artikeln rekommenderas det att du laddar ner och installerar de senaste drivrutinerna från tillverkarens webbplats istället för att uppdatera dem direkt från Enhetshanteraren. Artikelavsnittet som beskriver hur du uppdaterar drivrutiner för varje GPU-tillverkare kommer att guida dig genom processen.
Uppdatera drivrutinerna för både dedikerade och integrerade grafikkort om du har fler än ett.
2 Kontrollera att din enhet använder den senaste DirectX-versionen
Windows installerar automatiskt den senaste DirectX runtime-miljön när den blir tillgänglig, men ibland missar den en uppdatering eller två. Se därför till att din enhet kör den senaste DirectX-versionen. Så här gör du:
- Tryck på Win + R för att öppna kommandot Kör .
- Skriv "dxdiag" och tryck på Enter.
- I DirectX Diagnostic Tool navigerar du till fliken System .
-
Kontrollera vilken DirectX-version som är listad under systeminformationspanelen.
När detta skrivs är DirectX 12 den senaste DirectX runtime-miljön. Om du ser samma version listad bredvid DirectX-versionen har din enhet den senaste DirectX-versionen. Om den senaste versionen har installerats, fortsätt till nästa steg.
Men om den visar en äldre version kan du ha pausat systemuppdateringarna. Därför bör du hantera dina Windows-uppdateringar och ladda ner eventuella väntande patchar innan du går vidare.
3 Se till att din GPU stöder funktionsnivå 10.0
Om du har den senaste DirectX-versionen installerad, se till att din GPU stöder funktionsnivå 10.0. Så här kontrollerar du:
- Tryck på Win + R för att öppna kommandot Kör .
- Skriv "dxdiag" och tryck på Enter.
-
I DirectX Diagnostic Tool navigerar du till fliken Display .
Se om 10_0 är skrivet bredvid Funktionsnivåer i drivrutinspanelen i den högra rutan. Om så är fallet, stöder din GPU funktionsnivå 10.0. Om det saknas där, kommer någon av nedanstående korrigeringar inte att fungera, och du måste köpa en ny dedikerad GPU som stöder denna funktionsnivå.
4 Kontrollera om problemet bara händer i ett spel eller ett program
Om din GPU stöder funktionsnivå 10.0 och din enhet kör den senaste DirectX-versionen, bör du kontrollera om det här felet bara inträffar när du kör ett visst spel eller program, eller om det är systemomfattande. Så prova att köra andra spel och program som kräver mindre grafikintensiv bearbetning än det du startar för närvarande och se om du får samma fel.
Om problemet är begränsat till ett enda spel hjälper följande två steg dig att hitta problemet:
- Välj fliken Display i DirectX Diagnostic Tool för att kontrollera dina grafikkortspecifikationer och jämföra dem med systemkraven för det spel du stöter på felet med. Du måste uppgradera din GPU om din GPU inte uppfyller spelets minimikrav. Om det uppfyller kravet, fortsätt till nästa steg.
- Att använda föråldrade versioner av spel kan också leda till oförutsedda problem. Se därför till att spelet du kör är uppdaterat. Det bästa sättet att göra detta är att besöka spelets officiella hemsida, kontrollera om utvecklaren har släppt några nya patchar och uppdatera spelet vid behov.
5 Dubbelkolla vilken grafikprocessor programmet använder när det startar
Om din GPU uppfyller minimikraven för spelet och du kör den senaste spelversionen men fortfarande stöter på samma fel, kanske spelet inte använder den dedikerade GPU:n för grafikbearbetning. Istället kanske den använder den integrerade.
Ibland är ströminställningarna för ditt operativsystem konfigurerade på ett sådant sätt att de tvingar spelet att använda en integrerad GPU för att förbruka färre resurser och hjälpa din enhet att förbruka mindre ström. Som sådan, om din integrerade GPU inte stöder funktionsnivån 10.0 eller inte uppfyller spelets krav, kommer det att orsaka felet.
Det enda sättet att utesluta denna möjlighet är att tvinga spelet att använda en dedikerad GPU. Läs vår artikel om att välja din föredragna GPU i Windows för mer information.
Att göra den här växlingen kommer sannolikt att förhindra att spelet visar samma fel. Men om spelet redan använde den dedikerade GPU:n eller om förändringen inte hjälper, gå vidare till nästa lösning.
6 Leta efter valfria Windows-uppdateringar
Windows OS installerar inte alla uppdateringar automatiskt. Istället håller det några av dem valfria. Därför, om ingen av korrigeringarna har fungerat hittills, kontrollera den valfria uppdateringslistan för att se om din GPU-tillverkare har släppt en valfri uppdatering som inte installerades automatiskt, på grund av vilket du stöter på felet.
Om du inte vet var du kan hitta och installera dessa valfria uppdateringar kan du läsa vår artikel om hur du installerar valfria uppdateringar i Windows.
Åtgärda felet "DX11-funktionsnivå 10.0 krävs för att köra motorn".
Förhoppningsvis kommer att följa stegen som beskrivs i artikeln hjälpa dig att identifiera grundorsaken till felet och åtgärda det. Om ingenting verkar fungera trots att din GPU uppfyller spelkraven och stöder funktionsnivå 10.0, är det bäst att låta en tekniker kontrollera din GPU för att utesluta fysiska problem.
Om din GPU inte uppfyller minimikraven och du bestämmer dig för att köpa en ny, rekommenderar vi att du väljer en anständig enhet. Lyckligtvis finns det massor av fantastiska GPU:er på budgetnivå du kan köpa som passar räkningen.