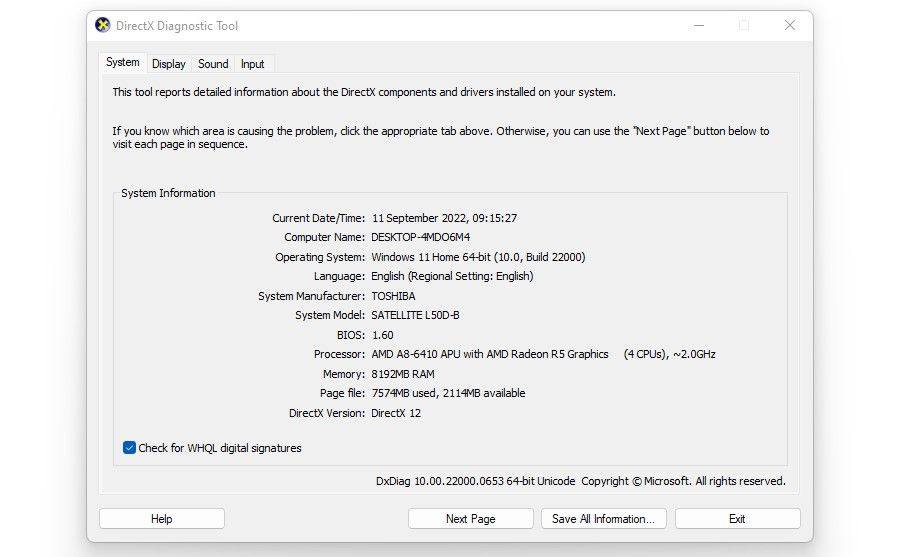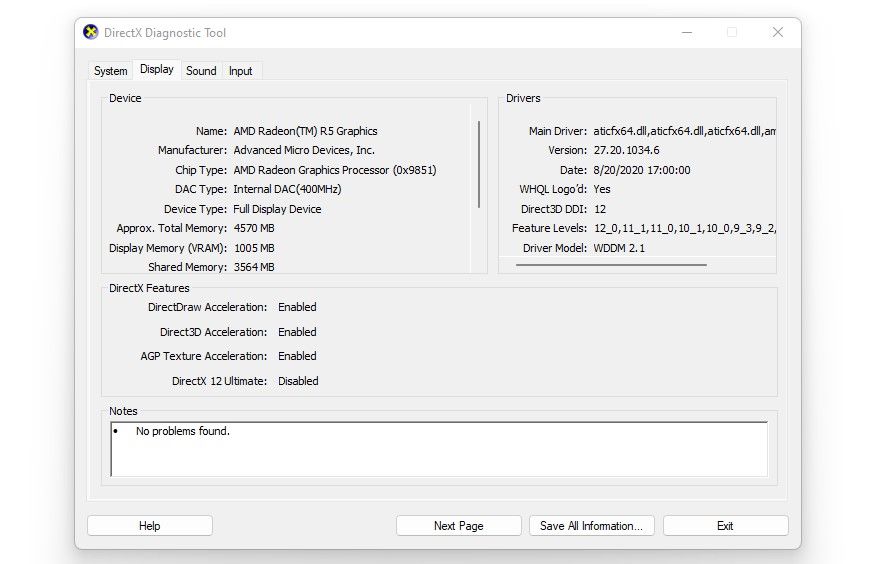Come correggere l’errore “È richiesto il livello di funzionalità 10.0 DX11 per eseguire il motore” su Windows
Il tuo gioco preferito si arresta in modo anomalo quando lo esegui perché viene visualizzato l’errore "È richiesto il livello di funzionalità DX11 10.0 per eseguire il motore"? Come indica l’errore, l’applicazione o il gioco non è riuscito ad accedere al livello di funzionalità hardware Direct3D 10.0. La domanda è, perché?
Diversi fattori potrebbero essere in gioco, come la GPU che non soddisfa i requisiti del gioco o non supporta il livello di funzionalità 10.0, il driver grafico non è aggiornato o il gioco non utilizza una GPU dedicata.
Se questo errore ti impedisce di giocare al tuo gioco preferito, ecco alcune soluzioni che puoi provare.
Ma prima, prova queste soluzioni rapide…
Prima di implementare le correzioni principali, dovresti provare a riavviare sia il programma che riscontra l’errore che il tuo PC. Se ciò non funziona, ricontrolla che la tua GPU sia posizionata correttamente nella scheda madre e che il tuo PC riconosca che è collegato.
Se nessuno di questi si applica, è il momento di provare le soluzioni più grandi.
1 Aggiorna i tuoi driver grafici
L’utilizzo di driver grafici obsoleti potrebbe impedire al gioco di accedere al livello di funzionalità di cui ha bisogno per funzionare senza problemi. Pertanto, prima di tentare qualsiasi altra soluzione, è necessario aggiornare il driver grafico per garantire che i driver obsoleti non siano da biasimare. Per farlo, ti consigliamo di consultare il nostro articolo su come aggiornare correttamente i driver grafici.
Come descritto nell’articolo, si consiglia di scaricare e installare i driver più recenti dal sito Web del produttore anziché aggiornarli direttamente da Gestione dispositivi. La sezione dell’articolo che descrive in dettaglio come aggiornare i driver per ciascun produttore di GPU ti guiderà attraverso il processo.
Aggiorna i driver per le schede grafiche dedicate e integrate se ne hai più di una.
2 Verifica che il tuo dispositivo stia utilizzando l’ultima versione di DirectX
Windows installa automaticamente l’ultimo ambiente di runtime DirectX quando diventa disponibile, ma a volte manca uno o due aggiornamenti. Pertanto, assicurati che sul tuo dispositivo sia in esecuzione la versione DirectX più recente. Ecco come:
- Premi Win + R per aprire il comando Esegui .
- Digita "dxdiag" e premi Invio.
- Nello strumento di diagnostica DirectX, vai alla scheda Sistema .
-
Controlla quale versione di DirectX è elencata nel pannello Informazioni di sistema .
Al momento della stesura di questo articolo, DirectX 12 è l’ultimo ambiente di runtime DirectX. Se vedi la stessa versione elencata accanto a DirectX Version, il tuo dispositivo ha l’ultima versione di DirectX. Se è stata installata l’ultima versione, procedere al passaggio successivo.
Tuttavia, se mostra una versione precedente, potresti aver sospeso gli aggiornamenti di sistema. Pertanto, è necessario gestire gli aggiornamenti di Windows e scaricare eventuali patch in sospeso prima di procedere.
3 Assicurati che la tua GPU supporti il livello di funzionalità 10.0
Se hai installato l’ultima versione di DirectX, assicurati che la tua GPU supporti il livello di funzionalità 10.0. Ecco come controllare:
- Premi Win + R per aprire il comando Esegui .
- Digita "dxdiag" e premi Invio.
-
Nello strumento di diagnostica DirectX, vai alla scheda Display .
Verifica se 10_0 è scritto accanto a Livelli di funzionalità nel pannello Driver nel riquadro di destra. In tal caso, la tua GPU supporta il livello di funzionalità 10.0. Se manca da lì, nessuna delle correzioni seguenti non funzionerà e dovrai acquistare una nuova GPU dedicata che supporti questo livello di funzionalità.
4 Verifica se il problema si verifica solo in un gioco o programma
Se la tua GPU supporta il livello di funzionalità 10.0 e il tuo dispositivo esegue l’ultima versione di DirectX, dovresti controllare se questo errore si verifica solo durante l’esecuzione di un particolare gioco o programma o se è a livello di sistema. Quindi, prova a eseguire altri giochi e programmi che richiedono un’elaborazione grafica meno intensiva rispetto a quello che stai attualmente avviando e verifica se ricevi lo stesso errore.
Se il problema è limitato a un singolo gioco, i due passaggi seguenti ti aiuteranno a trovare il problema:
- Seleziona la scheda Display nello strumento di diagnostica DirectX per controllare le specifiche della scheda grafica e confrontarle con i requisiti di sistema del gioco con cui stai riscontrando l’errore. Dovrai aggiornare la tua GPU se la tua GPU non soddisfa i requisiti minimi di gioco. Se soddisfa il requisito, procedere al passaggio successivo.
- L’utilizzo di versioni obsolete dei giochi può anche portare a problemi imprevisti. Pertanto, assicurati che il gioco che stai utilizzando sia aggiornato. Il modo migliore per farlo è visitare il sito Web ufficiale del gioco, verificare se lo sviluppatore ha rilasciato nuove patch e aggiornare il gioco se necessario.
5 Ricontrolla quale GPU utilizza il programma all’avvio
Se la tua GPU soddisfa i requisiti minimi di gioco e stai utilizzando l’ultima versione del gioco, ma continui a riscontrare lo stesso errore, è possibile che il gioco non stia utilizzando la GPU dedicata per l’elaborazione grafica. Invece, potrebbe utilizzare quello integrato.
A volte, le impostazioni di alimentazione del tuo sistema operativo sono configurate in modo tale da costringere il gioco a utilizzare una GPU integrata per consumare meno risorse e aiutare il tuo dispositivo a consumare meno energia. Pertanto, se la tua GPU integrata non supporta il livello di funzionalità 10.0 o non soddisfa i requisiti del gioco, genererà l’errore.
L’unico modo per escludere questa possibilità è forzare il gioco a utilizzare una GPU dedicata. Consulta il nostro articolo sulla selezione della tua GPU preferita in Windows per ulteriori informazioni.
Fare questo passaggio probabilmente impedirà al gioco di presentare lo stesso errore. Tuttavia, se il gioco stava già utilizzando la GPU dedicata o apportare la modifica non aiuta, passa alla soluzione successiva.
6 Cercare gli aggiornamenti di Windows opzionali
Il sistema operativo Windows non installa tutti gli aggiornamenti automaticamente. Invece, ne mantiene alcuni opzionali. Quindi, se nessuna delle correzioni ha funzionato finora, controlla l’elenco di aggiornamenti facoltativi per vedere se il produttore della GPU ha rilasciato un aggiornamento facoltativo che non è stato installato automaticamente, a causa del quale stai riscontrando l’errore.
Se non sai dove trovare e installare questi aggiornamenti facoltativi, puoi leggere il nostro articolo su come installare gli aggiornamenti facoltativi in Windows.
Correggere l’errore "È richiesto il livello di funzionalità 10.0 DX11 per eseguire il motore".
Si spera che seguire i passaggi descritti nell’articolo ti aiuti a identificare la causa principale dell’errore e risolverlo. Se nulla sembra funzionare nonostante la tua GPU soddisfi i requisiti di gioco e supporti il livello di funzionalità 10.0, è meglio far controllare la tua GPU da un tecnico per escludere problemi fisici.
Se la tua GPU non soddisfa i requisiti minimi e decidi di acquistarne una nuova, ti consigliamo di scegliere un’unità decente. Fortunatamente, ci sono un sacco di fantastiche GPU a livello di budget che puoi acquistare che si adattano al conto.