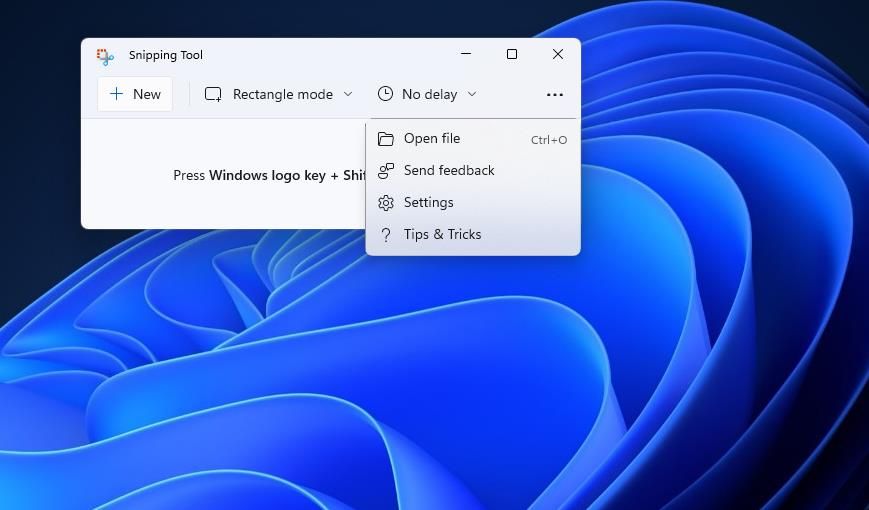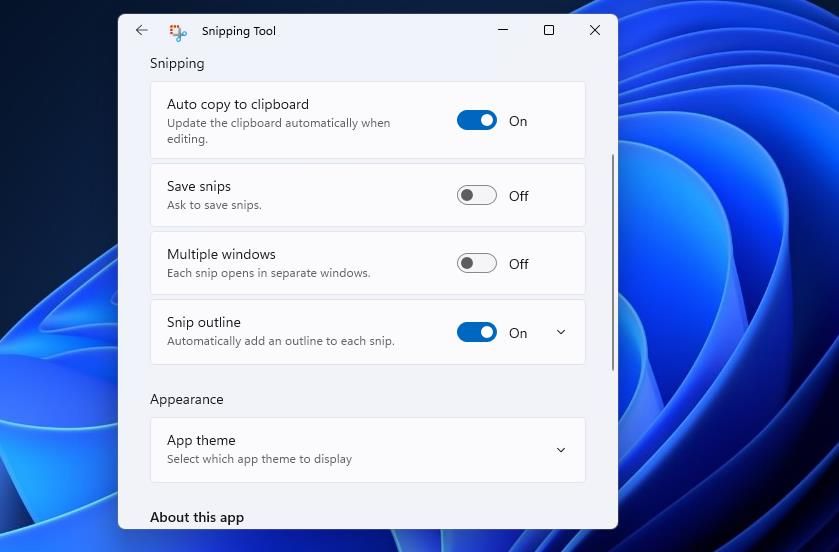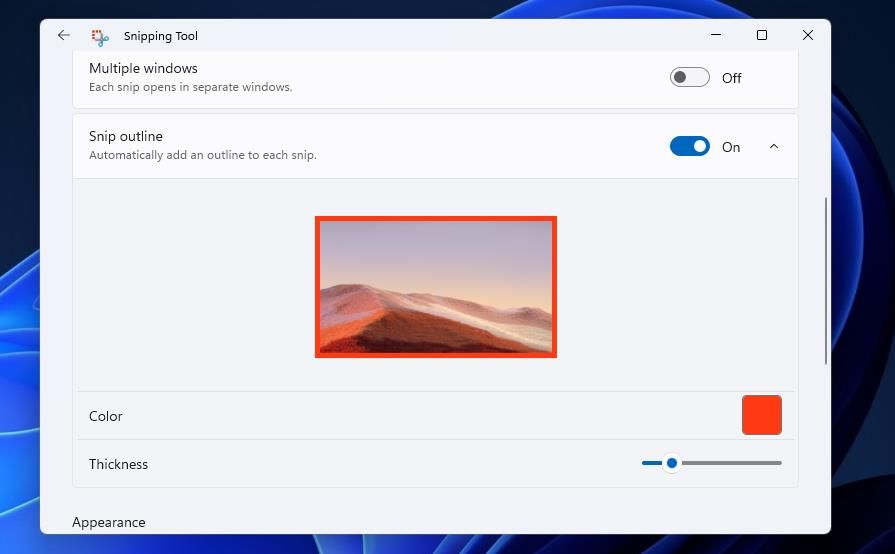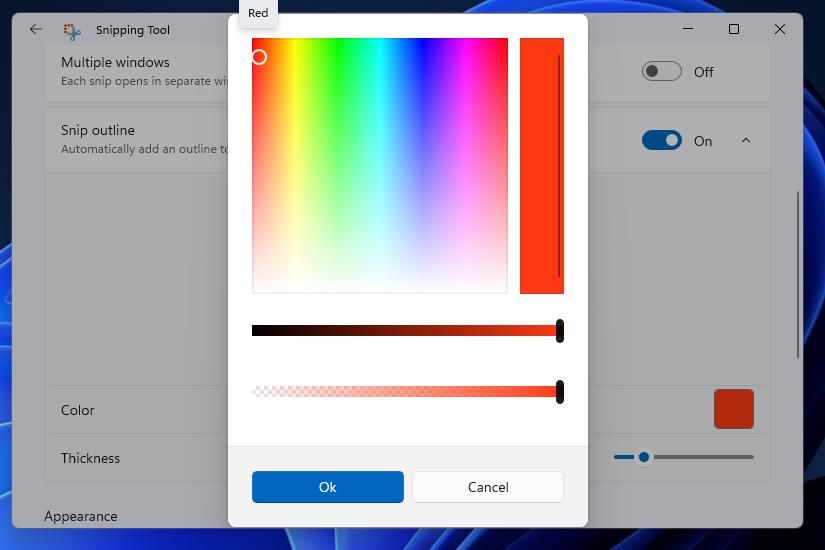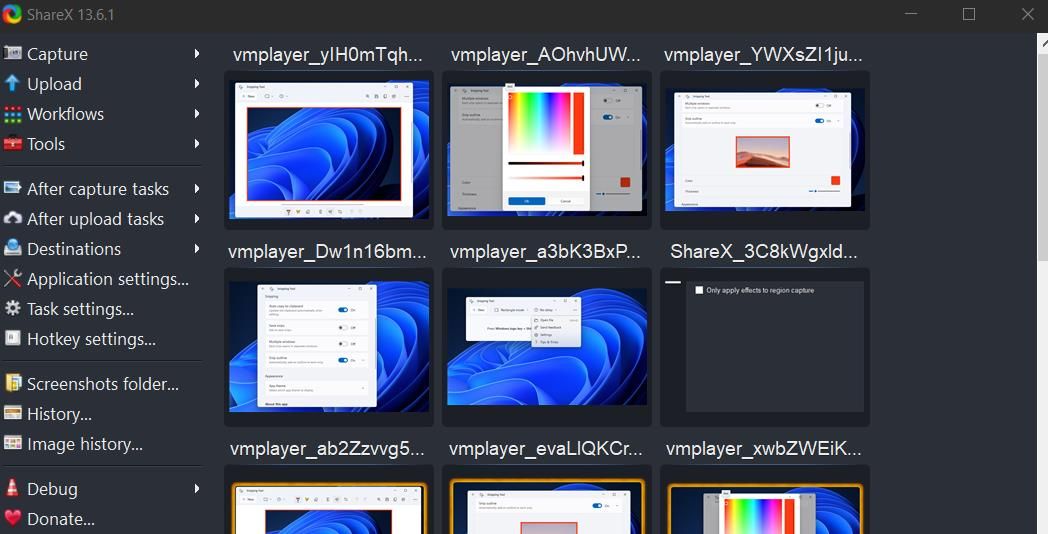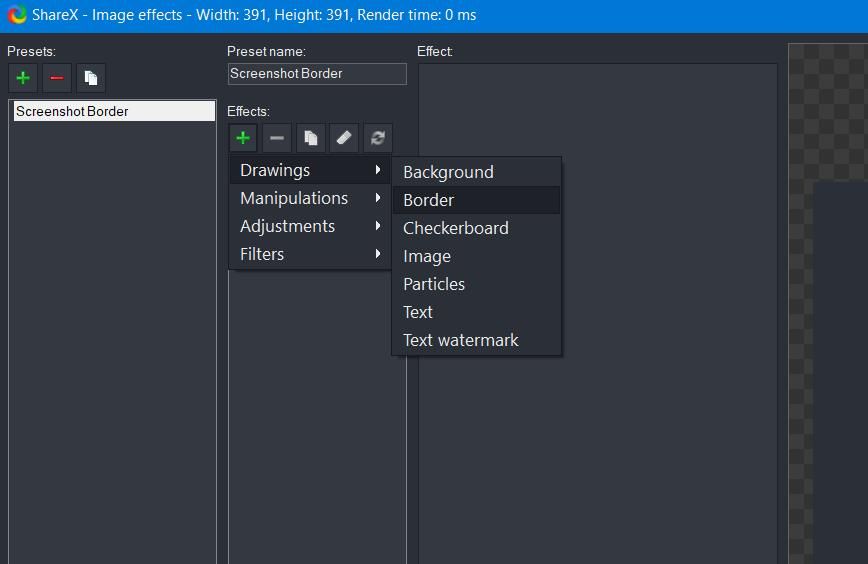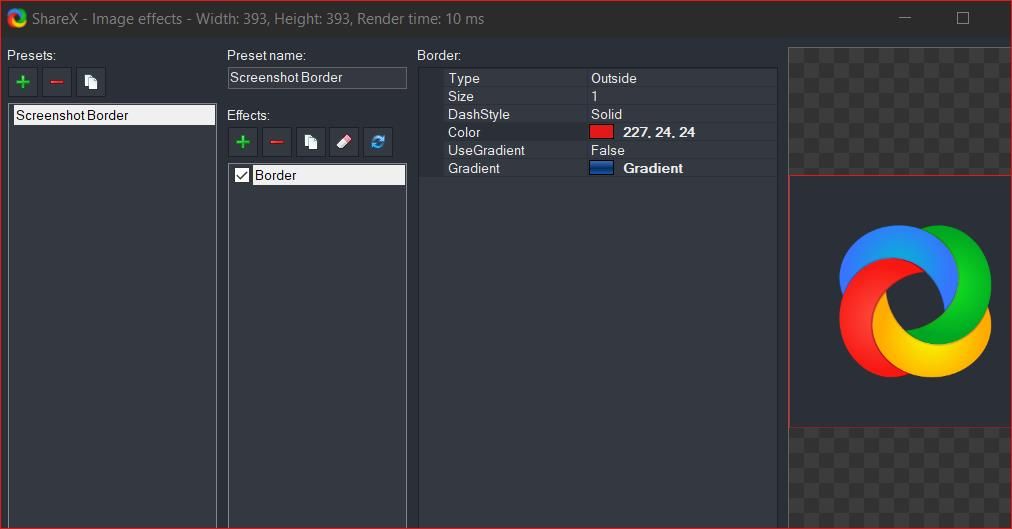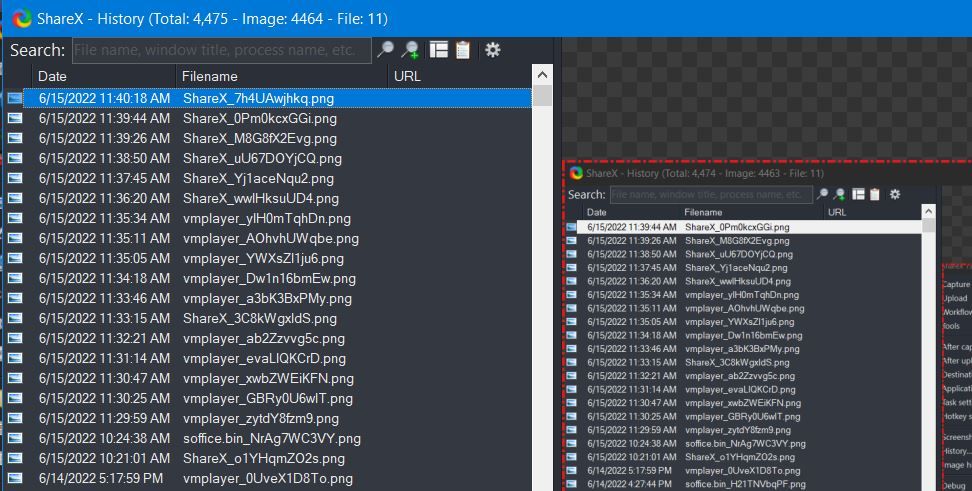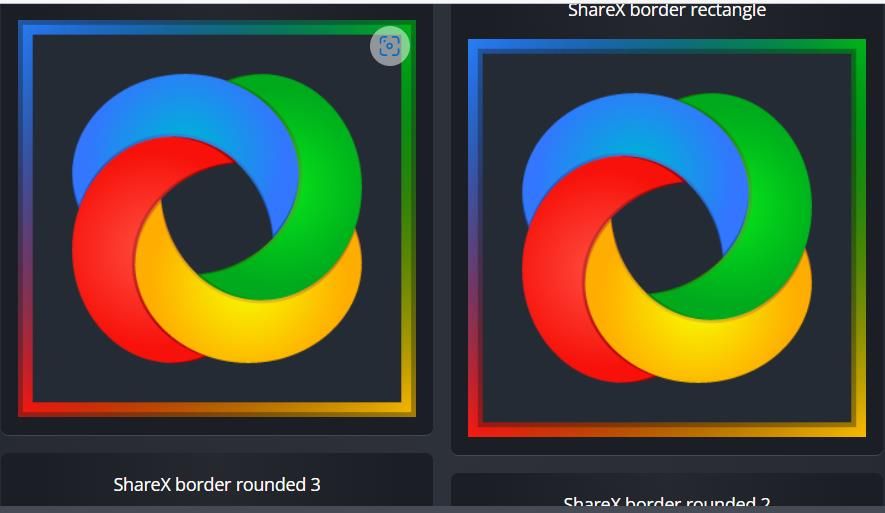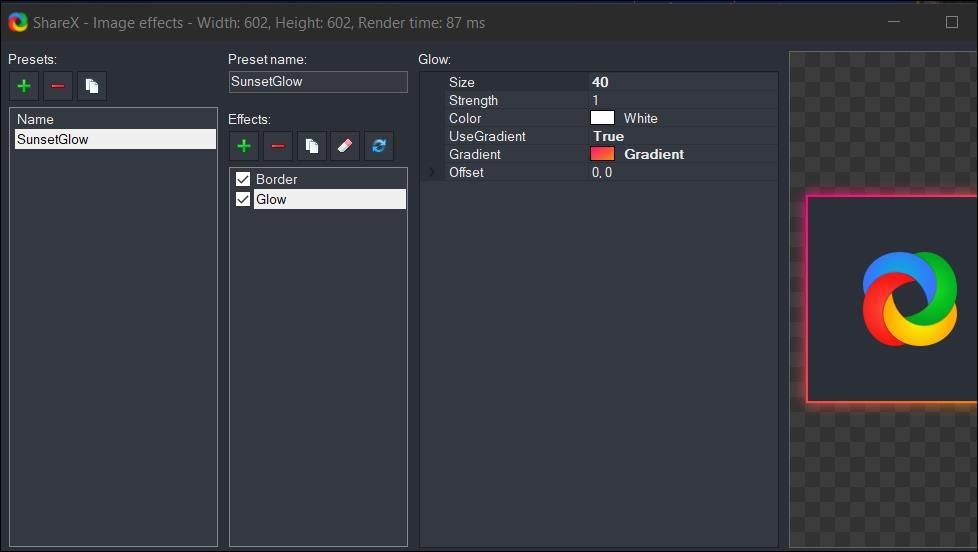Come aggiungere bordi personalizzati agli screenshot acquisiti in Windows 10 e 11
Fare screenshot è facile, ma che ne dici di aggiungere automaticamente un bordo elegante? Anche Windows può farlo.
Esistono vari modi per acquisire schermate in Windows 10 e 11. Tuttavia, le istantanee acquisite di solito non includono contorni bordati a meno che non siano configurati per farlo. L’applicazione di bordi ai tuoi screenshot darà loro contorni più chiari su pagine Web e documenti.
Ecco come puoi impostare lo strumento di cattura integrato di Windows 11 e ShareX per applicare bordi personalizzati agli screenshot acquisiti.
Lo strumento di cattura di Windows 11 potrebbe essere un’utilità relativamente semplice con cui acquisire schermate, ma include alcune utili impostazioni aggiuntive. Tra questi c’è un’opzione Snip outline che applica automaticamente un bordo colorato alle istantanee acquisite quando abilitate. Ecco come puoi abilitare l’impostazione dello Strumento di cattura per acquisire schermate con bordi:
-
Premi Win + S e digita Strumento di cattura nella casella di testo di ricerca.
-
Quindi seleziona Strumento di cattura per utilizzare quell’app.
-
Fare clic sul pulsante Visualizza altro.
-
Attiva l’ impostazione Taglia contorno.
-
Fare clic su Taglia contorno per espandere l’opzione.
-
Quindi, fai clic sulla casella Colore per aprire una tavolozza.
-
Scegli un colore del bordo all’interno della tavolozza e seleziona l’ opzione OK .
-
Trascina il cursore della barra Spessore per regolare la larghezza del bordo.
Ora prova a catturare alcuni screenshot con lo Strumento di cattura. Fare clic sul pulsante Indietro in alto a sinistra dello Strumento di cattura per uscire dalle sue impostazioni. Quindi premere Nuovo, selezionare Taglio rettangolare e trascinare il cursore del mouse per acquisire un’area dell’istantanea. Vedrai che lo screenshot acquisito ora include un bordo come hai configurato.
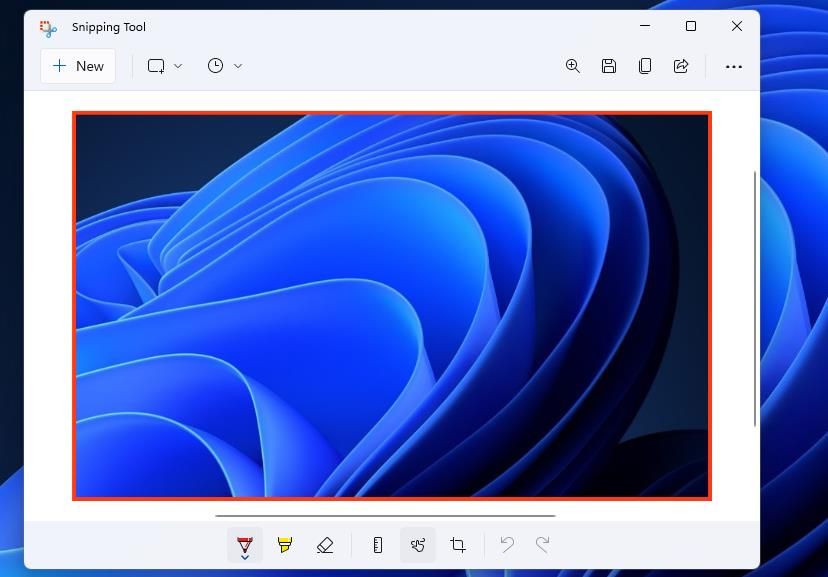
ShareX è uno strumento gratuito di cattura dello schermo che spazza via lo strumento di cattura di Windows 11 in termini di funzionalità e opzioni. È possibile impostare il software in modo che applichi automaticamente gli effetti dell’immagine del bordo alle istantanee acquisite in due modi. Ecco come aggiungere i contorni dei bordi di base alle istantanee acquisite con ShareX:
-
Apri il sito Web di ShareX e fai clic su Scarica lì.
-
Fare clic con il pulsante destro del mouse sul pulsante della barra delle applicazioni che apre il menu Start per selezionare Esplora file.
-
Aprire la cartella in cui si trova il file di installazione scaricato di ShareX. Fare doppio clic sul file di installazione di ShareX da lì.
-
Scorri e seleziona le opzioni richieste nella finestra Configurazione – ShareX per installare il software.
-
Quindi avvia il software ShareX.
-
Fare clic su Impostazioni attività nella finestra di ShareX.
-
Seleziona la scheda Effetti .
-
Premi il pulsante Configurazione effetti immagine.
-
Fare clic sull’opzione Nuovo.
-
Inserisci Screenshot Border nella casella Nome predefinito.
-
Premi il pulsante Aggiungi per gli effetti.
-
Seleziona le opzioni Disegni > Bordo.
-
Quindi fare clic sulla casella Colore e sul pulsante … .
-
Scegli un colore per il bordo nella finestra Selettore colore e fai clic sull’opzione OK .
-
Per applicare uno stile bordo, fai clic sul menu a discesa DashStyle e seleziona un’opzione.
-
Puoi estendere la larghezza del bordo inserendo un numero più alto nella casella Dimensione.
-
Premi l’ opzione Chiudi .
Tutti gli screenshot che ora acquisisci con ShareX includeranno il contorno del bordo come hai configurato con le impostazioni dell’effetto immagine. Per acquisire uno screenshot, fai clic su Acquisisci > Regione in ShareX. Quindi trascina un rettangolo su un’area da includere nell’istantanea con il cursore del mouse. Puoi visualizzare l’output dell’immagine acquisita selezionando Cronologia in ShareX.
L’altro modo per aggiungere bordi agli screenshot acquisiti con ShareX è scaricare modelli di effetti immagine. Per fare ciò, fai clic su Impostazioni attività > Effetti > Configurazione effetti immagine in ShareX. Premi il pulsante Effetti immagine per aprire una pagina di effetti immagine ShareX nel browser predefinito.
La pagina degli effetti immagine di ShareX include una varietà di modelli di bordo preimpostati che puoi aggiungere alle tue istantanee acquisite. Lì scegli alcuni eleganti stili di effetto bordo multicolore per i tuoi screenshot. Fare clic su un modello di bordo in quella pagina per scaricarlo.
Quindi vai alla cartella che include il file di bordo SXIE scaricato in Esplora file. Facendo doppio clic sul file di bordo SXIE scaricato da lì, lo aggiungerai ai predefiniti degli effetti di immagine ShareX. Selezionare per applicare il nuovo modello di bordo dalla finestra Effetti immagine ShareX e fare clic su OK.
Fai brillare i tuoi screenshot acquisiti con i contorni dei bordi personalizzati
È semplice configurare sia lo strumento di cattura che ShareX per aggiungere automaticamente bordi personalizzati agli screenshot acquisiti. Se hai solo bisogno di aggiungere contorni di base, lo strumento di cattura sarà probabilmente sufficiente. Tuttavia, ShareX è un’utilità migliore per applicare effetti di bordo più avanzati alle istantanee acquisite.