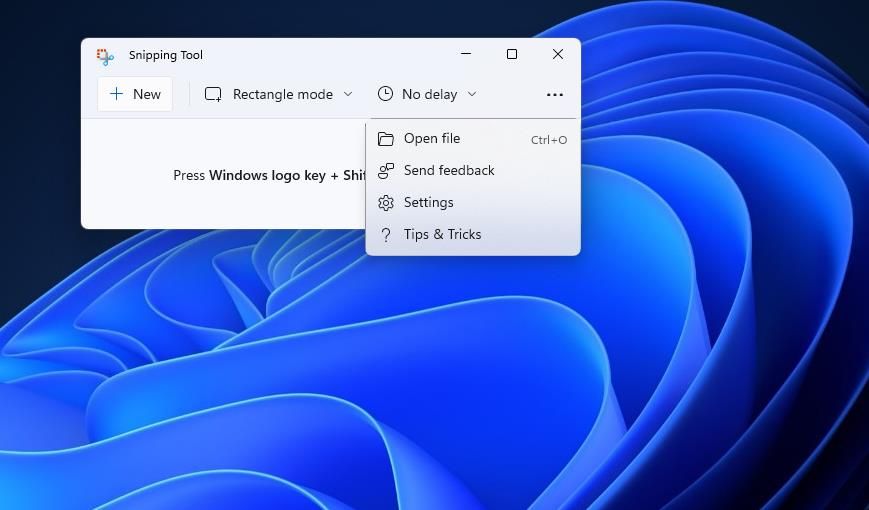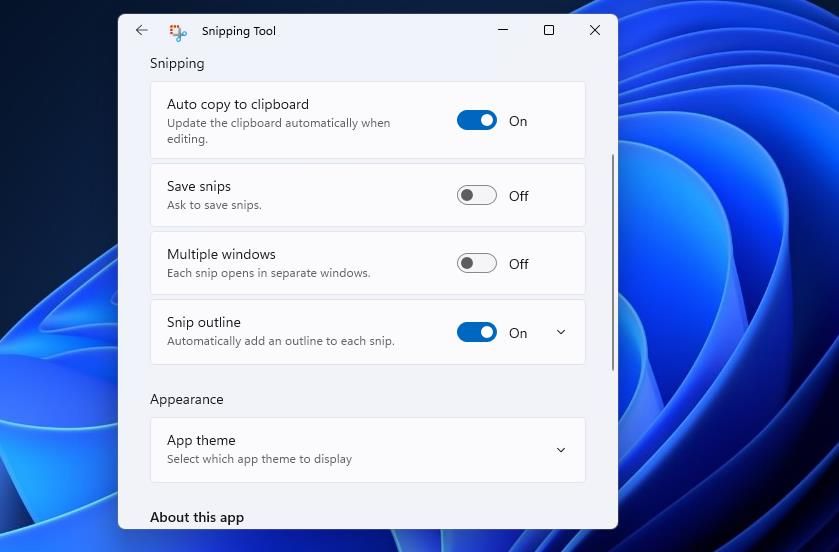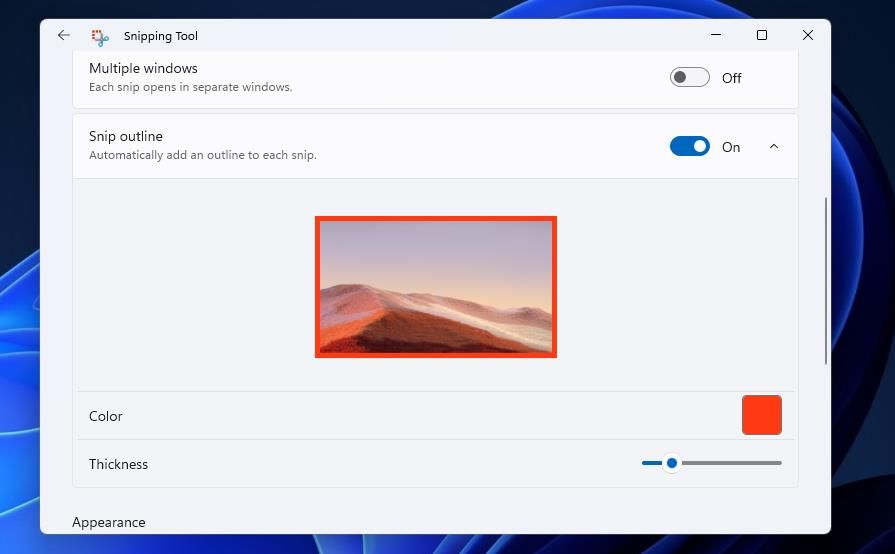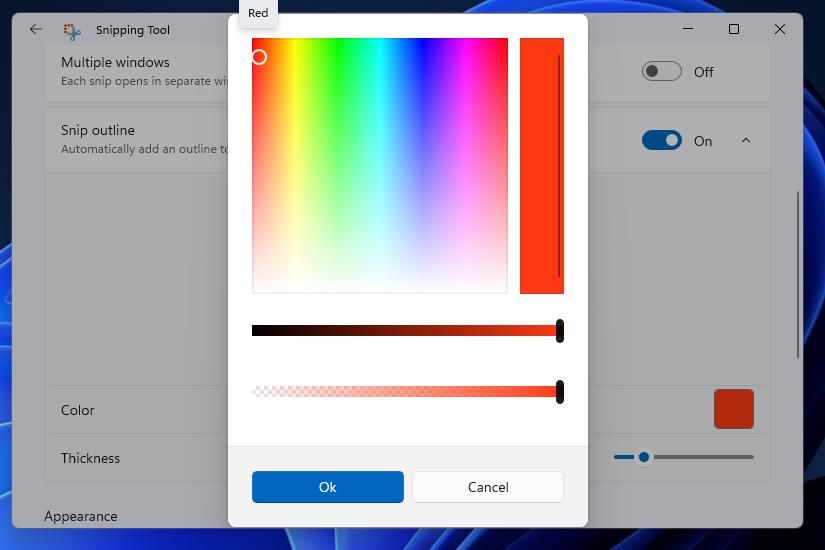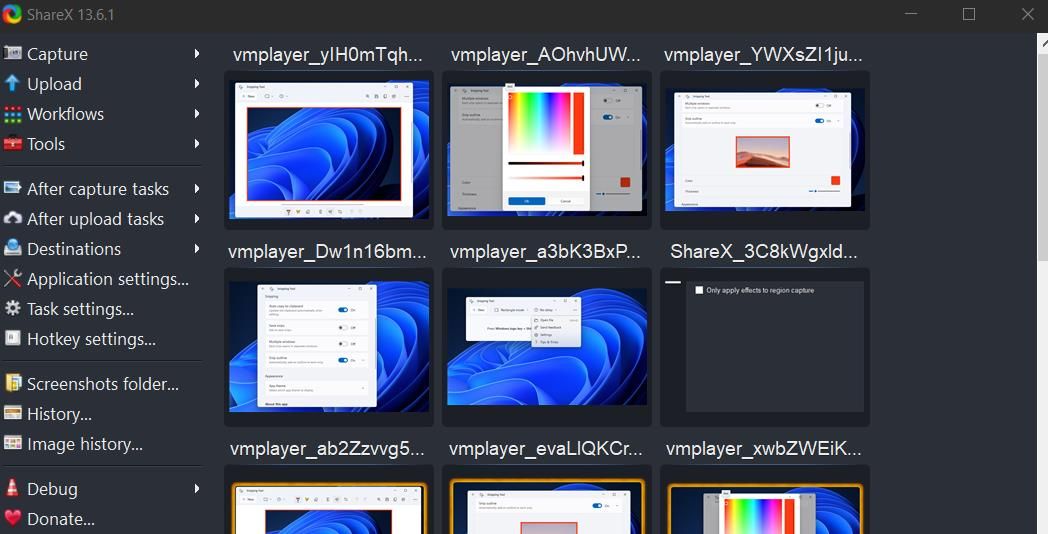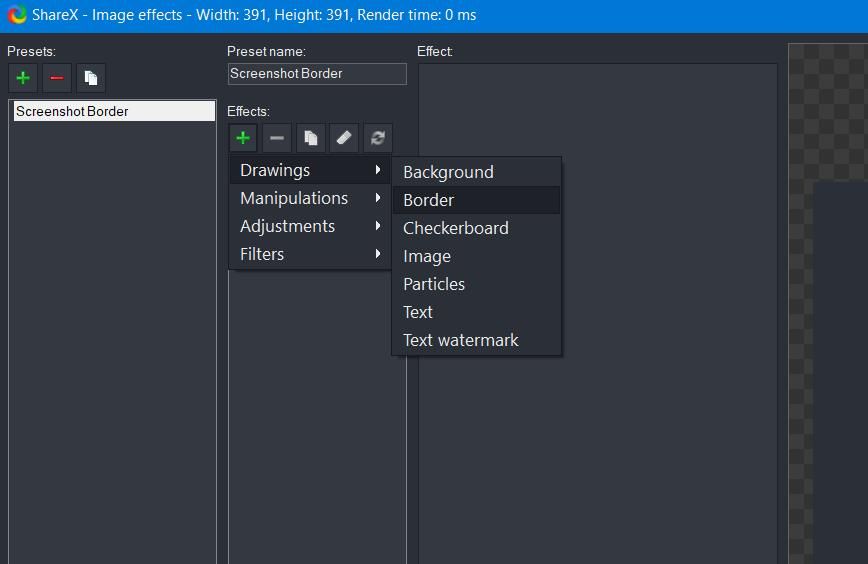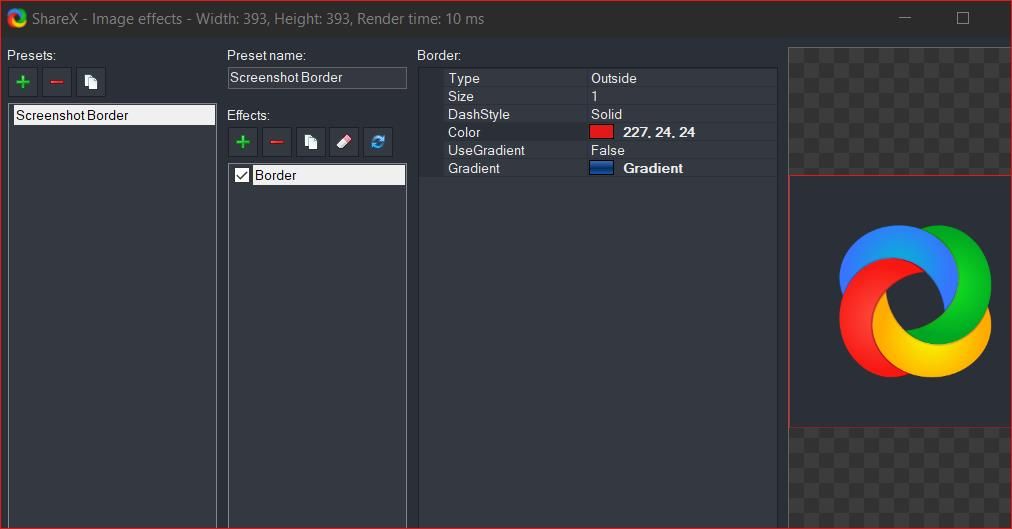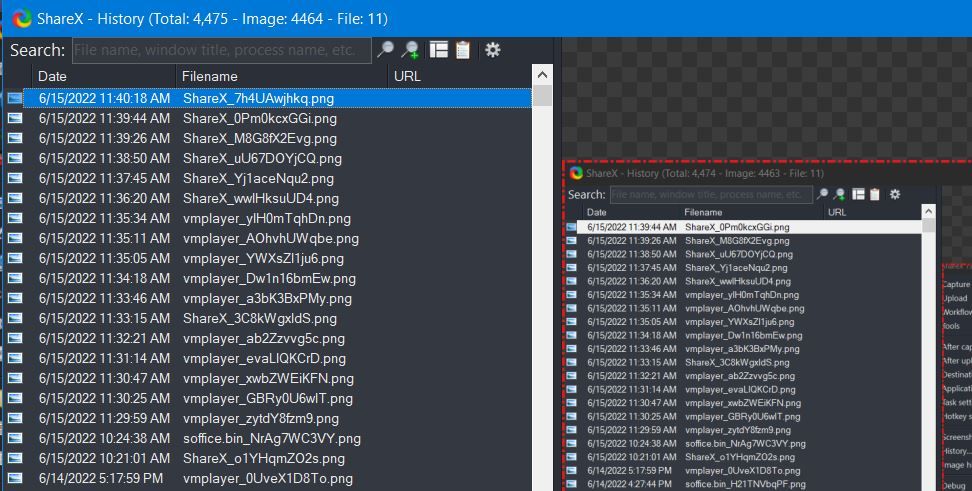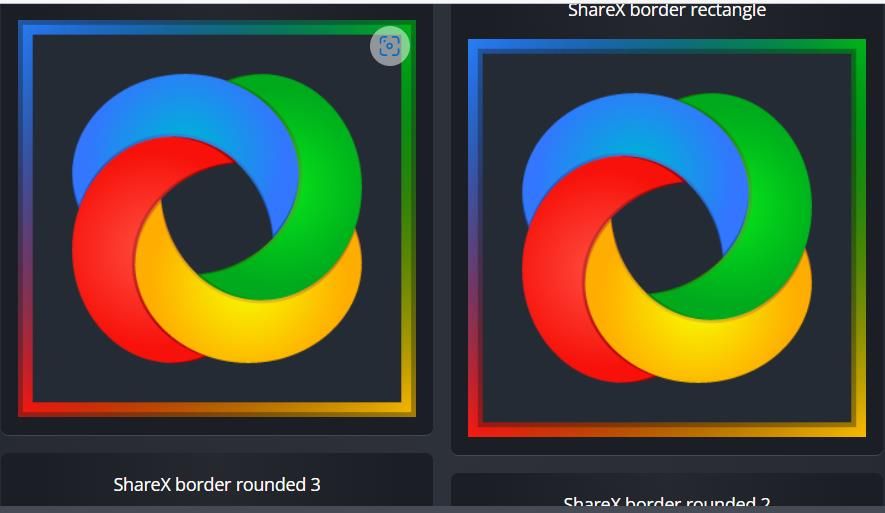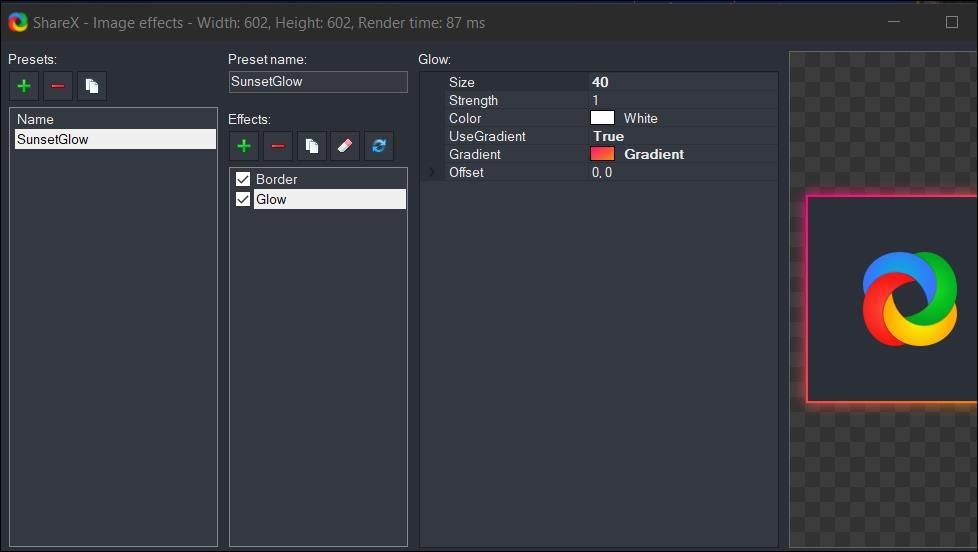Як додати власні межі до зроблених знімків екрана в Windows 10 і 11
Робити скріншоти легко, але як щодо автоматичного додавання красивої рамки? Windows також може це зробити.
Існують різні способи створення знімків екрана в Windows 10 і 11. Однак ваші зроблені знімки зазвичай не містять обрамлених контурів, якщо це не налаштовано. Застосування рамок до скріншотів надасть їм більш чітких контурів на веб-сторінках і документах.
Ось як ви можете налаштувати вбудований у Windows 11 Snipping Tool і ShareX для застосування спеціальних рамок до зроблених знімків екрана.
Інструмент вирізання Windows 11 може бути відносно простою утилітою для створення знімків екрана, але він містить деякі корисні додаткові налаштування. Серед них є опція Snip outline, яка автоматично застосовує кольорову рамку до зроблених знімків, коли її ввімкнено. Ось як ви можете ввімкнути параметр Snipping Tool для створення знімків екрана з рамками:
-
Натисніть Win + S і введіть Snipping Tool у текстовому полі пошуку.
-
Потім виберіть Snipping Tool, щоб скористатися цією програмою.
-
Натисніть кнопку Переглянути більше.
-
Увімкніть налаштування контуру фрагмента.
-
Натисніть «Вирізати контур», щоб розгорнути цей параметр.
-
Далі натисніть поле «Колір », щоб відкрити палітру.
-
Виберіть колір межі в палітрі та виберіть опцію OK.
-
Перетягніть повзунок панелі товщини, щоб налаштувати ширину рамки.
Тепер спробуйте зробити кілька знімків екрана за допомогою інструмента Snipping Tool. Натисніть кнопку «Назад» у верхньому лівому куті інструмента Snipping Tool, щоб вийти з його налаштувань. Потім натисніть «Створити », виберіть «Прямокутний фрагмент» і перетягніть курсор миші, щоб зробити знімок області. Ви побачите, що зроблений знімок екрана тепер містить рамку, яку ви налаштували.
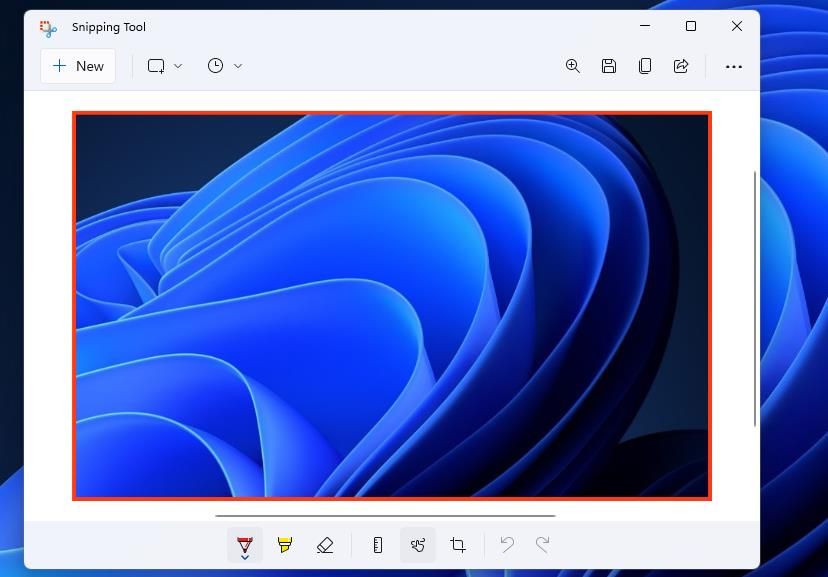
ShareX — це безкоштовний інструмент для захоплення екрану, який перевершує Windows 11 Snipping Tool за функціями та параметрами. Ви можете налаштувати це програмне забезпечення на автоматичне застосування ефектів рамок до зроблених знімків двома способами. Ось як додати базові контури меж до знімків, зроблених за допомогою ShareX:
-
Відкрийте веб-сайт ShareX і натисніть там «Завантажити».
-
Клацніть правою кнопкою миші кнопку панелі завдань, яка відкриває меню «Пуск», щоб вибрати Провідник файлів.
-
Відкрийте папку, у якій знаходиться завантажений інсталяційний файл ShareX. Двічі клацніть там файл інсталяції ShareX.
-
Перейдіть і виберіть необхідні параметри у вікні «Налаштування – ShareX», щоб інсталювати програмне забезпечення.
-
Потім запустіть програму ShareX.
-
Клацніть Параметри завдання у вікні ShareX.
-
Виберіть вкладку «Ефекти ».
-
Натисніть кнопку налаштування ефектів зображення.
-
Натисніть опцію «Новий ».
-
Введіть рамку знімка екрана в полі імені попереднього налаштування.
-
Натисніть кнопку «Додати », щоб отримати ефекти.
-
Виберіть параметри Малюнки > Межа.
-
Потім клацніть поле «Колір» і кнопку ….
-
Виберіть колір рамки у вікні вибору кольорів і натисніть кнопку OK.
-
Щоб застосувати стиль рамки, клацніть спадне меню DashStyle і виберіть параметр.
-
Ви можете збільшити ширину межі, ввівши більшу цифру в полі Розмір.
-
Натисніть опцію Закрити .
Усі знімки екрана, які ви зараз робите за допомогою ShareX, включатимуть контур рамки, який ви налаштували за допомогою параметрів ефекту зображення. Щоб зробити знімок екрана, клацніть «Захопити» > «Регіон» у ShareX. Потім перетягніть прямокутник через область, щоб включити її до знімка за допомогою курсора миші. Ви можете переглянути зроблене зображення, вибравши «Історія» в ShareX.
Ще один спосіб додати межі до скріншотів, зроблених за допомогою ShareX, — завантажити шаблони ефектів зображення. Для цього клацніть Параметри завдання > Ефекти > Конфігурація ефектів зображення в ShareX. Натисніть кнопку ефектів зображення, щоб відкрити сторінку ефектів зображення ShareX у браузері за умовчанням.
Сторінка ефектів зображення ShareX містить різноманітні попередньо встановлені шаблони меж, які можна додати до зроблених знімків. Там ви вибираєте стильні різнокольорові рамки для своїх скріншотів. Натисніть шаблон рамки на цій сторінці, щоб завантажити його.
Потім перейдіть до папки, яка містить завантажений файл кордону SXIE, у Провіднику файлів. Подвійне клацання завантаженого файлу рамки SXIE звідти додасть його до попередньо налаштованих ефектів зображення ShareX. Виберіть, щоб застосувати новий шаблон рамки у вікні ефектів зображення ShareX, і натисніть OK.
Зробіть ваші зроблені знімки екрана сяючими за допомогою спеціальних контурів рамок
Налаштувати Snipping Tool і ShareX для автоматичного додавання користувацьких рамок до зроблених скріншотів просто. Якщо вам потрібно лише додати базові контури, можливо, буде достатньо інструмента Snipping Tool. Проте ShareX є кращою утилітою для застосування розширеніших ефектів рамки до зроблених знімків.