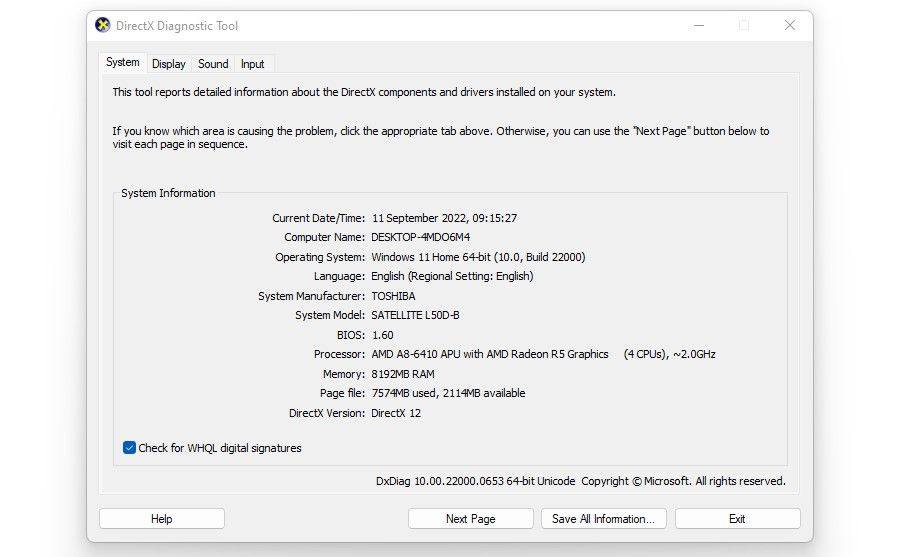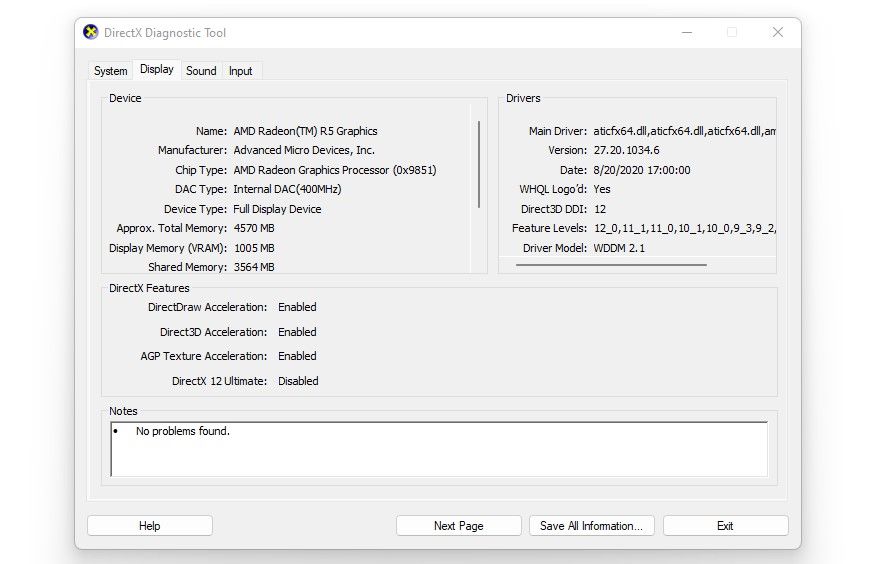Як виправити помилку «DX11 Feature Level 10.0 Is Required to Run the Engine» у Windows
Ваша улюблена гра аварійно завершує роботу, коли ви її запускаєте, тому що з’являється повідомлення про помилку «Для запуску двигуна потрібен рівень функцій DX11 10.0»? Як зазначено в помилці, програмі чи грі не вдалося отримати доступ до апаратних функцій Direct3D рівня 10.0. Питання в тому, чому?
Можуть впливати кілька факторів, наприклад, графічний процесор не відповідає вимогам гри або не підтримує рівень функцій 10.0, графічний драйвер не оновлений або гра не використовує виділений графічний процесор.
Якщо ця помилка заважає вам грати в улюблену гру, ось кілька виправлень, які ви можете спробувати.
Але спочатку спробуйте ці швидкі виправлення…
Перш ніж застосовувати основні виправлення, вам слід спробувати перезапустити програму, у якій виявлено помилку, і комп’ютер. Якщо це не спрацює, ще раз перевірте, чи ваш графічний процесор правильно встановлено на материнській платі та чи ваш ПК розпізнає його підключення.
Якщо жоден із них не підходить, настав час спробувати більш масштабні виправлення.
1 Оновіть графічні драйвери
Використання застарілих графічних драйверів може перешкодити грі отримати доступ до рівня функцій, необхідного для безперебійної роботи. Тому, перш ніж спробувати будь-яке інше виправлення, ви повинні оновити свій графічний драйвер, щоб переконатися, що в цьому не винні застарілі драйвери. Щоб зробити це, ми пропонуємо вам переглянути нашу статтю про те, як правильно оновити драйвери відеокарти.
Як описано в статті, рекомендовано завантажити та інсталювати найновіші драйвери з веб-сайту виробника, а не оновлювати їх безпосередньо з диспетчера пристроїв. Розділ статті, в якому докладно описано, як оновити драйвери для кожного виробника GPU, допоможе вам у цьому.
Оновіть драйвери як для виділеної, так і для вбудованої відеокарти, якщо у вас більше однієї.
2 Переконайтеся, що ваш пристрій використовує останню версію DirectX
Windows автоматично встановлює найновіше середовище виконання DirectX, коли воно стає доступним, але іноді пропускає одне або два оновлення. Тому переконайтеся, що на вашому пристрої встановлено найновішу версію DirectX. Ось як:
- Натисніть Win + R, щоб відкрити команду «Виконати».
- Введіть «dxdiag» і натисніть Enter.
- У інструменті діагностики DirectX перейдіть на вкладку «Система ».
-
Перевірте, яка версія DirectX вказана на панелі системної інформації.
На момент написання цієї статті DirectX 12 є найновішим середовищем виконання DirectX. Якщо ви бачите таку саму версію, указану поруч із версією DirectX, ваш пристрій має останню версію DirectX. Якщо інстальовано останню версію, перейдіть до наступного кроку.
Однак якщо відображається старіша версія, можливо, ви призупинили оновлення системи. Тому вам слід керувати своїми оновленнями Windows і завантажувати будь-які незавершені виправлення, перш ніж рухатися далі.
3 Переконайтеся, що ваш GPU підтримує рівень функцій 10.0
Якщо у вас встановлено останню версію DirectX, переконайтеся, що ваш GPU підтримує рівень функцій 10.0. Ось як перевірити:
- Натисніть Win + R, щоб відкрити команду «Виконати».
- Введіть «dxdiag» і натисніть Enter.
-
У інструменті діагностики DirectX перейдіть на вкладку «Дисплей ».
Подивіться, чи написано 10_0 поруч із «Рівні функцій» на панелі «Драйвери» на правій панелі. Якщо так, ваш графічний процесор підтримує рівень функцій 10.0. Якщо його там немає, жодне з наведених нижче виправлень не працюватиме, і вам доведеться придбати новий виділений графічний процесор, який підтримує цей рівень функцій.
4 Перевірте, чи виникає проблема лише в одній грі чи програмі
Якщо ваш графічний процесор підтримує рівень функцій 10.0 і ваш пристрій працює під керуванням останньої версії DirectX, ви повинні перевірити, чи виникає ця помилка лише під час запуску певної гри чи програми, чи вона стосується всієї системи. Отже, спробуйте запустити інші ігри та програми, які вимагають менш інтенсивної обробки графіки, ніж та, яку ви зараз завантажуєте, і подивіться, чи ви отримаєте таку саму помилку.
Якщо проблема обмежена однією грою, то наступні два кроки допоможуть вам знайти проблему:
- Виберіть вкладку «Дисплей» у інструменті діагностики DirectX, щоб перевірити технічні характеристики вашої відеокарти та порівняти їх із системними вимогами гри, у якій виникла помилка. Вам доведеться оновити графічний процесор, якщо він не відповідає мінімальним вимогам гри. Якщо він відповідає вимозі, переходьте до наступного кроку.
- Використання застарілих версій ігор також може призвести до непередбачених проблем. Тому переконайтеся, що гра, яку ви запускаєте, оновлена. Найкращий спосіб зробити це — відвідати офіційний веб-сайт гри, перевірити, чи розробник випустив нові патчі, і оновити гру, якщо необхідно.
5 Ще раз перевірте, який графічний процесор використовує програма під час завантаження
Якщо ваш графічний процесор відповідає мінімальним вимогам гри, і ви використовуєте останню версію гри, але все ще стикаєтеся з тією самою помилкою, можливо, гра не використовує виділений графічний процесор для обробки графіки. Натомість він може використовувати інтегрований.
Іноді параметри живлення вашої операційної системи налаштовані таким чином, що вони змушують гру використовувати вбудований графічний процесор, щоб споживати менше ресурсів і ваш пристрій споживав менше енергії. Таким чином, якщо ваш вбудований графічний процесор не підтримує рівень функцій 10.0 або не відповідає вимогам гри, він видасть помилку.
Єдиний спосіб виключити цю можливість — змусити гру використовувати виділений графічний процесор. Перегляньте нашу статтю про вибір графічного процесора в Windows, щоб дізнатися більше.
Зробивши це перемикання, ймовірно, гра не покаже ту саму помилку. Однак якщо гра вже використовувала виділений графічний процесор або внесення змін не допомогло, перейдіть до наступного рішення.
6 Знайдіть додаткові оновлення Windows
ОС Windows не встановлює всі оновлення автоматично. Натомість деякі з них залишаються необов’язковими. Отже, якщо жодне з виправлень досі не спрацювало, перевірте список додаткових оновлень, щоб дізнатися, чи не випустив виробник вашого графічного процесора додаткове оновлення, яке не було встановлено автоматично, через що ви зіткнулися з помилкою.
Якщо ви не знаєте, де знайти та інсталювати ці додаткові оновлення, ви можете прочитати нашу статтю про те, як інсталювати додаткові оновлення в Windows.
Виправте помилку «Для запуску двигуна потрібен рівень функцій DX11 10.0»
Сподіваємось, виконання кроків, описаних у статті, допоможе вам визначити основну причину помилки та усунути її. Якщо здається, що нічого не працює, незважаючи на те, що ваш графічний процесор відповідає вимогам гри та підтримує рівень функцій 10.0, найкраще віддати свій графічний процесор на перевірку техніку, щоб виключити фізичні проблеми.
Якщо ваш графічний процесор не відповідає мінімальним вимогам і ви вирішили купити новий, рекомендуємо вибрати гідний блок. На щастя, є багато чудових графічних процесорів бюджетного рівня, які ви можете купити, які відповідають вимогам.