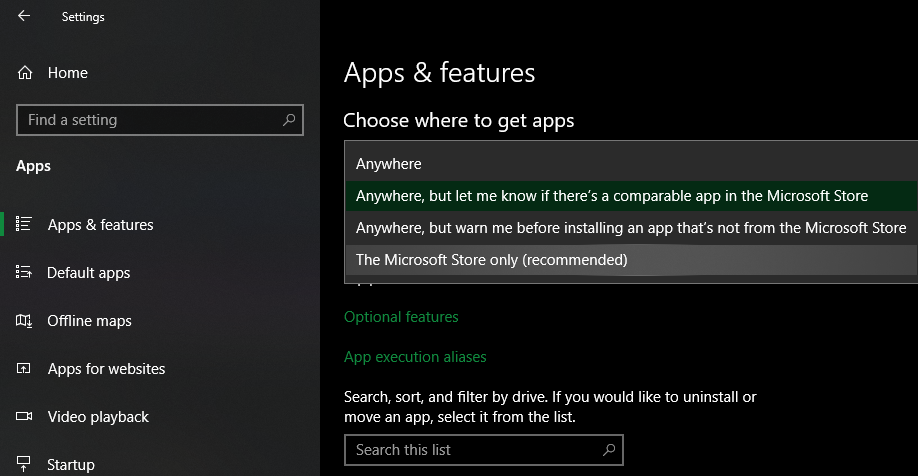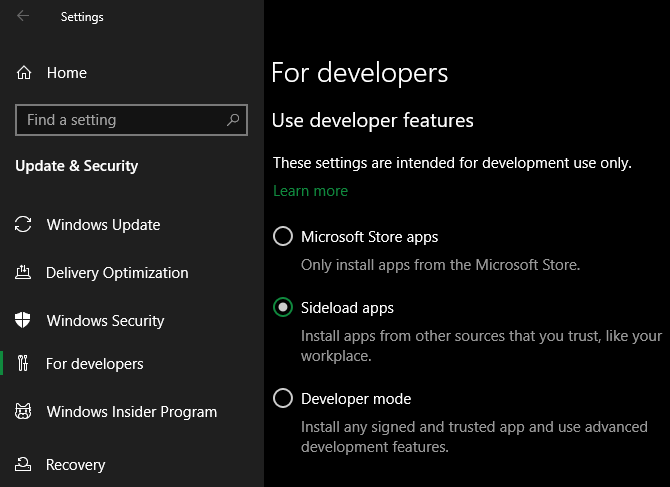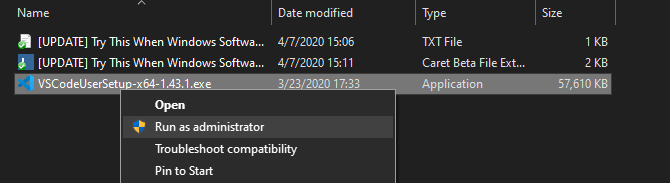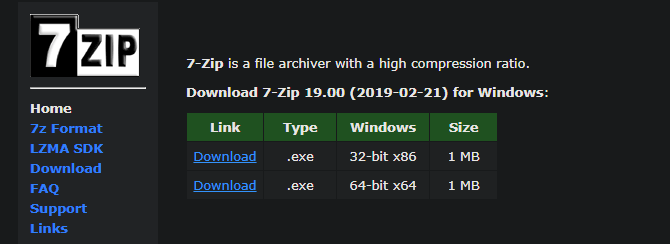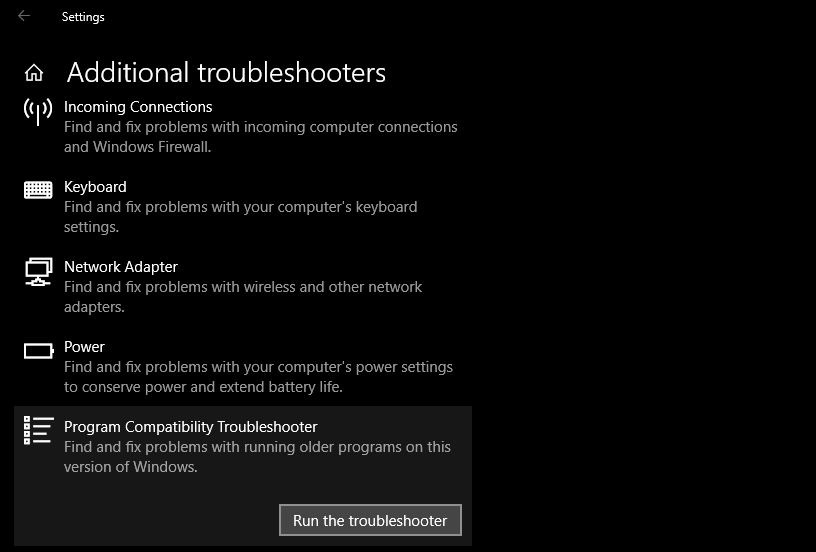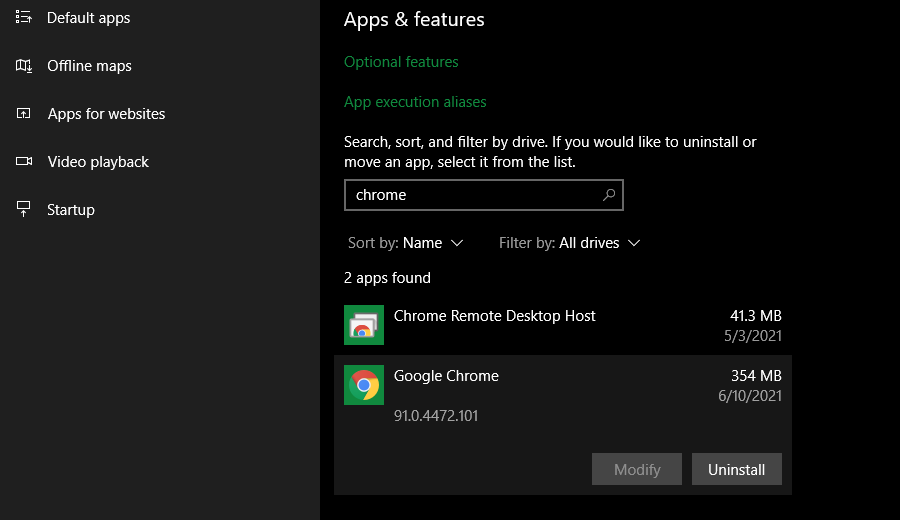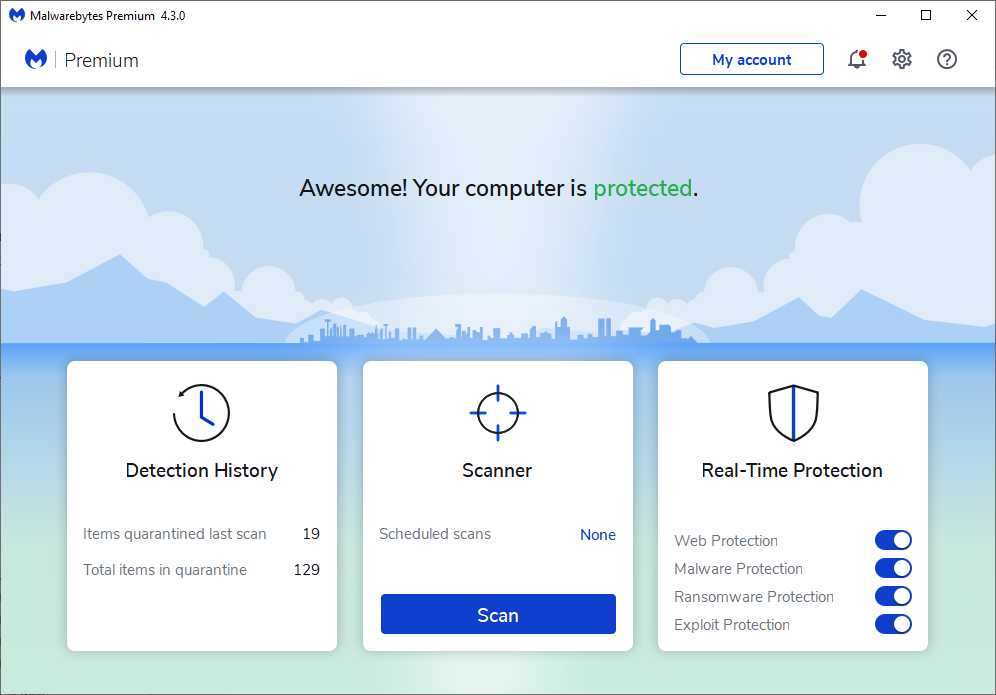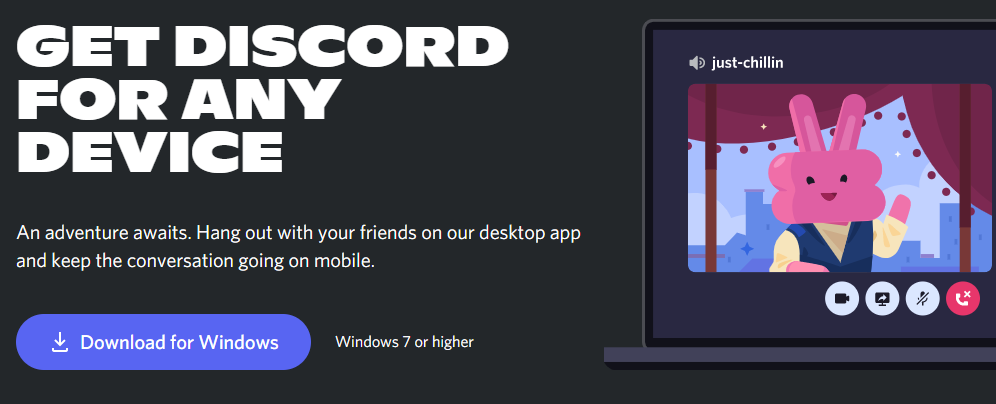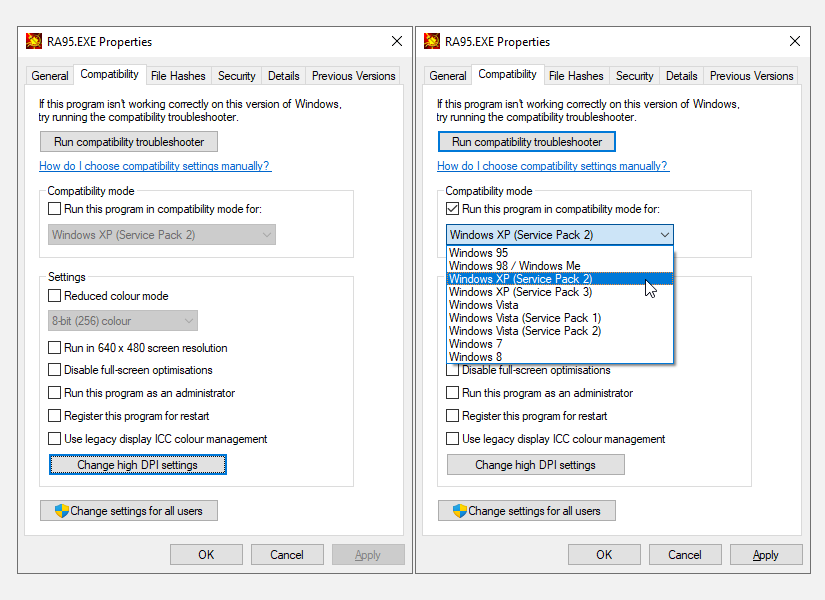Kan du ikke installere apper eller programvare på Windows? Her er hva du skal gjøre
Lurer du på hvorfor du ikke kan installere noen apper på Windows 10 eller Windows 11? Det er frustrerende når programvareinstallatører ikke kjører, sender en feilkode eller ser ut til å fungere skikkelig, men så mislykkes.
Nedenfor er rettelser du kan prøve når programvaren ikke vil installeres riktig i Windows.
1 Start datamaskinen på nytt
Dette er et vanlig feilsøkingstrinn, men det er viktig av en grunn. Årsaken til at programvaren ikke vil installeres på datamaskinen din kan skyldes en midlertidig feil. Før du hopper inn i mer fokuserte reparasjoner, bør du starte på nytt for å komme tilbake til en ren tilstand.
Hvis du fortsatt ikke kan installere programvare etter en omstart, fortsett feilsøkingen videre med de neste trinnene.
2 Sjekk App Installer Settings i Windows
Windows 10 og Windows 11 lar deg installere tradisjonelle skrivebordsapper, så vel som apper fra Microsoft Store. Enkelte innstillinger vil begrense deg til bare å installere Store-apper, så du bør sjekke disse først.
For å gjøre dette, gå til Innstillinger > Apper > Apper og funksjoner. Øverst ser du delen Velg hvor du vil hente apper. Hvis rullegardinmenyen er satt til The Microsoft Store only (anbefalt), vil du ikke kunne installere apper fra noe annet sted. Dette hindrer deg i å installere tradisjonell Windows-skrivebordsprogramvare.
Endre dette til hvor som helst (eller hvor som helst, men gi meg beskjed hvis det er en sammenlignbar app i Microsoft Store hvis du vil), og Windows vil ikke blokkere deg fra å installere programvare lenger.
Hvis du bruker en eldre versjon av Windows 10, bør du også sjekke en lignende innstilling i Innstillinger > Oppdatering og sikkerhet > For utviklere. Her, under Bruk utviklerfunksjoner, sørg for at du har valgt Sideload-apper. Å velge Microsoft Store-apper kan hindre deg i å installere vanlig programvare.
På moderne versjoner av Windows 10 og på Windows 11 vil du ikke se disse tre alternativene. I stedet vil du se en enkelt glidebryter for utviklermodus (på Windows 11 er dette under Innstillinger > Personvern og sikkerhet > Utviklermodus ). Du trenger ikke å aktivere dette for å installere vanlige apper, så du kan la det være deaktivert. Det skader ikke å aktivere den mens du feilsøker, men du kan slå den av igjen når alt fungerer.
Hvis du prøver å installere en app som krever at du veksler på denne innstillingen, sørg for at du stoler på den. Det kan være farlig å installere tilfeldige apper fra ukjente kilder.
Til slutt, hvis du er i Windows 10 S-modus eller Windows 11 S-modus, kan du bare installere apper fra Microsoft Store. Heldigvis er det enkelt å bytte ut av S-modus uten kostnad. For å gjøre dette, åpne Microsoft Store-appen, søk etter "Slå ut av S-modus", og fortsett gjennom nedlastingen som du ville gjort med andre apper.
3 Frigjør diskplass på PC-en
Hvis du har ekstremt lite diskplass, kan det hende du ikke kan installere ny programvare. Selv om dette sjelden er et problem for små apper, vil installasjon av kraftige verktøy, som Microsoft Office eller Adobe-produkter, kreve flere gigabyte.
Følg guiden vår for å frigjøre plass i Windows, og prøv deretter å installere programvaren på nytt.
4 Kjør installasjonsprogrammet som administrator
Takket være User Account Control (UAC) i Windows, bruker kontoen din bare administratorrettighetene når det er nødvendig. Siden de fleste programvare krever administratorrettigheter for å installere, vil du vanligvis se en UAC-melding når du prøver å installere en ny app.
Hvis du bare installerer en app for den nåværende kontoen din, trenger den kanskje ikke administratortillatelser. Men å installere programvare som gjelder for alle brukere vil kreve admin-godkjenning. Sørg for at du ikke har UAC slått av, ellers kan det hende at spørsmål om å gi administratortillatelser ikke vises.
Noen ganger vil det ikke fungere riktig å godkjenne en UAC-forespørsel. Du kan se en feilmelding om at installasjonsprogrammet ikke kan skrive til en bestemt mappe, eller det kan nekte å kjøre i det hele tatt. I disse tilfellene bør du kjøre installasjonsprogrammet som administrator manuelt.
For å gjøre dette, lukk installasjonsdialogen hvis den er åpen, høyreklikk deretter på installasjonsfilen og velg Kjør som administrator. Etter å ha gitt administratorrettigheter, prøv installasjonsprogrammet på nytt og se om det lykkes.
I tilfelle du ikke har administratorrettigheter på din nåværende maskin, spør noen som administrerer datamaskinen eller sjekk veiledningen vår for å få administratorrettigheter på datamaskinen din for mer hjelp.
5 Sjekk appens 64-biters kompatibilitet
Mye programvare tilbyr både 32-bit og 64-bits smaker. 64-biters programvare er kun kompatibel med 64-biters versjoner av Windows. Imidlertid vil 32-biters apper kjøre på både 32-biters Windows og 64-biters Windows, siden 64-biters Windows er bakoverkompatibel.
Mesteparten av tiden vil programvaren automatisk velge riktig versjon for å installere på systemet ditt, eller vil bare installere som 32-bit hvis det er det eneste tilgjengelige alternativet. Hvis du har en moderne datamaskin, er det sannsynligvis 64-bit, noe som betyr at dette ikke er et problem. Men hvis du ikke er sikker, bør du finne ut om du har 64-biters Windows.
Når du vet hvilken versjon av Windows du har, hold øye med programvarenedlastingssider og sørg for å laste ned versjonen som er kompatibel med systemet ditt. x86 refererer til 32-bit, mens x64 betyr 64-bit. Ikke last ned 64-biters programvare på et 32-bits system, da det ikke vil kjøre.
6 Kjør programfeilsøking
Windows 10 og 11 inkluderer flere innebygde feilsøkingsverktøy som prøver å oppdage og fikse vanlige problemer. De fungerer ikke alltid bra, men de er verdt et forsøk når Windows av en eller annen grunn ikke vil installere programmer.
For å få tilgang til feilsøkingsprogrammet som omhandler installasjon av programvare på Windows 10, gå til Innstillinger > Oppdatering og sikkerhet > Feilsøking og klikk på Ytterligere feilsøking. Her, kjør programkompatibilitetsfeilsøkeren og se om det løser noen problemer. Du kan også kjøre Windows Store Apps – verktøyet hvis du har problemer med å installere en Store-app.
På Windows 11 er disse verktøyene under Innstillinger > System > Feilsøking > Andre feilsøkere.
Hvis dette ikke fungerer, bør du prøve feilsøkingsprogrammet for installering og avinstallering av program, tilgjengelig for nedlasting separat fra Microsoft.
7 Avinstaller tidligere programvareversjoner
Det meste av tiden går det greit å installere en appoppdatering (selv om det er en ny hovedversjon). Men noen ganger kan det å ha en gammel versjon av et program installert føre til problemer når du prøver å installere den nyeste utgivelsen.
Hvis du fortsatt ikke kan installere programvaren riktig på Windows, går du til Innstillinger > Apper > Apper og funksjoner og avinstallerer gjeldende versjon av programvaren. Dette bør ikke slette noen av dataene du har lagret i appen, men det kan være lurt å sikkerhetskopiere eventuelle innstillinger eller annen viktig informasjon først, for sikkerhets skyld.
I noen tilfeller må du avinstallere andre komponenter for å fjerne et program fullstendig. For eksempel vil Apples instruksjoner om hvordan du fullstendig avinstallerer iTunes fra Windows veilede deg gjennom å fjerne Bonjour og andre relaterte programvarebiter.
Det er en god idé å starte på nytt etter avinstallering, og deretter sørge for at den aktuelle programvaren virkelig er borte, før du installerer på nytt.
8 Se gjennom antivirusinnstillingene
Noen ganger kan antivirus- eller anti-malware-programvaren forhindre programvare fra å installeres på Windows. Dette kan være nyttig eller smertefullt, avhengig av omstendighetene.
I ett tilfelle prøver du kanskje å installere et program som faktisk er skadelig programvare. Når antivirusprogrammet ditt oppdager dette, vil det forhåpentligvis blokkere deg fra å installere den appen. Men hvis du har deaktivert varsler fra antivirusprogrammet ditt, kan det hende du ikke ser denne advarselen. Prøv å åpne sikkerhetspakken og se etter nylige varsler for å finne ut om dette er tilfelle.
Hvis du mistenker at et program du vil installere inneholder skadelig programvare, bør du skanne det med en nettbasert virusskanner. Unngå å installere noe som er infisert, selvfølgelig. Hvis det er et verktøy du en gang stolte på, er det mulig at appen har blitt kapret, eller at du lastet ned en dårlig kopi fra et lyssky nettsted.
Antiviruset ditt kan imidlertid også bli overivrig. Det kan forhindre legitime programmer fra å få tilgang til nødvendige mapper når de prøver å installere (Malwarebytes Premium har vært kjent for å gjøre dette). Hvis dette er tilfelle, må du midlertidig deaktivere antivirusprogrammet for å la installasjonen fullføres.
Hvordan du gjør dette avhenger av ditt installerte antivirus – se hvordan du slår av Microsoft Defender hvis du bruker den innebygde løsningen. De fleste sikkerhetsapper har en mulighet til å midlertidig suspendere beskyttelsen i noen minutter slik at du kan installere etter behov. Bare sørg for at du stoler på programvaren før du gjør dette!
9 Kontroller at programmet er kompatibelt med din Windows-versjon
Noen programmer er rett og slett ikke kompatible med moderne versjoner av Windows. Apper laget for Windows 7 som ble forlatt for år siden, for eksempel, ble sannsynligvis aldri oppdatert for å fungere på Windows 10 og 11. Når dette er tilfelle, har Windows noen kompatibilitetsverktøy som hjelper deg med å få slike apper til å kjøre, men de fortsatt kanskje ikke fungere skikkelig etterpå.
Først bør du sjekke appleverandørens nettsted for å se om programvaren støtter din versjon av Windows. Mesteparten av tiden vil du se denne informasjonen på nedlastings- eller støttesiden. Selv om den ikke er kompatibel, kan du laste ned installasjonsfilen og prøve å kjøre den uansett, men det er nyttig å vite hvilke plattformer som offisielt støttes.
Hvis appen installeres riktig, utfør trinnene nedenfor på appens kjørbare fil når den er installert for å forbedre kompatibiliteten for din versjon av Windows. Du kan finne den kjørbare filen ved å søke etter appen i Start-menyen, deretter høyreklikke på den og velge Åpne filplassering for å hoppe til den i et Filutforsker-vindu.
Hvis installasjonsprogrammet ikke vil kjøre, prøv samme prosedyre på installasjonsprogrammets kjørbare.
Høyreklikk på den kjørbare filen og velg Egenskaper. Gå til kompatibilitetsfanen i det resulterende vinduet. Her kan du velge å kjøre dette programmet i kompatibilitetsmodus for og velge en tidligere versjon av Windows. Dette er verdt å prøve hvis du vet at appen kjørte riktig på en eldre versjon.
Ellers er det flere alternativer under Innstillinger, som stort sett omhandler hvordan programmet vises. Disse burde ikke være nødvendige i de fleste tilfeller, men du kan prøve dem for å se om de utgjør en forskjell.
Hvis programvaren fortsatt ikke kjører med kompatibilitetsmodus aktivert, kan du se flere tips for å få gammel programvare til å fungere i moderne Windows-versjoner. Hvis det ikke lykkes, må du bruke andre metoder for å bruke den programvaren, for eksempel å lage en virtuell maskin for å kjøre den eldre versjonen av Windows programvaren ble laget for.
Hva du skal gjøre når Windows-programvaren ikke vil installeres
Forhåpentligvis hjelper ett av disse feilsøkingstrinnene når du ikke klarer å installere programvare på Windows. Mesteparten av tiden kommer dette ned til et Windows-kompatibilitetsproblem eller et sikkerhetsverktøy som forstyrrer installasjonsprosessen.
Selv om vi har fokusert på tradisjonell stasjonær programvare her, er det mulig at programvare fra Microsoft Store ikke vil installere noen ganger også.