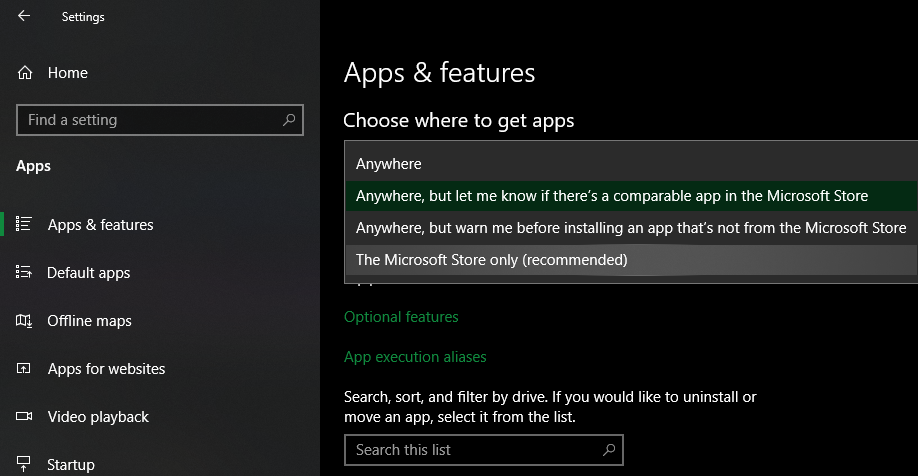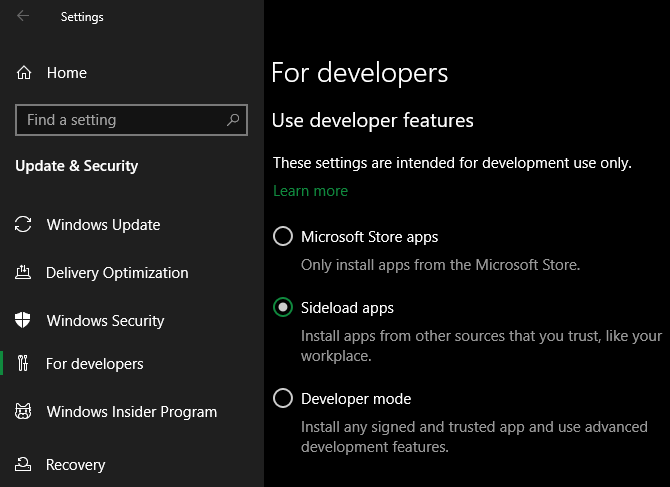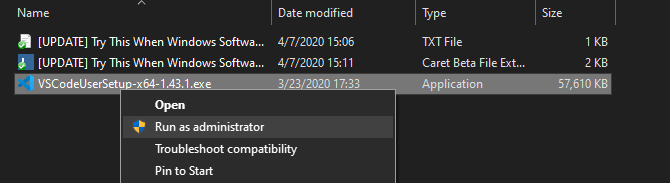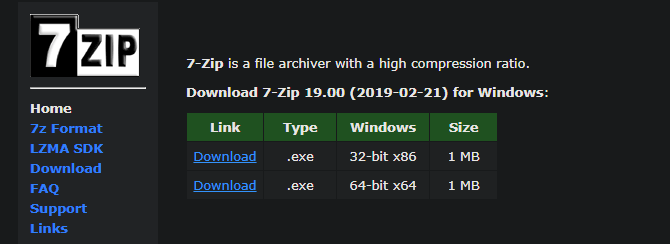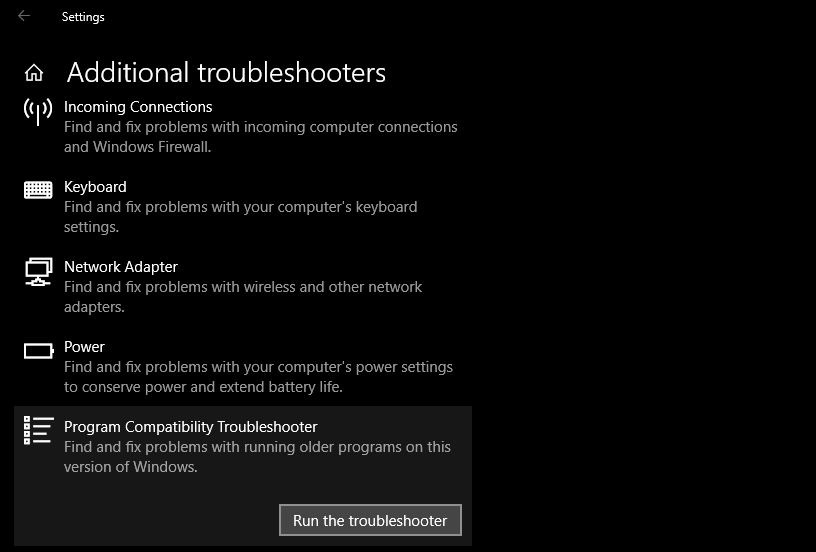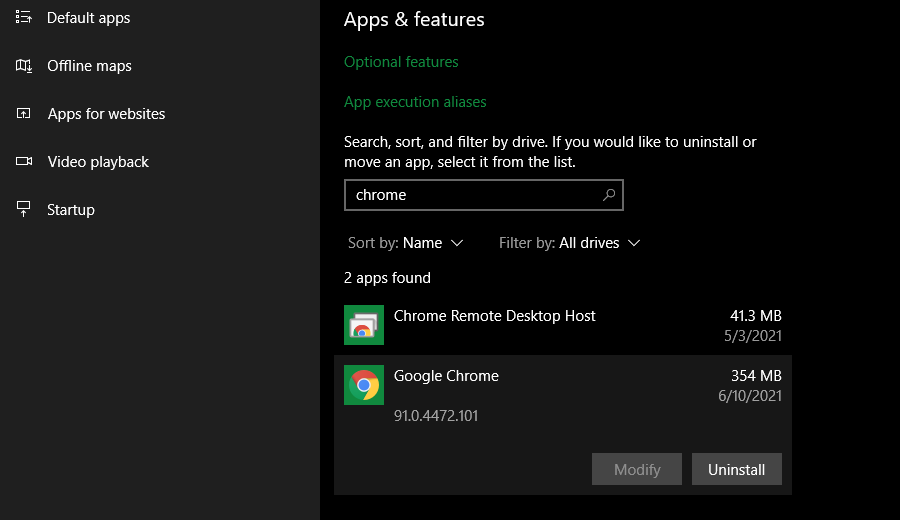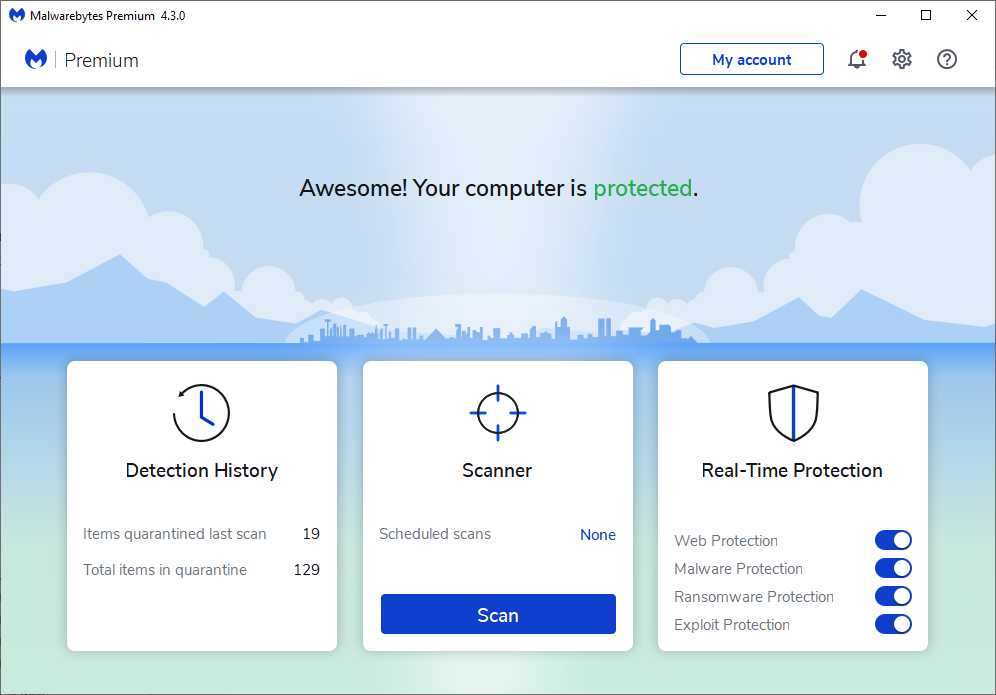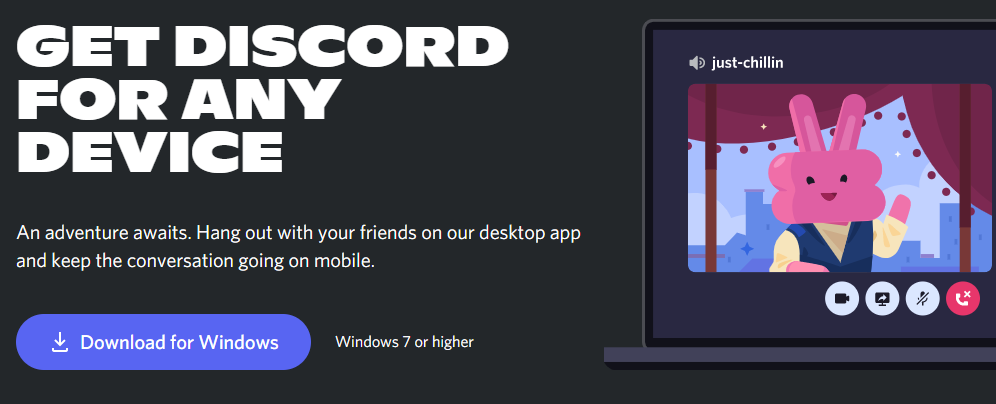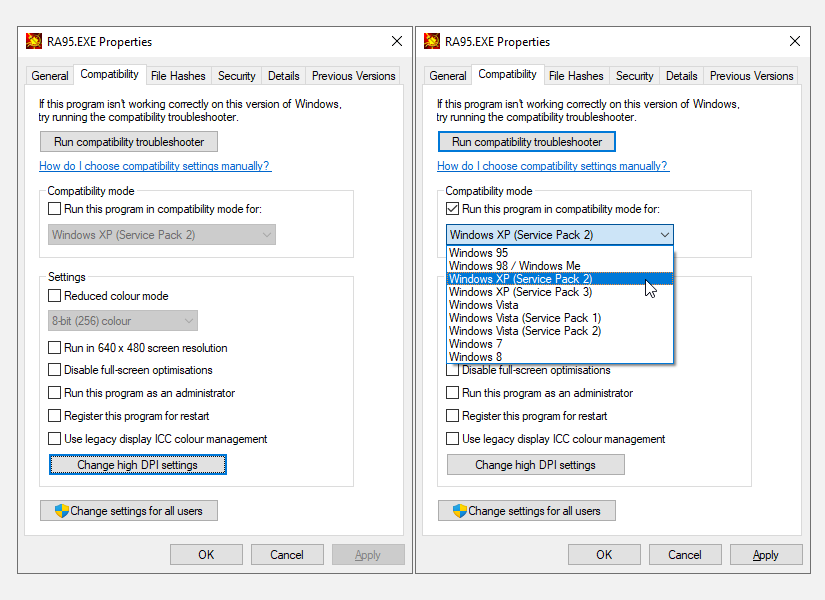Не удается установить приложения или программное обеспечение в Windows? Вот что делать
Хотите знать, почему вы не можете установить какие-либо приложения в Windows 10 или Windows 11? Разочаровывает, когда установщики программного обеспечения не запускаются, выдают код ошибки или вроде бы работают правильно, но потом терпят неудачу.
Ниже приведены исправления, которые можно попробовать, если программное обеспечение не устанавливается правильно в Windows.
1 Перезагрузите компьютер
Это распространенный шаг устранения неполадок, но он важен по одной причине. Причина, по которой программное обеспечение не устанавливается на ваш компьютер, может быть связана с временным сбоем. Прежде чем переходить к более целенаправленным исправлениям, вам следует перезагрузиться, чтобы вернуться в чистое состояние.
Если вы по-прежнему не можете установить программное обеспечение после перезагрузки, продолжите устранение неполадок, выполнив следующие действия.
2 Проверьте настройки установщика приложений в Windows
Windows 10 и Windows 11 позволяют устанавливать традиционные настольные приложения, а также приложения из Microsoft Store. Некоторые настройки ограничат вас установкой только приложений из Магазина, поэтому вы должны сначала проверить их.
Для этого перейдите в «Настройки» > «Приложения» > «Приложения и возможности». Вверху вы увидите раздел Выберите, где получить приложения . Если в раскрывающемся списке установлено значение «Только Microsoft Store» (рекомендуется), вы не сможете устанавливать приложения откуда-либо еще. Это предотвращает установку традиционного программного обеспечения Windows для настольных ПК.
Измените это значение на Anywhere (или Anywhere, но сообщите мне, есть ли аналогичное приложение в Microsoft Store, если хотите), и Windows больше не будет блокировать установку программного обеспечения.
Если вы используете более старую версию Windows 10, вам также следует проверить аналогичный параметр в разделе «Настройки» > «Обновление и безопасность» > «Для разработчиков». Здесь, в разделе «Использовать функции разработчика », убедитесь, что у вас выбраны приложения для боковой загрузки. Выбор приложений Microsoft Store может помешать вам установить обычное программное обеспечение.
В современных версиях Windows 10 и Windows 11 вы не увидите эти три параметра. Вместо этого вы увидите один ползунок режима разработчика (в Windows 11 он находится в разделе «Настройки» > «Конфиденциальность и безопасность» > «Режим разработчика» ). Вам не нужно включать это для установки обычных приложений, поэтому вы можете оставить его отключенным. Не помешает включить его во время устранения неполадок, но вы можете отключить его, когда все заработает.
Если вы пытаетесь установить приложение, требующее переключения этого параметра, убедитесь, что вы ему доверяете. Установка случайных приложений из неизвестных источников может быть опасной.
Наконец, если вы находитесь в S-режиме Windows 10 или S-режиме Windows 11, вы можете устанавливать приложения только из Магазина Microsoft. К счастью, отключить S-режим можно бесплатно. Для этого откройте приложение Microsoft Store, найдите «Выключить S-режим» и продолжите загрузку, как и с другими приложениями.
3 Освободите место на диске на вашем ПК
Если у вас очень мало места на диске, вы не сможете установить новое программное обеспечение. Хотя это редко является проблемой для небольших приложений, для установки мощных инструментов, таких как продукты Microsoft Office или Adobe, потребуется несколько гигабайт.
Следуйте нашему руководству по освобождению места в Windows, а затем повторите попытку установки программного обеспечения.
4 Запустите установщик от имени администратора
Благодаря контролю учетных записей пользователей (UAC) в Windows ваша учетная запись использует права администратора только при необходимости. Поскольку для установки большинства программ требуются права администратора, вы обычно видите запрос UAC при попытке установить новое приложение.
Если вы устанавливаете приложение только для своей текущей учетной записи, ему могут не потребоваться права администратора. Но для установки программного обеспечения, применимого ко всем пользователям, потребуется одобрение администратора. Убедитесь, что у вас не отключен UAC, иначе запросы на предоставление прав администратора могут не появляться.
Иногда утверждение запроса UAC не работает должным образом. Вы можете увидеть ошибку, что установщик не может записать в определенную папку, или он может вообще отказаться запускаться. В этих случаях вам следует запустить программу установки от имени администратора вручную.
Для этого закройте диалоговое окно установщика, если оно открыто, затем щелкните правой кнопкой мыши файл установщика и выберите «Запуск от имени администратора». После предоставления прав администратора повторите попытку установки и посмотрите, удастся ли это.
Если у вас нет прав администратора на вашем текущем компьютере, обратитесь к тому, кто управляет компьютером, или ознакомьтесь с нашим руководством по получению прав администратора на вашем компьютере для получения дополнительной помощи.
5 Проверьте 64-битную совместимость приложения
Многие программы предлагают как 32-разрядные, так и 64-разрядные версии. 64-разрядное программное обеспечение совместимо только с 64-разрядными версиями Windows. Однако 32-разрядные приложения будут работать как в 32-разрядной, так и в 64-разрядной Windows, поскольку 64-разрядная версия Windows обратно совместима.
В большинстве случаев программное обеспечение автоматически выбирает правильную версию для установки в вашей системе или просто устанавливает 32-разрядную версию, если это единственный доступный вариант. Если у вас современный компьютер, скорее всего, он 64-разрядный, а это значит, что это не проблема. Но если вы не уверены, вы должны узнать, если у вас 64-битная Windows.
Как только вы узнаете, какая у вас версия Windows, следите за страницами загрузки программного обеспечения и обязательно загружайте версию, совместимую с вашей системой. x86 означает 32-разрядную версию, а x64 — 64-разрядную. Не загружайте 64-разрядное программное обеспечение в 32-разрядную систему, так как оно не будет работать.
6 Запустите средство устранения неполадок программы
Windows 10 и 11 включают в себя несколько встроенных средств устранения неполадок, которые пытаются обнаруживать и устранять распространенные проблемы. Они не всегда хорошо работают, но их стоит попробовать, если Windows по какой-то причине не устанавливает программы.
Чтобы получить доступ к средству устранения неполадок, связанному с установкой программного обеспечения в Windows 10, выберите «Настройки» > «Обновление и безопасность» > «Устранение неполадок» и нажмите «Дополнительные средства устранения неполадок ». Здесь запустите средство устранения неполадок совместимости программ и посмотрите, устраняет ли оно какие-либо проблемы. Вы также можете запустить инструмент приложений Магазина Windows, если у вас возникли проблемы с установкой приложения Магазина.
В Windows 11 эти утилиты находятся в разделе «Настройки» > «Система» > «Устранение неполадок» > «Другие средства устранения неполадок».
Если это не сработает, попробуйте средство устранения неполадок при установке и удалении программ, которое можно загрузить отдельно с веб-сайта Microsoft.
7 Удаление предыдущих версий программного обеспечения
В большинстве случаев установка обновления приложения (даже если это новая основная версия) проходит гладко. Но иногда установка старой версии программы может вызвать проблемы при попытке установить последнюю версию.
Если вы по-прежнему не можете правильно установить программное обеспечение в Windows, перейдите в «Настройки» > «Приложения» > «Приложения и функции» и удалите текущую версию программного обеспечения. Это не должно стереть какие-либо данные, которые вы сохранили в приложении, но вы можете сначала сделать резервную копию любых настроек или другой важной информации, на всякий случай.
В некоторых случаях вам потребуется удалить другие компоненты, чтобы полностью удалить программу. Например, инструкции Apple о том, как полностью удалить iTunes из Windows, помогут вам удалить Bonjour и другие связанные части программного обеспечения.
Рекомендуется перезагрузиться после удаления, а затем убедиться, что рассматриваемое программное обеспечение действительно исчезло, прежде чем переустанавливать.
8 Проверьте настройки антивируса
Иногда ваше антивирусное или антивирусное программное обеспечение может препятствовать установке программного обеспечения в Windows. Это может быть полезным или болезненным, в зависимости от обстоятельств.
В одном случае вы можете пытаться установить программу, которая на самом деле является вредоносной. Когда ваш антивирус обнаружит это, он, надеюсь, заблокирует вам установку этого приложения. Но если вы отключили уведомления от своего антивируса, вы можете не увидеть это предупреждение. Попробуйте открыть свой пакет безопасности и проверить последние предупреждения, чтобы узнать, так ли это.
Если вы подозреваете, что программа, которую вы хотите установить, содержит вредоносное ПО, вам следует проверить ее с помощью онлайн-сканера на вирусы. Избегайте установки всего, что заражено, конечно. Если вы когда-то доверяли этому инструменту, возможно, приложение было взломано или вы скачали неверную копию с сомнительного веб-сайта.
Однако ваш антивирус также может переусердствовать. Это может помешать законным программам получить доступ к необходимым папкам при попытке установки (известно, что Malwarebytes Premium делает это). В этом случае вам необходимо временно отключить антивирус, чтобы завершить установку.
Как это сделать, зависит от установленного антивируса — узнайте, как отключить Microsoft Defender, если вы используете встроенное решение. В большинстве приложений безопасности есть возможность временно приостановить защиту на несколько минут, чтобы вы могли установить ее по мере необходимости. Просто убедитесь, что вы доверяете программному обеспечению, прежде чем делать это!
9 Убедитесь, что программа совместима с вашей версией Windows
Некоторые программы просто несовместимы с современными версиями Windows. Например, приложения, созданные для Windows 7, которые были заброшены много лет назад, скорее всего, никогда не обновлялись для работы в Windows 10 и 11. В этом случае в Windows есть некоторые инструменты совместимости, которые помогут вам запустить такие приложения, но они все равно могут не работать. потом нормально работать.
Во-первых, вы должны проверить веб-сайт поставщика приложения, чтобы узнать, поддерживает ли программное обеспечение вашу версию Windows. В большинстве случаев вы увидите эту информацию на странице загрузки или поддержки. Даже если он не совместим, вы можете загрузить установочный файл и попытаться запустить его в любом случае, но полезно знать, какие платформы официально поддерживаются.
Если приложение установлено правильно, выполните указанные ниже действия в исполняемом файле приложения после его установки, чтобы улучшить совместимость с вашей версией Windows. Вы можете найти исполняемый файл, выполнив поиск приложения в меню «Пуск», затем щелкнув его правой кнопкой мыши и выбрав «Открыть расположение файла », чтобы перейти к нему в окне проводника.
Если программа установки не запускается, попробуйте выполнить ту же процедуру для исполняемого файла программы установки.
Щелкните правой кнопкой мыши исполняемый файл и выберите «Свойства ». В появившемся окне перейдите на вкладку «Совместимость ». Здесь вы можете выбрать «Запустить эту программу в режиме совместимости» и выбрать более раннюю версию Windows. Это стоит попробовать, если вы знаете, что приложение правильно работало в более старой версии.
В противном случае в разделе «Настройки» есть дополнительные параметры, которые в основном связаны с отображением программы. В большинстве случаев в этом нет необходимости, но вы можете попробовать их, чтобы увидеть, имеют ли они значение.
Если программное обеспечение по-прежнему не запускается с включенным режимом совместимости, ознакомьтесь с дополнительными советами о том, как заставить старое программное обеспечение работать в современных версиях Windows. В противном случае вам нужно будет использовать другие методы использования этого программного обеспечения, такие как создание виртуальной машины для запуска более старой версии Windows, для которой было создано программное обеспечение.
Надеемся, что один из этих шагов по устранению неполадок поможет, если вы не можете установить программное обеспечение в Windows. В большинстве случаев это сводится к проблеме совместимости с Windows или инструменту безопасности, мешающему процессу установки.
Хотя здесь мы сосредоточились на традиционном программном обеспечении для настольных компьютеров, возможно, что программное обеспечение из Магазина Microsoft также иногда не устанавливается.