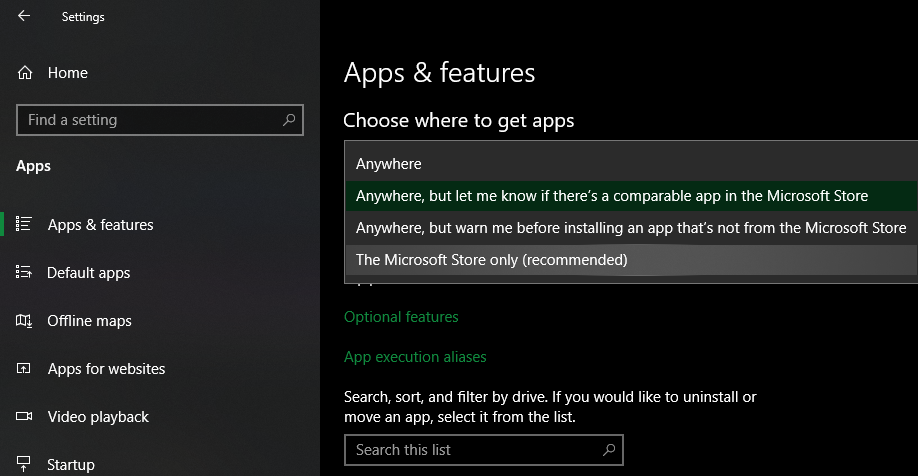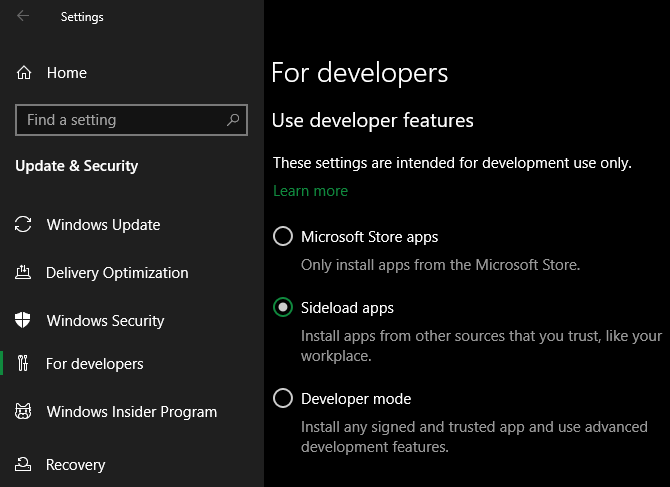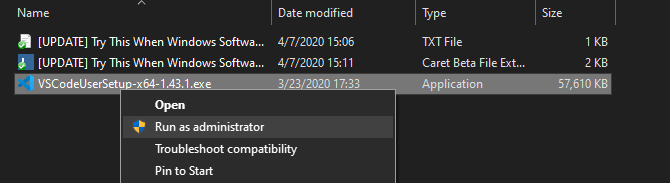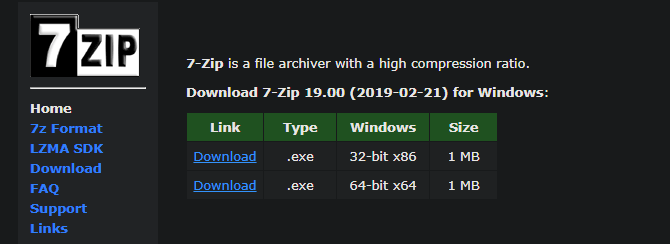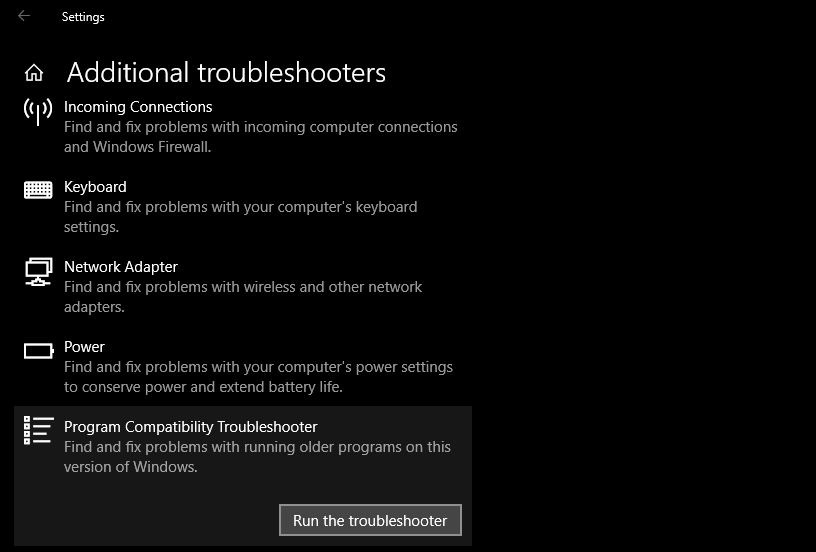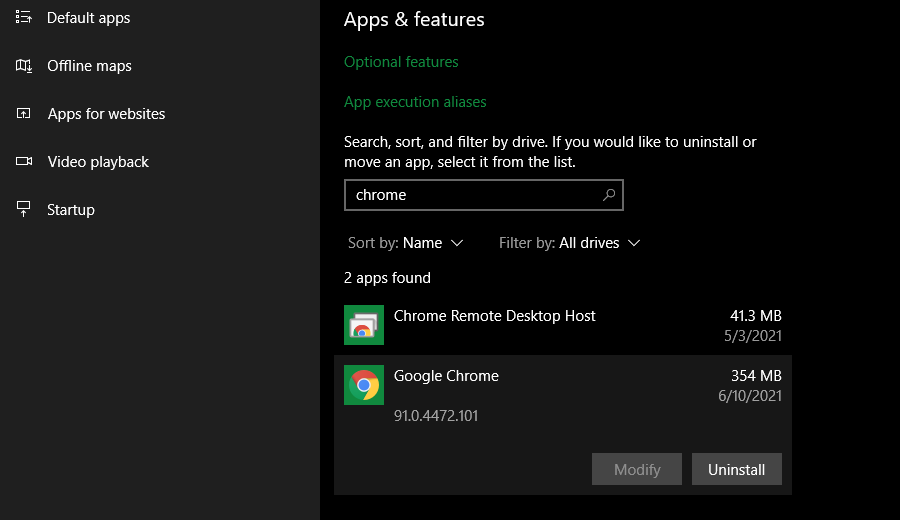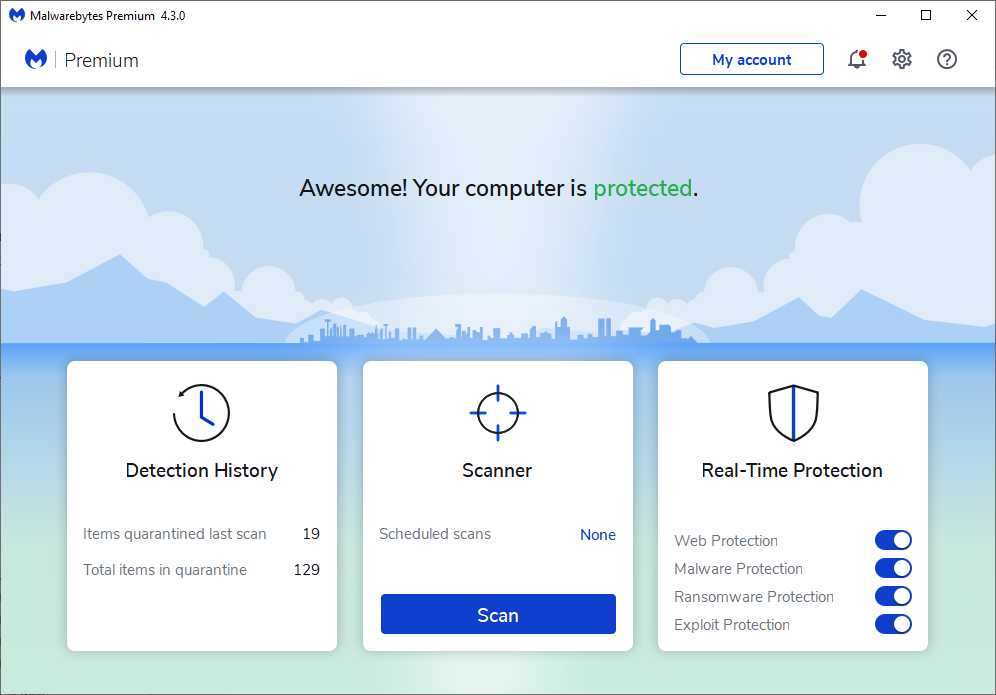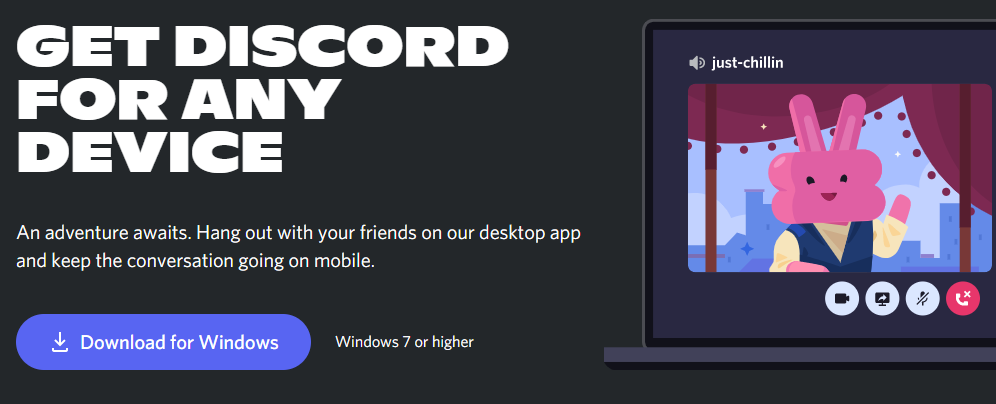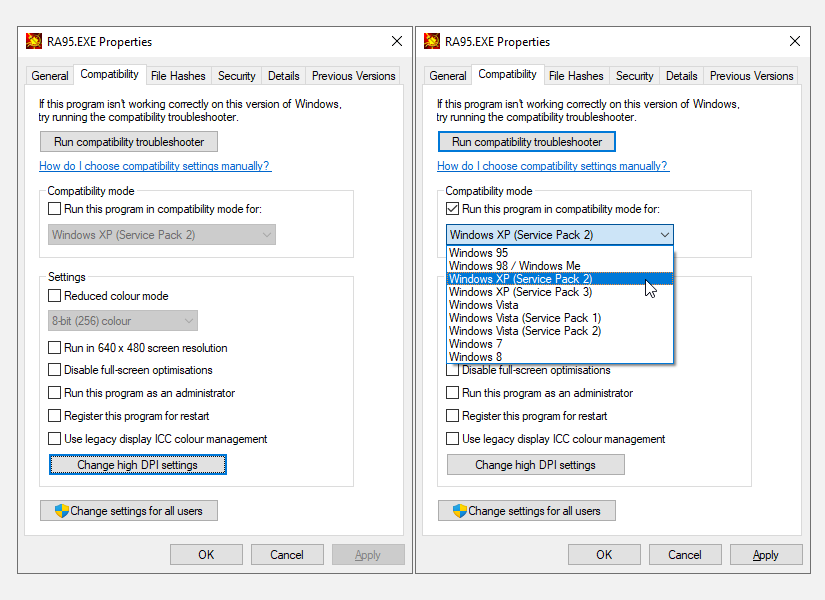Sie können keine Apps oder Software unter Windows installieren? Hier ist, was zu tun ist
Sie fragen sich, warum Sie unter Windows 10 oder Windows 11 keine Apps installieren können? Es ist frustrierend, wenn Softwareinstallationsprogramme nicht ausgeführt werden, einen Fehlercode ausgeben oder scheinbar ordnungsgemäß funktionieren, dann aber fehlschlagen.
Unten finden Sie Korrekturen, die Sie ausprobieren können, wenn Software unter Windows nicht richtig installiert wird.
1 Starten Sie Ihren Computer neu
Dies ist ein häufiger Schritt zur Fehlerbehebung, aber er ist aus einem bestimmten Grund wichtig. Der Grund dafür, dass Software nicht auf Ihrem Computer installiert wird, könnte an einem vorübergehenden Fehler liegen. Bevor Sie sich gezielteren Korrekturen zuwenden, sollten Sie einen Neustart durchführen, um zu einem sauberen Zustand zurückzukehren.
Wenn Sie nach einem Neustart immer noch keine Software installieren können, fahren Sie mit den nächsten Schritten mit der Fehlerbehebung fort.
2 Überprüfen Sie die Einstellungen des App-Installationsprogramms in Windows
Unter Windows 10 und Windows 11 können Sie herkömmliche Desktop-Apps sowie Apps aus dem Microsoft Store installieren. Bestimmte Einstellungen beschränken Sie darauf, nur Store-Apps zu installieren, also sollten Sie diese zuerst überprüfen.
Gehen Sie dazu zu Einstellungen > Apps > Apps & Funktionen. Oben sehen Sie einen Abschnitt Wählen Sie, wo Sie Apps erhalten können. Wenn die Dropdown-Liste auf Nur den Microsoft Store (empfohlen) eingestellt ist, können Sie keine Apps von anderen Orten installieren. Dies hindert Sie daran, traditionelle Windows-Desktop-Software zu installieren.
Ändern Sie dies in Anywhere (oder Anywhere, aber lassen Sie mich wissen, ob es eine vergleichbare App im Microsoft Store gibt, wenn Sie möchten), und Windows wird Sie nicht mehr daran hindern, Software zu installieren.
Wenn Sie eine ältere Version von Windows 10 verwenden, sollten Sie auch eine ähnliche Einstellung unter Einstellungen > Update & Sicherheit > Für Entwickler überprüfen. Stellen Sie hier unter Entwicklerfunktionen verwenden sicher, dass Sie Sideload-Apps ausgewählt haben. Die Auswahl von Microsoft Store-Apps kann Sie daran hindern, reguläre Software zu installieren.
In modernen Versionen von Windows 10 und Windows 11 werden diese drei Optionen nicht angezeigt. Stattdessen sehen Sie einen einzelnen Entwicklermodus- Schieberegler (unter Windows 11 befindet sich dieser unter Einstellungen > Datenschutz & Sicherheit > Entwicklermodus ). Sie müssen dies nicht aktivieren, um normale Apps zu installieren, also können Sie es deaktiviert lassen. Es schadet nicht, es während der Fehlerbehebung zu aktivieren, aber Sie können es wieder deaktivieren, sobald alles funktioniert.
Wenn Sie versuchen, eine App zu installieren, bei der Sie diese Einstellung umschalten müssen, vergewissern Sie sich, dass Sie ihr vertrauen. Das Installieren zufälliger Apps aus unbekannten Quellen kann gefährlich sein.
Wenn Sie sich schließlich im Windows 10 S-Modus oder Windows 11 S-Modus befinden, können Sie nur Apps aus dem Microsoft Store installieren. Glücklicherweise ist es einfach, den S-Modus kostenlos zu wechseln. Öffnen Sie dazu die Microsoft Store-App, suchen Sie nach „Aus dem S-Modus wechseln” und fahren Sie mit dem Download wie bei anderen Apps fort.
3 Geben Sie Speicherplatz auf Ihrem PC frei
Wenn Sie nur noch sehr wenig Speicherplatz zur Verfügung haben, können Sie möglicherweise keine neue Software installieren. Während dies bei kleinen Apps selten ein Problem darstellt, erfordert die Installation von Hochleistungstools wie Microsoft Office oder Adobe-Produkten mehrere Gigabyte.
Befolgen Sie unsere Anleitung zum Freigeben von Speicherplatz in Windows und versuchen Sie dann erneut, die Software zu installieren.
4 Führen Sie das Installationsprogramm als Administrator aus
Dank der Benutzerkontensteuerung (UAC) in Windows verwendet Ihr Konto nur bei Bedarf seine Administratorrechte. Da für die Installation der meisten Software Administratorrechte erforderlich sind, wird normalerweise eine UAC-Eingabeaufforderung angezeigt, wenn Sie versuchen, eine neue App zu installieren.
Wenn Sie eine App nur für Ihr aktuelles Konto installieren, sind möglicherweise keine Administratorrechte erforderlich. Die Installation von Software, die für alle Benutzer gilt, erfordert jedoch die Genehmigung des Administrators. Stellen Sie sicher, dass UAC nicht deaktiviert ist, da sonst möglicherweise keine Eingabeaufforderungen zum Erteilen von Administratorberechtigungen angezeigt werden.
Gelegentlich funktioniert das Genehmigen einer UAC-Eingabeaufforderung nicht richtig. Möglicherweise wird ein Fehler angezeigt, dass das Installationsprogramm nicht in einen bestimmten Ordner schreiben kann, oder dass es sich weigert, überhaupt ausgeführt zu werden. In diesen Fällen sollten Sie das Installationsprogramm manuell als Administrator ausführen.
Schließen Sie dazu das Installationsdialogfeld, falls es geöffnet ist, klicken Sie dann mit der rechten Maustaste auf die Installationsdatei und wählen Sie Als Administrator ausführen aus. Nachdem Sie Administratorrechte gewährt haben, versuchen Sie das Installationsprogramm erneut und prüfen Sie, ob es erfolgreich ist.
Falls Sie keine Administratorrechte auf Ihrem aktuellen Computer haben, fragen Sie jemanden, der den Computer verwaltet, oder lesen Sie unsere Anleitung zum Erlangen von Administratorrechten auf Ihrem Computer, um weitere Hilfe zu erhalten.
5 Überprüfen Sie die 64-Bit-Kompatibilität der App
Eine Menge Software bietet sowohl 32-Bit- als auch 64-Bit-Varianten. 64-Bit-Software ist nur mit 64-Bit-Versionen von Windows kompatibel. 32-Bit-Apps werden jedoch sowohl auf 32-Bit-Windows als auch auf 64-Bit-Windows ausgeführt, da 64-Bit-Windows abwärtskompatibel ist.
Meistens wählt die Software automatisch die richtige Version für die Installation auf Ihrem System aus oder installiert sie einfach als 32-Bit-Version, wenn dies die einzige verfügbare Option ist. Wenn Sie einen modernen Computer haben, ist dieser wahrscheinlich 64-Bit, was bedeutet, dass dies kein Problem darstellt. Aber wenn Sie sich nicht sicher sind, sollten Sie herausfinden, ob Sie ein 64-Bit-Windows haben.
Sobald Sie wissen, welche Version von Windows Sie haben, halten Sie die Software-Downloadseiten im Auge und stellen Sie sicher, dass Sie die Version herunterladen, die mit Ihrem System kompatibel ist. x86 bezieht sich auf 32-Bit, während x64 64-Bit bedeutet. Laden Sie keine 64-Bit-Software auf ein 32-Bit-System herunter, da sie nicht ausgeführt werden kann.
6 Programm-Fehlerbehebung ausführen
Windows 10 und 11 enthalten mehrere integrierte Tools zur Fehlerbehebung, die versuchen, häufige Probleme zu erkennen und zu beheben. Sie funktionieren nicht immer gut, aber sie sind einen Versuch wert, wenn Windows aus irgendeinem Grund keine Programme installiert.
Um auf die Problembehandlung zuzugreifen, die sich mit der Installation von Software unter Windows 10 befasst, gehen Sie zu Einstellungen > Update & Sicherheit > Problembehandlung und klicken Sie auf Zusätzliche Problembehandlungen. Führen Sie hier den Programmkompatibilitäts-Troubleshooter aus und prüfen Sie, ob er Probleme behebt. Sie können auch das Windows Store Apps- Tool ausführen, wenn Sie Probleme beim Installieren einer Store-App haben.
Unter Windows 11 befinden sich diese Dienstprogramme unter Einstellungen > System > Problembehandlung > Andere Fehlerbehebungen.
Wenn dies nicht funktioniert, sollten Sie es mit der Problembehandlung für die Programminstallation und -deinstallation versuchen, die separat von Microsoft heruntergeladen werden kann.
7 Deinstallieren Sie frühere Softwareversionen
Meistens verläuft die Installation eines App-Updates (auch wenn es sich um eine neue Hauptversion handelt) reibungslos. Aber manchmal kann die Installation einer alten Version eines Programms Probleme verursachen, wenn Sie versuchen, die neueste Version zu installieren.
Wenn Sie die Software unter Windows immer noch nicht ordnungsgemäß installieren können, gehen Sie zu Einstellungen > Apps > Apps & Features und deinstallieren Sie die aktuelle Version der Software. Dies sollte keine der Daten löschen, die Sie in der App gespeichert haben, aber Sie möchten vielleicht zuerst alle Einstellungen oder andere wichtige Informationen sichern, nur für den Fall.
In einigen Fällen müssen Sie andere Komponenten deinstallieren, um ein Programm vollständig zu entfernen. Die Anweisungen von Apple zum vollständigen Deinstallieren von iTunes unter Windows führen Sie beispielsweise durch das Entfernen von Bonjour und anderer verwandter Software.
Es ist eine gute Idee, nach der Deinstallation neu zu starten und sicherzustellen, dass die fragliche Software wirklich verschwunden ist, bevor Sie neu installieren.
8 Überprüfen Sie Ihre Antivirus-Einstellungen
Manchmal kann Ihre Antiviren- oder Anti-Malware-Software verhindern, dass Software unter Windows installiert wird. Dies kann je nach den Umständen hilfreich oder schmerzhaft sein.
In einem Fall versuchen Sie möglicherweise, ein Programm zu installieren, das eigentlich Malware ist. Wenn Ihr Antivirus dies erkennt, wird es Sie hoffentlich daran hindern, diese App zu installieren. Wenn Sie jedoch Benachrichtigungen von Ihrem Antivirenprogramm deaktiviert haben, wird diese Warnung möglicherweise nicht angezeigt. Versuchen Sie, Ihre Sicherheitssuite zu öffnen und nach aktuellen Warnungen zu suchen, um herauszufinden, ob dies der Fall ist.
Wenn Sie vermuten, dass ein Programm, das Sie installieren möchten, Schadsoftware enthält, sollten Sie es mit einem Online-Virenscanner scannen. Vermeiden Sie es natürlich, etwas zu installieren, das infiziert ist. Wenn es sich um ein Tool handelt, dem Sie einmal vertraut haben, ist es möglich, dass die App entführt wurde oder dass Sie eine schlechte Kopie von einer zwielichtigen Website heruntergeladen haben.
Ihr Antivirus kann jedoch auch übereifrig werden. Es kann legitime Programme daran hindern, auf notwendige Ordner zuzugreifen, wenn sie versuchen, sie zu installieren (Malwarebytes Premium ist dafür bekannt). Wenn dies der Fall ist, müssen Sie Ihr Antivirenprogramm vorübergehend deaktivieren, damit die Installation abgeschlossen werden kann.
Wie Sie dies tun, hängt von Ihrem installierten Antivirus ab – siehe So deaktivieren Sie Microsoft Defender, wenn Sie die integrierte Lösung verwenden. Die meisten Sicherheits-Apps haben die Möglichkeit, den Schutz vorübergehend für einige Minuten auszusetzen, damit Sie ihn nach Bedarf installieren können. Stellen Sie einfach sicher, dass Sie der Software vertrauen, bevor Sie dies tun!
9 Stellen Sie sicher, dass das Programm mit Ihrer Windows-Version kompatibel ist
Einige Programme sind einfach nicht mit modernen Windows-Versionen kompatibel. Apps für Windows 7, die beispielsweise vor Jahren aufgegeben wurden, wurden wahrscheinlich nie aktualisiert, um unter Windows 10 und 11 zu funktionieren. Wenn dies der Fall ist, verfügt Windows über einige Kompatibilitätstools, die Ihnen helfen, solche Apps zum Laufen zu bringen, aber möglicherweise immer noch nicht danach richtig funktionieren.
Zunächst sollten Sie auf der Website des App-Anbieters nachsehen, ob die Software Ihre Windows-Version unterstützt. Meistens sehen Sie diese Informationen auf der Download- oder Support-Seite. Auch wenn es nicht kompatibel ist, können Sie die Installationsdatei herunterladen und versuchen, sie trotzdem auszuführen, aber es ist hilfreich zu wissen, welche Plattformen offiziell unterstützt werden.
Wenn die App ordnungsgemäß installiert wird, führen Sie nach der Installation die folgenden Schritte für die ausführbare Datei der App aus, um die Kompatibilität für Ihre Windows-Version zu verbessern. Sie finden die ausführbare Datei, indem Sie im Startmenü nach der App suchen, dann mit der rechten Maustaste darauf klicken und Dateispeicherort öffnen auswählen, um in einem Datei-Explorer-Fenster dorthin zu springen.
Wenn das Installationsprogramm nicht ausgeführt wird, versuchen Sie dasselbe Verfahren für die ausführbare Datei des Installationsprogramms.
Klicken Sie mit der rechten Maustaste auf die ausführbare Datei und wählen Sie Eigenschaften. Wechseln Sie im daraufhin angezeigten Fenster zur Registerkarte Kompatibilität . Hier können Sie dieses Programm im Kompatibilitätsmodus ausführen und eine frühere Version von Windows auswählen. Dies ist einen Versuch wert, wenn Sie wissen, dass die App auf einer älteren Version korrekt ausgeführt wurde.
Ansonsten gibt es unter Einstellungen weitere Optionen, die sich hauptsächlich mit der Darstellung des Programms befassen. Diese sollten in den meisten Fällen nicht notwendig sein, aber Sie können sie ausprobieren, um zu sehen, ob sie einen Unterschied machen.
Wenn die Software immer noch nicht mit aktiviertem Kompatibilitätsmodus ausgeführt wird, lesen Sie weitere Tipps, wie Sie alte Software in modernen Windows-Versionen zum Laufen bringen. Andernfalls müssen Sie andere Methoden anwenden, um diese Software zu verwenden, z. B. das Erstellen einer virtuellen Maschine zum Ausführen der älteren Version von Windows, für die die Software entwickelt wurde.
Was tun, wenn Windows-Software nicht installiert werden kann
Hoffentlich hilft einer dieser Schritte zur Fehlerbehebung, wenn Sie keine Software unter Windows installieren können. Meistens liegt dies an einem Windows-Kompatibilitätsproblem oder einem Sicherheitstool, das den Installationsvorgang stört.
Während wir uns hier auf traditionelle Desktop-Software konzentriert haben, ist es möglich, dass auch Software aus dem Microsoft Store manchmal nicht installiert wird.