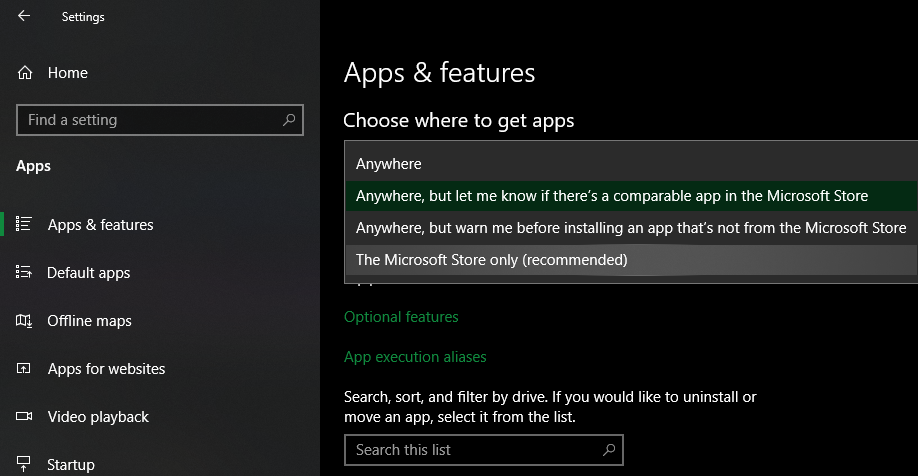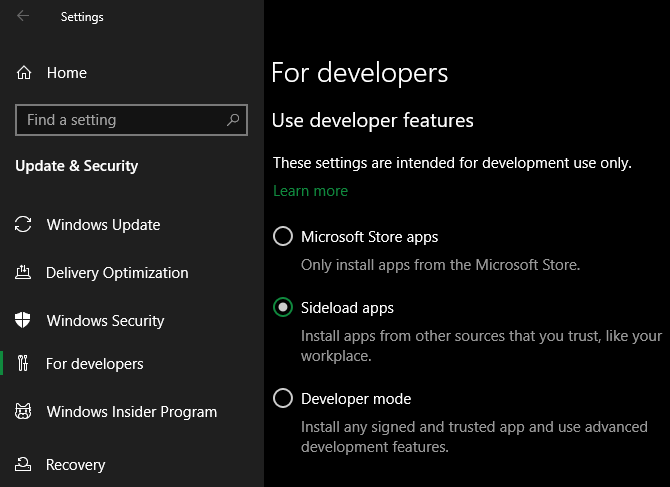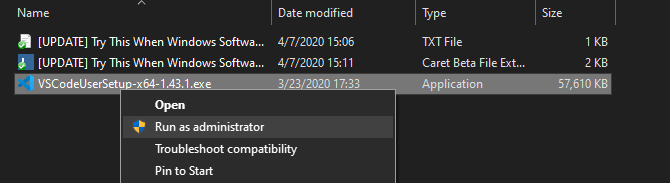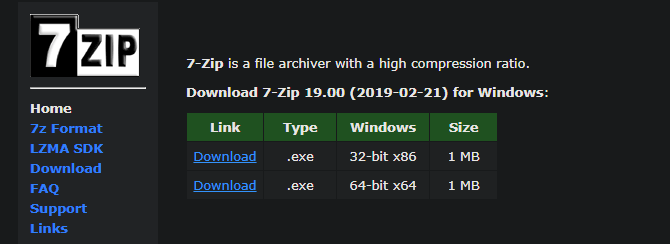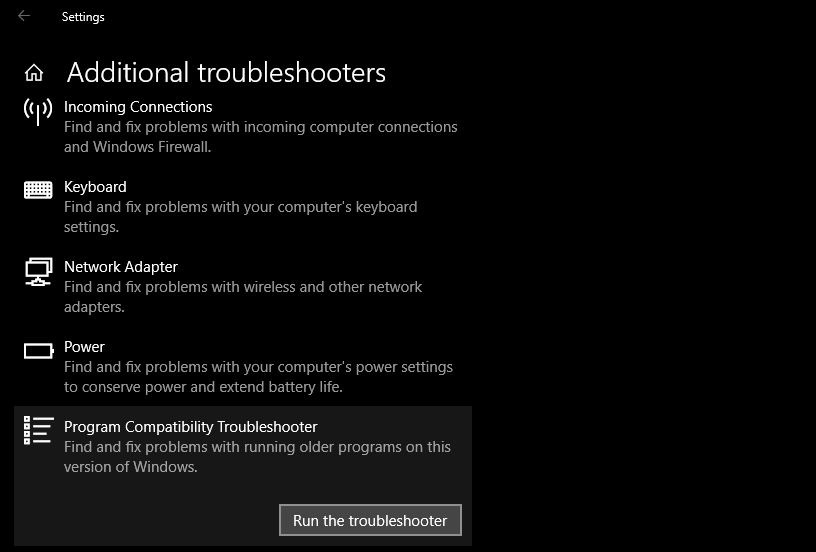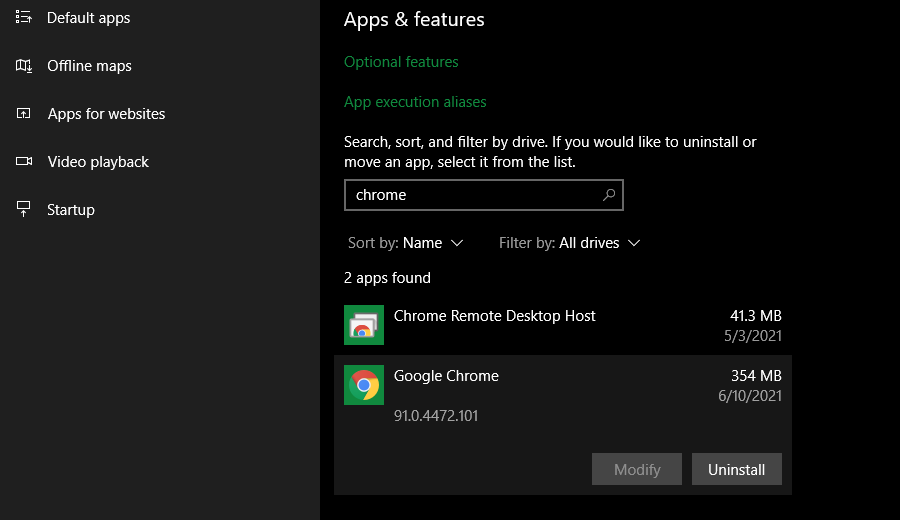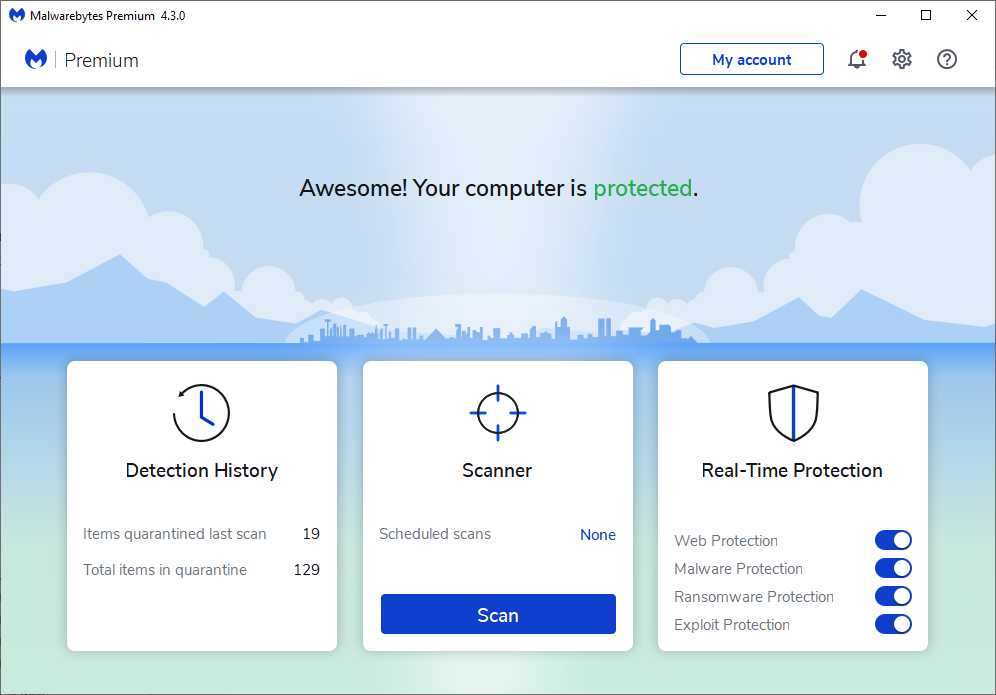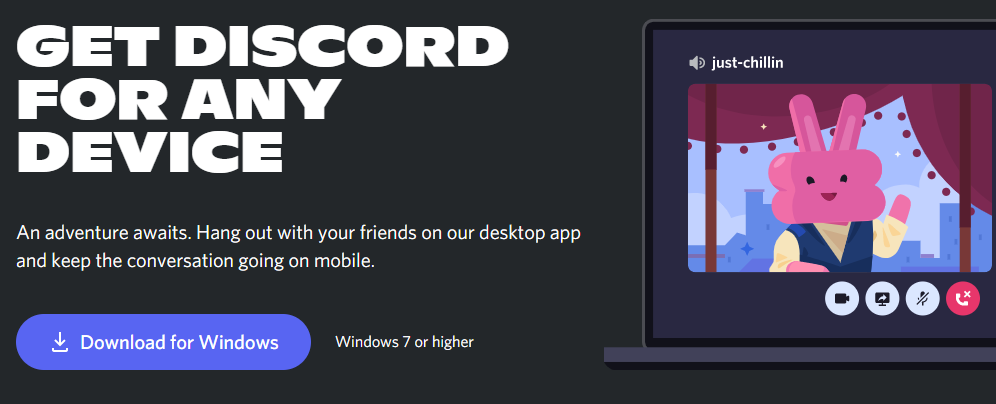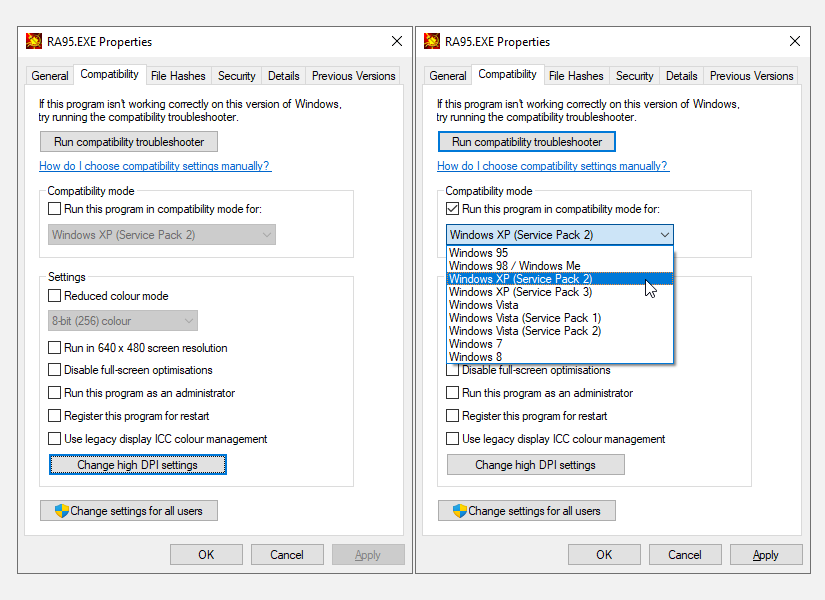Kan du inte installera appar eller programvara på Windows? Här är vad du ska göra
Undrar du varför du inte kan installera några appar på Windows 10 eller Windows 11? Det är frustrerande när programvaruinstallatörer inte körs, skickar en felkod eller verkar fungera korrekt men sedan misslyckas.
Nedan finns korrigeringar att testa när programvaran inte installeras korrekt i Windows.
1 Starta om datorn
Detta är ett vanligt felsökningssteg, men det är viktigt av en anledning. Anledningen till att programvaran inte installeras på din dator kan bero på ett tillfälligt fel. Innan du hoppar in i mer fokuserade korrigeringar bör du starta om för att komma tillbaka till ett rent tillstånd.
Om du fortfarande inte kan installera programvara efter en omstart, fortsätt felsökningen vidare med nästa steg.
2 Kontrollera App Installer Settings i Windows
Windows 10 och Windows 11 låter dig installera traditionella skrivbordsappar, såväl som appar från Microsoft Store. Vissa inställningar begränsar dig till att bara installera Store-appar, så du bör kontrollera dem först.
För att göra detta, gå till Inställningar > Appar > Appar och funktioner. Högst upp ser du avsnittet Välj var appar ska hämtas. Om rullgardinsmenyn är inställd på The Microsoft Store only (rekommenderas) kommer du inte att kunna installera appar från någon annanstans. Detta hindrar dig från att installera traditionell Windows-skrivbordsprogramvara.
Ändra detta till Anywhere (eller Anywhere, men låt mig veta om det finns en jämförbar app i Microsoft Store om du vill) och Windows kommer inte att blockera dig från att installera programvara längre.
Om du använder en äldre version av Windows 10 bör du också kontrollera en liknande inställning i Inställningar > Uppdatering och säkerhet > För utvecklare. Här, under Använd utvecklarfunktioner, se till att du har valt Sideload-appar. Att välja Microsoft Store-appar kan hindra dig från att installera vanlig programvara.
På moderna versioner av Windows 10 och på Windows 11 kommer du inte att se dessa tre alternativ. Istället kommer du att se en enda reglage för utvecklarläge (i Windows 11 är detta under Inställningar > Sekretess och säkerhet > Utvecklarläge ). Du behöver inte aktivera detta för att installera vanliga appar, så du kan lämna det inaktiverat. Det skadar inte att aktivera det medan du felsöker, men du kan stänga av det igen när allt fungerar.
Om du försöker installera en app som kräver att du växlar den här inställningen, se till att du litar på den. Att installera slumpmässiga appar från okända källor kan vara farligt.
Slutligen, om du är i Windows 10 S-läge eller Windows 11 S-läge, kan du bara installera appar från Microsoft Store. Tack och lov är det enkelt att byta ur S-läge utan kostnad. För att göra detta, öppna Microsoft Store-appen, sök efter "Byt ur S-läge" och fortsätt genom nedladdningen som du skulle göra med andra appar.
3 Frigör diskutrymme på din dator
Om du har extremt ont om diskutrymme kanske du inte kan installera ny programvara. Även om detta sällan är ett problem för små appar, kommer installation av tunga verktyg, som Microsoft Office eller Adobe-produkter, att kräva flera gigabyte.
Följ vår guide för att frigöra utrymme i Windows och försök sedan installera programvaran igen.
4 Kör installationsprogrammet som administratör
Tack vare User Account Control (UAC) i Windows använder ditt konto endast sina administratörsbehörigheter när det behövs. Eftersom de flesta program kräver administratörsrättigheter för att installera, kommer du vanligtvis att se en UAC-prompt när du försöker installera en ny app.
Om du bara installerar en app för ditt nuvarande konto kanske den inte behöver administratörsbehörighet. Men att installera programvara som gäller alla användare kräver administratörsgodkännande. Se till att du inte har UAC avstängd, annars kanske uppmaningar om att ge administratörsbehörigheter inte visas.
Ibland fungerar det inte korrekt att godkänna en UAC-prompt. Du kan se ett felmeddelande som installationsprogrammet inte kan skriva till en viss mapp, eller så kan det vägra att köra alls. I dessa fall bör du köra installationsprogrammet som administratör manuellt.
För att göra detta, stäng installationsdialogrutan om den är öppen, högerklicka sedan på installationsfilen och välj Kör som administratör. Efter att ha beviljat administratörsrättigheter, försök med installationsprogrammet igen och se om det lyckas.
Om du inte har administratörsrättigheter på din nuvarande dator, fråga någon som hanterar datorn eller kolla vår guide för att få administratörsrättigheter på din dator för mer hjälp.
5 Kontrollera appens 64-bitars kompatibilitet
Många program erbjuder både 32-bitars och 64-bitars smaker. 64-bitars programvara är endast kompatibel med 64-bitarsversioner av Windows. Däremot kommer 32-bitars appar att köras på både 32-bitars Windows och 64-bitars Windows, eftersom 64-bitars Windows är bakåtkompatibelt.
För det mesta väljer programvaran automatiskt rätt version att installera på ditt system, eller installeras bara som 32-bitars om det är det enda tillgängliga alternativet. Om du har en modern dator är den troligen 64-bitars, vilket betyder att detta inte är ett problem. Men om du inte är säker bör du ta reda på om du har 64-bitars Windows.
När du vet vilken version av Windows du har, håll utkik på nedladdningssidor för programvara och se till att ladda ner den version som är kompatibel med ditt system. x86 hänvisar till 32-bitars, medan x64 betyder 64-bitars. Ladda inte ner 64-bitars programvara på ett 32-bitarssystem, eftersom det inte kommer att köras.
6 Kör programfelsökare
Windows 10 och 11 innehåller flera inbyggda felsökningsverktyg som försöker upptäcka och åtgärda vanliga problem. De fungerar inte alltid bra, men de är värda ett försök när Windows av någon anledning inte kommer att installera program.
För att komma åt felsökaren som handlar om att installera programvara på Windows 10, gå till Inställningar > Uppdatering och säkerhet > Felsök och klicka på Ytterligare felsökare. Kör här felsökaren för programkompatibilitet och se om det löser några problem. Du kan också köra Windows Store Apps- verktyget om du har problem med att installera en Store-app.
I Windows 11 finns dessa verktyg under Inställningar > System > Felsökning > Andra felsökare.
Om detta inte fungerar bör du prova felsökaren för programinstallation och avinstallation, tillgänglig att ladda ner separat från Microsoft.
7 Avinstallera tidigare programvaruversioner
För det mesta går det smidigt att installera en appuppdatering (även om det är en ny huvudversion). Men ibland kan att ha en gammal version av ett program installerat orsaka problem när du försöker installera den senaste versionen.
Om du fortfarande inte kan installera programvaran ordentligt på Windows, gå till Inställningar > Appar > Appar och funktioner och avinstallera den aktuella versionen av programvaran. Detta bör inte radera någon av de data som du hade sparat i appen, men du kanske vill säkerhetskopiera alla inställningar eller annan viktig information först, för säkerhets skull.
I vissa fall måste du avinstallera andra komponenter för att ta bort ett program helt. Till exempel kommer Apples instruktioner om hur du helt avinstallerar iTunes från Windows guida dig genom att ta bort Bonjour och andra relaterade delar av programvara.
Det är en bra idé att starta om efter avinstallation och sedan se till att programvaran i fråga verkligen är borta innan du installerar om.
8 Granska dina antivirusinställningar
Ibland kan ditt antivirus- eller anti-malwareprogram hindra programvara från att installeras på Windows. Detta kan vara till hjälp eller smärta, beroende på omständigheterna.
I ett fall kanske du försöker installera ett program som faktiskt är skadlig programvara. När ditt antivirus upptäcker detta kommer det förhoppningsvis att blockera dig från att installera den appen. Men om du har inaktiverat aviseringar från ditt antivirusprogram kanske du inte ser den här varningen. Försök att öppna din säkerhetssvit och leta efter de senaste varningarna för att ta reda på om så är fallet.
Om du misstänker att ett program du vill installera innehåller skadlig programvara bör du skanna det med en online-virusskanner. Undvik förstås att installera något som är infekterat. Om det är ett verktyg du en gång litade på, är det möjligt att appen har kapats, eller att du laddat ner en dålig kopia från en skum webbplats.
Men ditt antivirusprogram kan också bli övernitiskt. Det kan förhindra legitima program från att komma åt nödvändiga mappar när de försöker installera (Malwarebytes Premium har varit känt för att göra detta). Om så är fallet måste du tillfälligt inaktivera ditt antivirusprogram för att installationen ska slutföras.
Hur du gör detta beror på ditt installerade antivirusprogram—se hur du stänger av Microsoft Defender om du använder den inbyggda lösningen. De flesta säkerhetsappar har ett alternativ att tillfälligt stänga av skydd i några minuter så att du kan installera vid behov. Se bara till att du litar på programvaran innan du gör detta!
9 Se till att programmet är kompatibelt med din Windows-version
Vissa program är helt enkelt inte kompatibla med moderna versioner av Windows. Appar gjorda för Windows 7 som övergavs för år sedan, till exempel, uppdaterades sannolikt aldrig för att fungera på Windows 10 och 11. När så är fallet har Windows några kompatibilitetsverktyg som hjälper dig att få igång sådana appar, men de kanske fortfarande inte fungera ordentligt efteråt.
Först bör du kontrollera appleverantörens webbplats för att se om programvaran stöder din version av Windows. För det mesta kommer du att se denna information på nedladdnings- eller supportsidan. Även om det inte är kompatibelt kan du ladda ner installationsfilen och försöka köra den ändå, men det är användbart att veta vilka plattformar som stöds officiellt.
Om appen installeras korrekt, utför stegen nedan på appens körbara fil när den väl har installerats för att förbättra kompatibiliteten för din version av Windows. Du kan hitta den körbara filen genom att söka efter appen i Start-menyn, sedan högerklicka på den och välja Öppna filplats för att hoppa till den i ett Filutforskarfönster.
Om installationsprogrammet inte kommer att köras, prova samma procedur på installationsprogrammets körbara fil.
Högerklicka på den körbara filen och välj Egenskaper. Gå till fliken Kompatibilitet i det resulterande fönstret. Här kan du välja att köra det här programmet i kompatibilitetsläge för och välja en tidigare version av Windows. Detta är värt att testa om du vet att appen kördes korrekt på en äldre version.
Annars finns det fler alternativ under Inställningar, som mest handlar om hur programmet visas. Dessa borde inte vara nödvändiga i de flesta fall, men du kan prova dem för att se om de gör någon skillnad.
Om programvaran fortfarande inte körs med kompatibilitetsläge aktiverat, se fler tips för att få gammal programvara att fungera i moderna Windows-versioner. Om du misslyckas med det måste du använda andra metoder för att använda den programvaran, som att skapa en virtuell maskin för att köra den äldre versionen av Windows som programvaran är gjord för.
Vad du ska göra när Windows-programvaran inte installeras
Förhoppningsvis hjälper ett av dessa felsökningssteg när du inte kan installera programvara på Windows. För det mesta beror detta på ett Windows-kompatibilitetsproblem eller ett säkerhetsverktyg som stör installationsprocessen.
Även om vi har fokuserat på traditionell datorprogramvara här, är det möjligt att programvara från Microsoft Store inte installeras ibland också.