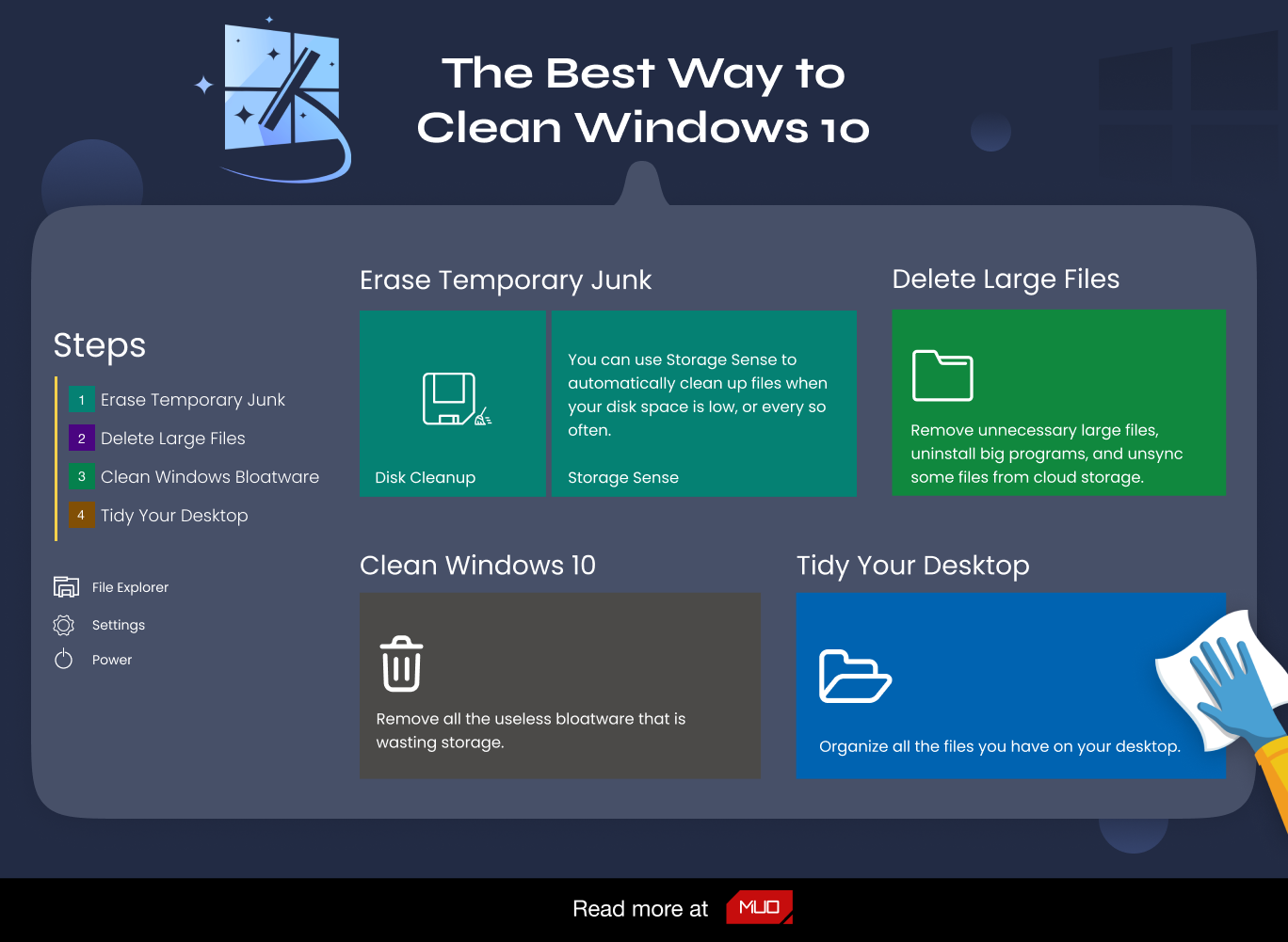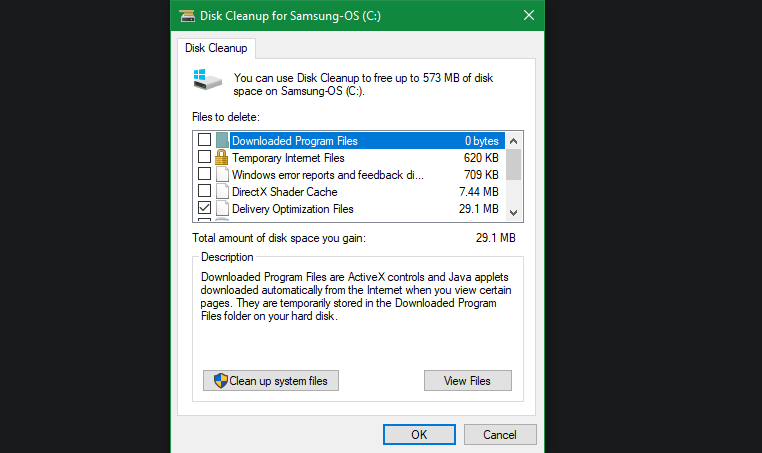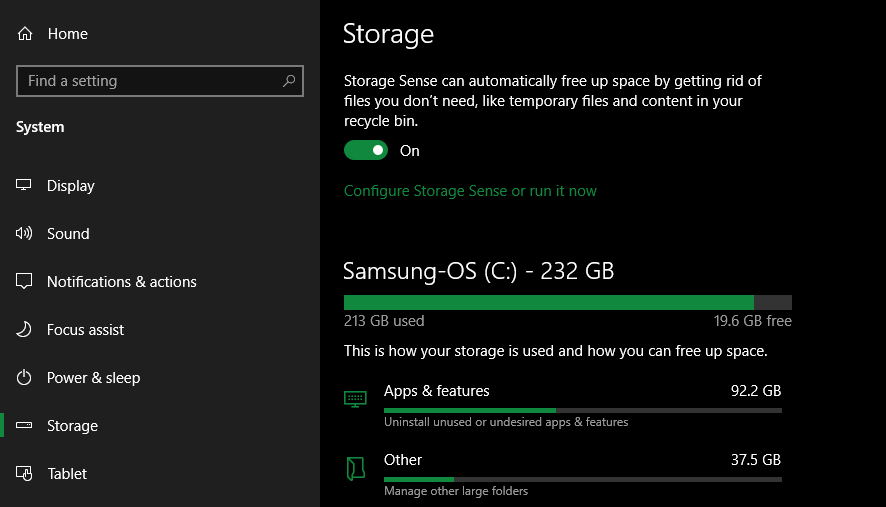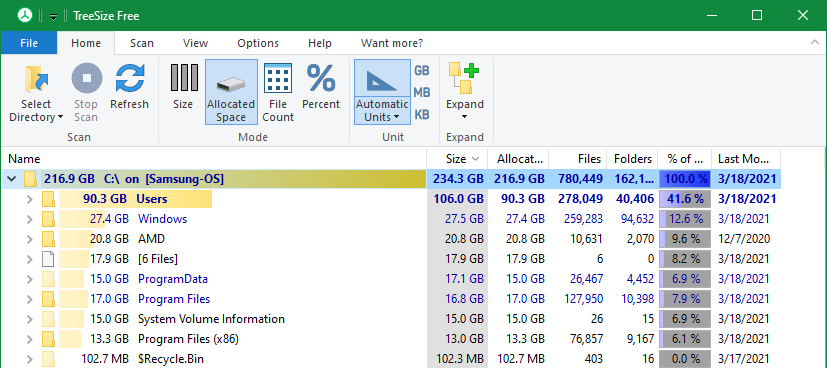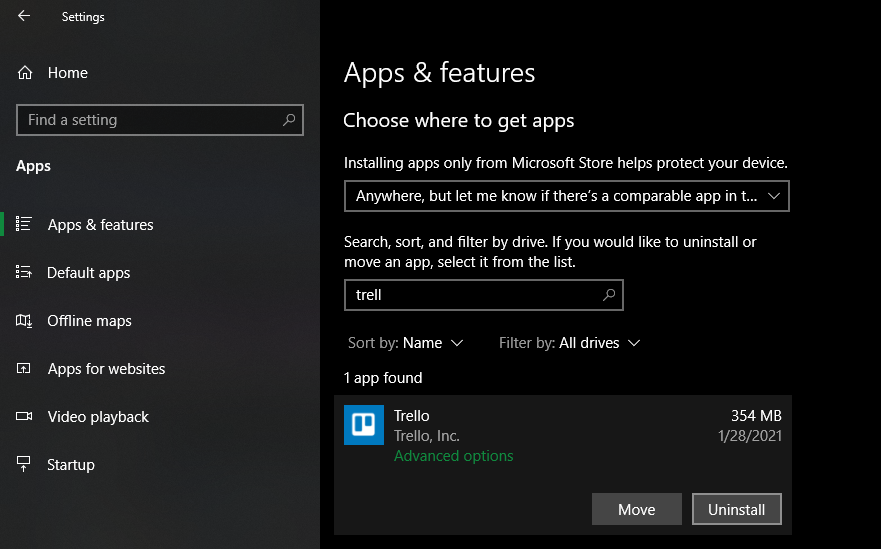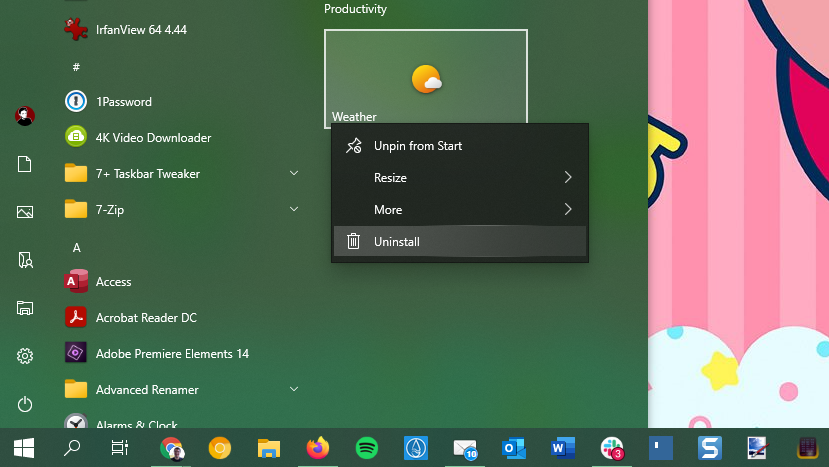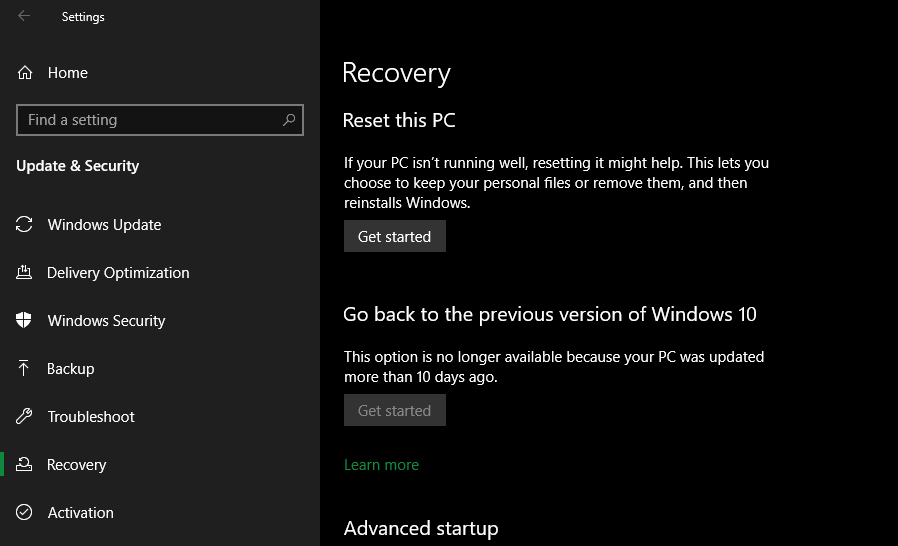Det bästa sättet att rengöra Windows 10: En steg-för-steg-guide
Med tiden bygger varje Windows-installation upp skräp som tar upp plats och slösar med resurser. Det är lätt att försumma regelbundet underhåll, så ofta kommer problemet från gamla filer och program.
Om du inte rengör din dator kommer du snart att stöta på varningar om lågt diskutrymme och märka att det saktar ner. Låt oss gå igenom hur du rengör Windows 10 (och Windows 11) med en mängd olika verktyg för olika situationer.
Steg 1: Radera tillfälligt skräp
Windows 10 och 11 innehåller ett par liknande verktyg för att rensa bort gamla temporära filer från din disk, vilket innebär att du inte behöver en dedikerad Windows-rengöringsapp. De är ett utmärkt första stopp på din Windows-rensningsresa.
Diskrensning
Om du inte har något emot ett gammaldags gränssnitt, klarar det klassiska verktyget Diskrensning rengöringsjobbet. Öppna den genom att skriva Diskrensning i Start-menyn och välja den disk du vill rengöra.
Efter en stund ser du en lista över onödiga filer som Windows kan rensa upp. Förutsatt att du är administratör bör du först klicka på knappen Rensa systemfiler för att skanna igen efter ytterligare typer av data.
Ta gärna bort i stort sett alla kategorier av data som finns här, med några få undantag. På äldre versioner av Windows 10, se upp för nedladdningar, som tar bort allt i den mappen. Du kanske också vill undvika att rengöra papperskorgen om du inte är säker på att du inte behöver återställa något från den.
Om du nyligen har uppdaterat till en ny huvudversion av Windows, kommer du att se posten Tidigare Windows-installation(er) . Om du raderar detta tar du bort de gamla filerna som Windows sparar i 10 dagar – de gör att du enkelt kan gå tillbaka till en tidigare version. Du bör också undvika att ta bort alternativet Windows ESD-installationsfiler, eftersom detta används för att återställa din dator via Inställningar.
Kolla in Windows-mappar som du kan ta bort för att spara utrymme för mer information om de specifika objekt du kan ta bort med diskrensning.
Förvaringskänsla
Windows 10 och Windows 11 innehåller båda mycket av samma funktionalitet i Diskrensning, med ett snyggare gränssnitt, under Inställningar > System > Lagring. Du kan använda Storage Sense -funktionen som finns där för att automatiskt rensa upp filer när ditt diskutrymme är litet, eller då och då. Klicka på Configure Storage Sense eller kör det nu för att ändra dessa alternativ.
I listan över vad som använder utrymme på din dator klickar du på Temporära filer så kan du radera samma typer av data som i Diskrensning. Visa fler kategorier ger mer information om typer av data som inte använder så mycket utrymme.
Steg 2: Ta bort stora filer
Du har tagit bort onödiga filer; nästa steg för att rensa upp Windows 10 är att hitta gamla data som tar upp mycket utrymme på din dator. För att hjälpa till med detta, ladda ner TreeSize Free, som kommer att skanna din lagring och visa dig var de största filerna finns.
När den är installerad, sök efter TreeSize på Start-menyn och starta den med hjälp av länken (Administratör) så att du kan skanna överallt. För att börja, välj Välj katalog uppe till vänster och välj din huvudsakliga lagringsdisk.
Efter några ögonblick kommer du att se en visuell uppdelning av din dators lagring, med de största filerna överst. Klicka på rullgardinspilen på valfri mapp för att expandera med en nivå.
De största mapparna kommer förmodligen att vara Users, Windows och Program Files (eller Program Files (x86) ). Det finns inte mycket du kan göra i Windows – katalogen utan att orsaka problem (var medveten om Windows-mappar som du aldrig bör röra ), så låt oss titta på de andra.
Avinstallera stora program
Under Program Files (och/eller Program Files (x86) på 64-bitars Windows) hittar du filer för de flesta appar du har installerat. Om du inte använder några av dessa längre, gå till Inställningar > Appar > Appar och funktioner för att avinstallera dem.
Eliminera stora objekt från din användarmapp
Majoriteten av utrymmeskrävande filer kommer sannolikt att finnas i din kontomapp under Användare. Detta innehåller dina dokument, bilder, videor och liknande.
Du kommer förmodligen att se mycket utrymme som tas i AppData- mappen, där många appar lagrar information och preferenser. Till exempel kan Chrome och Spotifys cacher ta upp flera gigabyte här.
Ta en titt på dessa filer och se om något är lågt hängande frukt. Du kan ta bort filer som du inte längre använder eller flytta vissa data till en extern hårddisk. Om du har massor av filer i Dropbox eller annan molnlagring, använd deras inställningspaneler för att avsynkronisera molnfiler du inte behöver. Du kan alltid komma åt dem via webbgränssnittet.
Du kanske ser några andra enorma filer i TreeSize, som WinSxS. Se vår guide för att hantera en stor WinSxS-mapp om du har det här problemet.
Steg 3: Rengör Windows 10 Bloatware
De flesta datorer som köps i butik är laddade med värdelösa bloatware från tillverkare som slösar utrymme och duplicerar funktionalitet som redan finns i Windows. Dessutom innehåller Windows 10 i sig några skräpappar som du förmodligen aldrig använder.
Om du inte har tagit dig tid att ta bort bloatware från ditt system bör du göra det. Det är en viktig del av Windows 10-rensningen. Se vår guide för att ta bort bloatware från Windows 10 för instruktioner.
Steg 4: Städa ditt skrivbord
Även efter att du har rensat upp din dators filer och appar kan ett rörigt skrivbord fortfarande förvirra dig och göra det svårare att arbeta effektivt. Många människor använder sitt skrivbord som ett tillfälligt lagringsutrymme, vilket leder till att alla sorters filer blir utspridda över det.
Du bör försöka "återställa" ditt skrivbord till ett rent tillstånd för att göra det snyggare. Börja med att flytta alla filer från skrivbordet till en annan plats. Därefter kan du skapa genvägar till filer du behöver hela tiden på skrivbordet.
Om du har så många filer att du inte tror att detta kommer att fungera är Fences- appen definitivt värd att titta på. Den innehåller kraftfulla verktyg som låter dig automatiskt kombinera liknande skrivbordsikoner, dölja eller visa alla ikoner med några få klick och mycket mer.
När du har rensat upp Windows 10 och ditt skrivbord kommer du att känna att du har en helt ny maskin. Vi har en djupare guide om hur du städar upp ditt Windows-skrivbord om du är intresserad.
Om det behövs: Uppdatera Windows 10
Kanske har du kommit fram till att din dator är så rörig att du inte vill anstränga dig för att rensa upp Windows 10. I så fall kan du använda ett inbyggt alternativ för att installera om en ny kopia av Windows.
Du kanske känner till alternativet Återställ den här datorn som är tillgängligt i återställningsinställningarna. Men att använda detta med vissa alternativ kommer att återställa din dator till hur den var ur lådan, inklusive den förinstallerade tillverkaren bloatware. För att undvika detta kan du använda en annan metod.
För att använda den, tryck på samma Kom igång – knapp i Återställningsmenyn. Välj Behåll mina filer, välj om du vill ladda ner eller installera om lokalt, välj inställningar och se till att du väljer Nej för Återställ förinstallerade appar?
Detta motsvarar alternativet Fresh Start som finns i avsnittet Enhetsprestanda och hälsa i Windows Security-appen i äldre Windows 10-versioner. Den installerar om Windows 10 och uppdaterar den till den senaste versionen, plus att den tar bort alla installerade appar. Endast dina personliga filer och "vissa Windows-inställningar" sparas.
Även om Windows lovar att hålla dem säkra, se till att du säkerhetskopierar dina filer innan du gör detta, om något går fel. Du bör också anteckna eventuella licensnycklar som du behöver för att återaktivera programvaran efter uppdateringen.
Att behöva installera om alla dina program för hand kommer att ta lite tid. Men om din dator är en enda röra kan det ändå vara värt det att få ett rent system.
Undvik falska rengöringsappar
Medan vi diskuterar Windows 10 och 11 städningar, bör det nämnas att du bör vara försiktig med vilken rengöringsprogram du laddar ner. Även om ovanstående verktyg alla är legitima sätt att rengöra din PC, hittar du många bluffiga "PC-rengörare" på nätet som är helt värdelösa (som den i videon ovan).
Dessa verktyg ger en "gratis scan" som hittar tusentals "problem", som absurt räknar varje cookie på din dator som en "integritetsrisk". Sedan kräver de att du betalar en bra summa pengar för att faktiskt "städa" allt.
Bry dig inte om detta nonsens. Ovanstående verktyg borde vara gott om att rensa upp onödiga filer. Om du känner att du behöver göra mer, följ vår ultimata checklista för Windows-rengöring.
Nu är Windows 10 renare än någonsin!
Det är så du rengör din dator utan krusiduller. Du vet nu de stora stegen för att rensa upp stora och onödiga filer i Windows 10. Dessa metoder borde räcka för att rensa upp en bra bit utrymme på din dator och få det att kännas fräscht. Håll koll på dem då och då, och du borde inte längre behöva oroa dig för varningar om lågt diskutrymme.
Se bara till att du inte går överbord och gör vanliga Windows-underhållsmisstag.