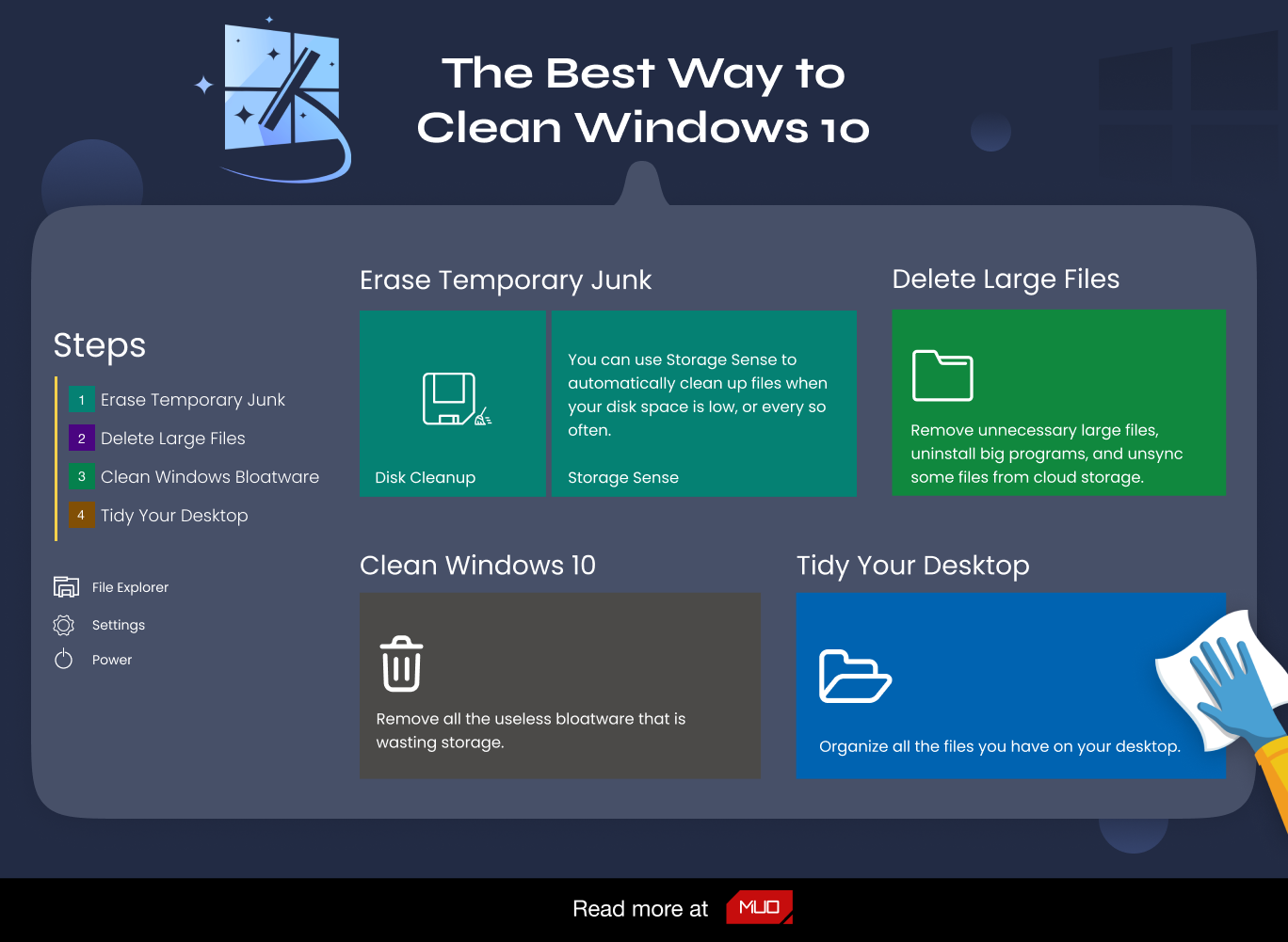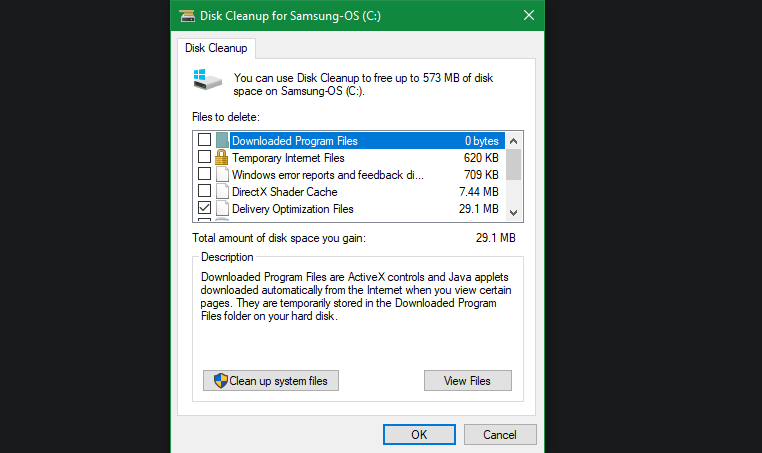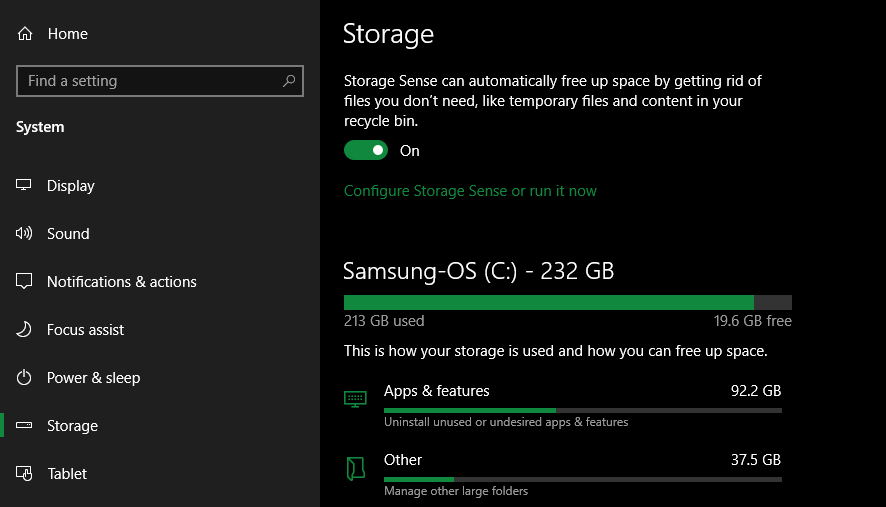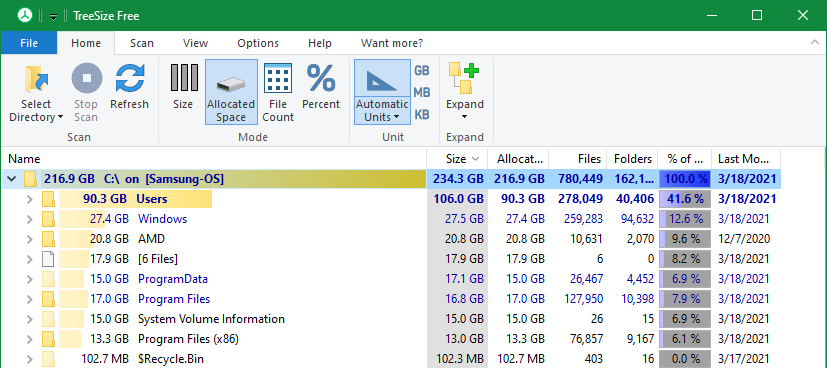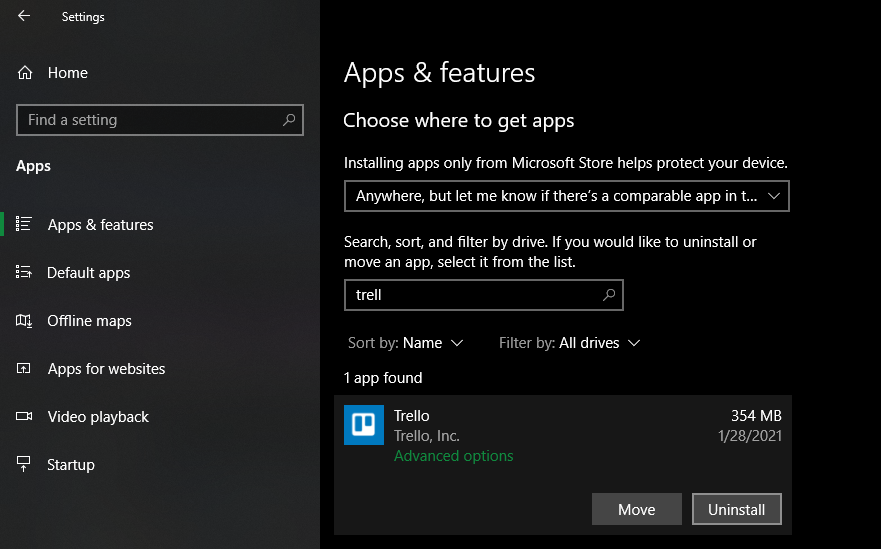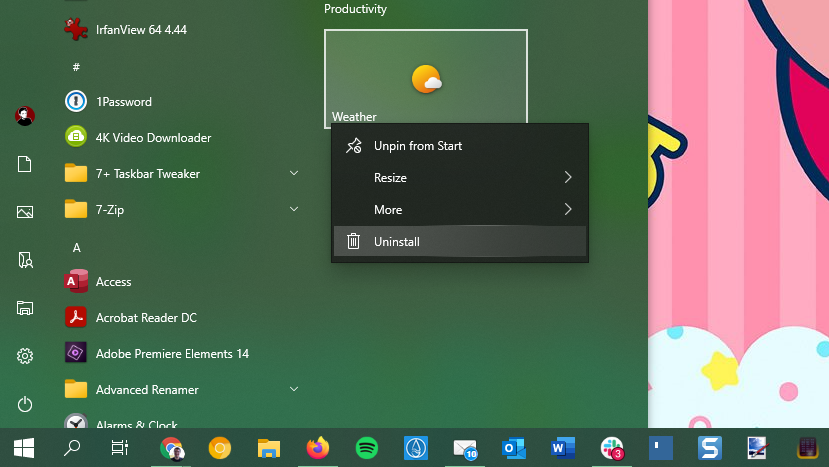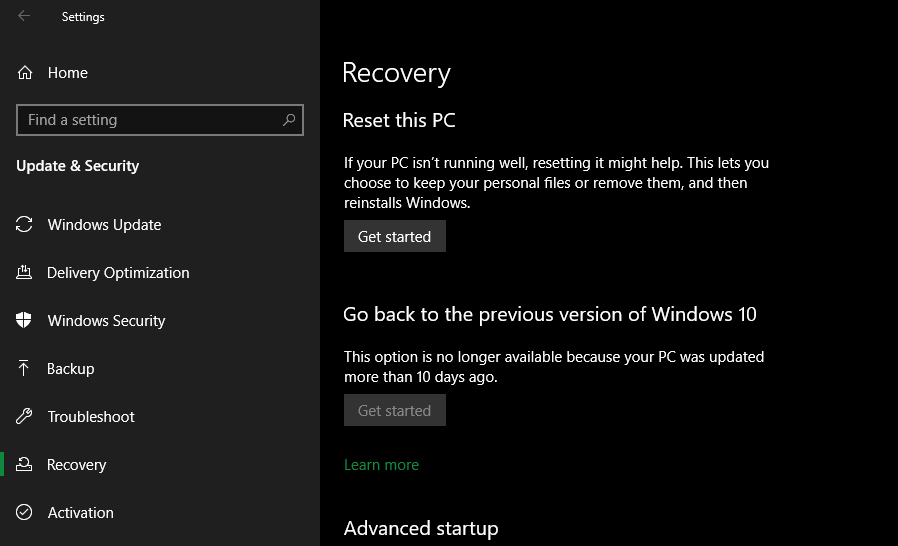Найкращий спосіб очищення Windows 10: покроковий посібник
З часом кожна інсталяція Windows накопичує сміття, яке займає місце та витрачає ресурси. Легко знехтувати регулярним обслуговуванням, тому часто проблема виникає через старі файли та програми.
Якщо ви не очистите свій комп’ютер, невдовзі ви побачите попередження про брак місця на диску та помітите, що він сповільнюється. Давайте розповімо, як очистити Windows 10 (і Windows 11) за допомогою різних інструментів для різних ситуацій.
Крок 1: видаліть тимчасове сміття
Windows 10 і 11 включають пару подібних інструментів для очищення старих тимчасових файлів із вашого диска, тобто вам не потрібна спеціальна програма для очищення Windows. Вони стануть чудовою першою зупинкою на вашому шляху до очищення Windows.
Очищення диска
Якщо ви не проти інтерфейсу старої школи, класичний інструмент очищення диска виконає роботу з очищення. Щоб отримати доступ до нього, введіть «Очищення диска» в меню «Пуск» і виберіть диск, який потрібно очистити.
Через деякий час ви побачите список непотрібних файлів, які Windows може очистити. Припускаючи, що ви адміністратор, вам слід спочатку натиснути кнопку «Очистити системні файли », щоб знову виконати пошук додаткових типів даних.
Не соромтеся видалити майже всі категорії даних, доступних тут, за кількома винятками. У старіших версіях Windows 10 слідкуйте за завантаженнями, які видалять усе в цій папці. Ви також можете уникати очищення кошика, якщо ви не впевнені, що вам не потрібно буде нічого з нього відновлювати.
Якщо ви нещодавно оновили до нової основної версії Windows, ви побачите запис Попередні інсталяції Windows. Якщо видалити це, старі файли, які Windows зберігає протягом 10 днів, дозволять вам легко повернутися до попередньої версії. Вам також слід уникати видалення параметра файлів встановлення Windows ESD, оскільки він використовується для скидання налаштувань комп’ютера через налаштування.
Перегляньте папки Windows, які можна видалити, щоб заощадити місце, щоб дізнатися більше про конкретні елементи, які можна видалити за допомогою очищення диска.
Відчуття зберігання
І Windows 10, і Windows 11 містять більшу частину тієї самої функції Очищення диска з зручнішим інтерфейсом у Параметрах > Система > Пам’ять. Ви можете скористатися наявною там функцією Storage Sense для автоматичного очищення файлів, коли на вашому диску мало місця або час від часу. Натисніть Configure Storage Sense або запустіть його зараз, щоб змінити ці параметри.
У списку того, що займає простір на вашому комп’ютері, клацніть «Тимчасові файли », і ви зможете видалити ті самі типи даних, що й у програмі «Очищення диска». Показати більше категорій надає більше інформації про типи даних, які не займають багато місця.
Крок 2: видаліть великі файли
Ви видалили непотрібні файли; Наступним кроком до очищення Windows 10 є пошук старих даних, які займають багато місця на вашому комп’ютері. Щоб допомогти з цим, завантажте TreeSize Free, який просканує ваше сховище та покаже, де знаходяться найбільші файли.
Після встановлення знайдіть TreeSize у меню «Пуск» і запустіть його за посиланням (Адміністратор), щоб сканувати всюди. Щоб почати, виберіть «Вибрати каталог» у верхньому лівому куті та виберіть основний диск для зберігання.
Через кілька секунд ви побачите візуальний розподіл пам’яті вашого комп’ютера з найбільшими файлами вгорі. Клацніть стрілку спадного меню на будь-якій папці, щоб розгорнути її на один рівень.
Найбільшими папками, ймовірно, будуть Users, Windows і Program Files (або Program Files (x86) ). У каталозі Windows мало що можна зробити, не спричинивши проблем (зверніть увагу на папки Windows, яких ніколи не торкатися ), тому давайте подивимося на інші.
Видалення великих програм
У розділі «Програмні файли» (і/або «Програмні файли» (x86) у 64-розрядній ОС Windows) ви знайдете файли для більшості встановлених програм. Якщо ви більше не використовуєте деякі з них, перейдіть до Налаштування > Програми > Програми та функції, щоб видалити їх.
Видаліть великі елементи з папки користувача
Більшість файлів, які займають простір, імовірно, будуть у папці вашого облікового запису в розділі «Користувачі ». Тут містяться ваші документи, зображення, відео тощо.
Ймовірно, ви побачите, що папка AppData займає багато місця, де багато програм зберігають інформацію та налаштування. Наприклад, кеші Chrome і Spotify тут можуть займати кілька гігабайт.
Подивіться на ці файли та подивіться, чи є щось невибагливе. Ви можете видалити файли, які більше не використовуєте, або перемістити деякі дані на зовнішній жорсткий диск. Якщо у вас багато файлів у Dropbox або іншому хмарному сховищі, скористайтеся їхніми панелями налаштувань, щоб десинхронізувати хмарні файли, які вам не потрібні. Ви завжди можете отримати доступ до них через веб-інтерфейс.
Ви можете побачити деякі інші величезні файли в TreeSize, такі як WinSxS. Перегляньте наш посібник із керування великою папкою WinSxS, якщо у вас виникла ця проблема.
Крок 3. Очистіть віруси Windows 10
Більшість куплених у магазині комп’ютерів постачається з нікчемним програмним забезпеченням виробника, яке витрачає простір і дублює функціональні можливості Windows. Крім того, сама Windows 10 містить деякі непотрібні програми, якими ви, ймовірно, ніколи не користуєтеся.
Якщо ви не витратили час на видалення вірусів із системи, вам слід. Це важлива частина очищення Windows 10. Щоб отримати інструкції, перегляньте наш посібник із видалення вірусів із Windows 10.
Навіть після того, як ви очистили файли та програми на своєму комп’ютері, брудний робочий стіл усе ще може заплутати вас і ускладнити ефективну роботу. Багато людей використовують свій робочий стіл як місце для тимчасового зберігання, що призводить до того, що на ньому розкидаються різноманітні файли.
Ви повинні спробувати "скинути" робочий стіл до чистого стану, щоб зробити його більш акуратним. Почніть із переміщення всіх файлів із робочого столу в інше місце. Далі ви можете створювати ярлики файлів, які вам постійно потрібні на робочому столі.
Якщо у вас так багато файлів, що ви не думаєте, що це спрацює, програма Fences однозначно варта того, щоб подивитися. Він містить потужні інструменти, які дозволяють автоматично комбінувати схожі значки на робочому столі, приховувати або показувати всі значки кількома клацаннями миші та багато іншого.
Очистивши Windows 10 і свій робочий стіл, ви відчуєте, що у вас зовсім нова машина. У нас є детальніший посібник із очищення робочого столу Windows, якщо вам це цікаво.
Якщо необхідно: оновіть Windows 10
Можливо, ви прийшли до висновку, що на вашому комп’ютері такий безлад, що ви не хочете докладати зусиль для очищення Windows 10. У такому випадку ви можете скористатися вбудованою опцією для перевстановлення нової копії Windows.
Можливо, ви знаєте про опцію «Скинути цей ПК », доступну в налаштуваннях відновлення. Однак використання цього з певними параметрами відновить ваш ПК до того стану, в якому він був із коробки, включаючи попередньо встановлене програмне забезпечення виробника. Щоб уникнути цього, можна скористатися іншим способом.
Щоб скористатися ним, натисніть ту саму кнопку «Почати» в меню «Відновлення ». Виберіть «Зберігати мої файли », виберіть, чи потрібно завантажити або перевстановити локально, виберіть налаштування, а потім переконайтеся, що ви вибрали «Ні» для «Відновити попередньо встановлені програми?».
Це еквівалентно параметру «Новий старт », який можна знайти в розділі «Продуктивність і справність пристрою» програми «Безпека Windows» у старіших версіях Windows 10. Він перевстановлює Windows 10 і оновлює її до останньої версії, а також видаляє всі встановлені програми. Зберігаються лише ваші особисті файли та «деякі налаштування Windows».
Незважаючи на те, що Windows обіцяє зберігати їх у безпеці, переконайтеся, що ви створили резервну копію файлів, перш ніж це робити, на випадок, якщо щось піде не так. Вам також слід записати будь-які ліцензійні ключі, які знадобляться для повторної активації програмного забезпечення після оновлення.
Перевстановлення всіх програм вручну займе деякий час. Але якщо ваш комп’ютер у безладі, можливо, варто отримати чисту систему.
Уникайте підроблених програм для очищення
Поки ми обговорюємо очищення Windows 10 і 11, варто згадати, що ви повинні бути обережними, яке програмне забезпечення для очищення ви завантажуєте. Хоча всі наведені вище інструменти є законними способами очищення комп’ютера, в Інтернеті ви знайдете багато шахрайських «очисників ПК», які абсолютно нічого не варті (наприклад, у відео вище).
Ці інструменти забезпечують «безкоштовне сканування», яке знаходить тисячі «проблем», які абсурдно вважають кожен файл cookie на вашому комп’ютері «ризиком конфіденційності». Потім вони вимагають, щоб ви заплатили чималу суму грошей, щоб фактично «очистити» щось.
Не займайся цими дурницями. Наведених вище інструментів має бути достатньо для очищення непотрібних файлів. Якщо ви відчуваєте потребу зробити більше, дотримуйтеся нашого остаточного контрольного списку очищення Windows.
Тепер Windows 10 чистіша, ніж будь-коли!
Ось як почистити комп’ютер без будь-яких надмірностей. Тепер ви знаєте важливі кроки для очищення великих і непотрібних файлів у Windows 10. Цих методів має бути достатньо, щоб очистити значний шматок місця на вашому комп’ютері та зробити його свіжим. Слідкуйте за ними час від часу, і вам більше не доведеться турбуватися про попередження про брак місця на диску.
Просто переконайтеся, що ви не перестараєтеся й не допускаєте поширених помилок обслуговування Windows.