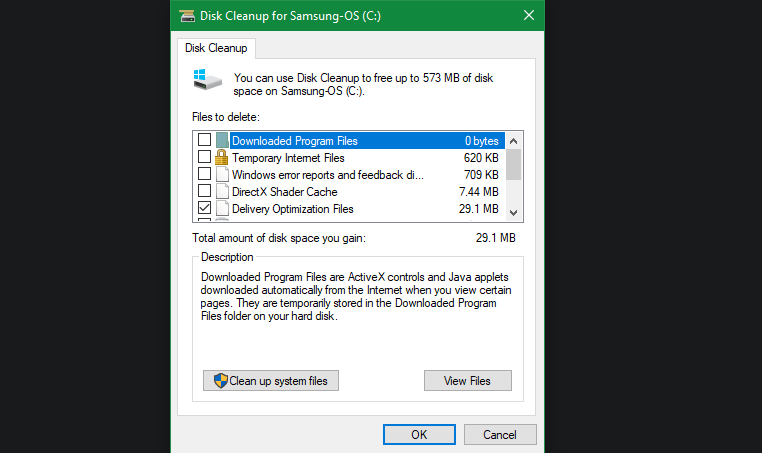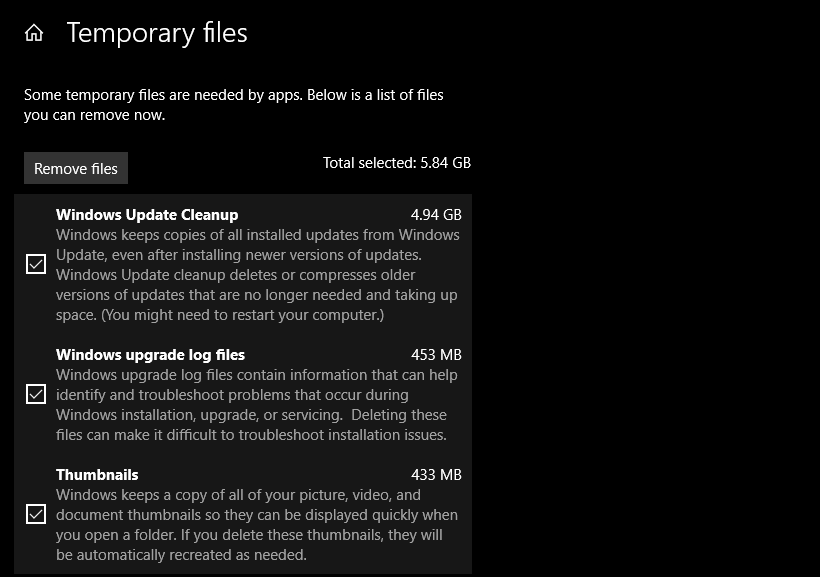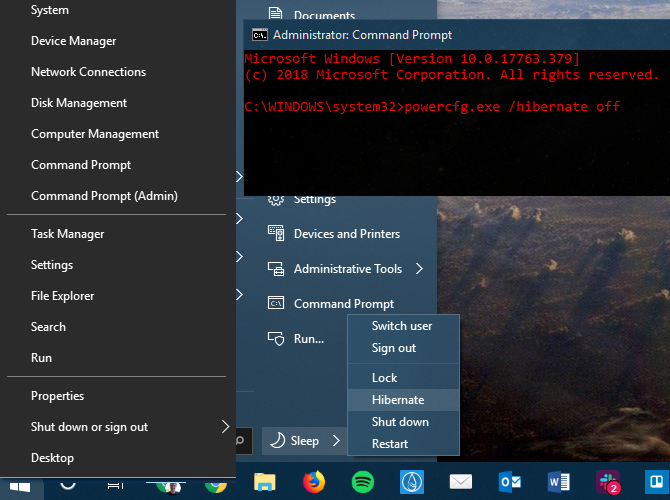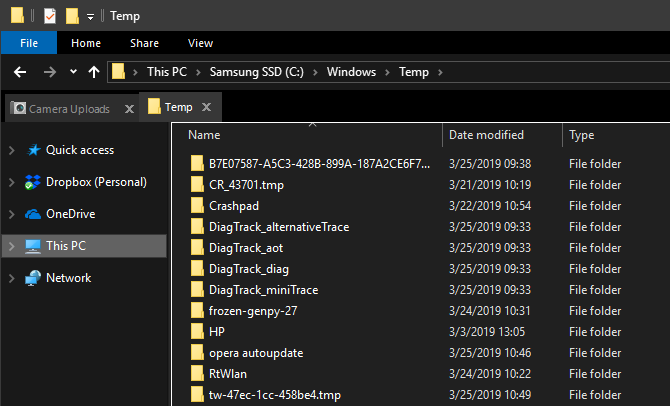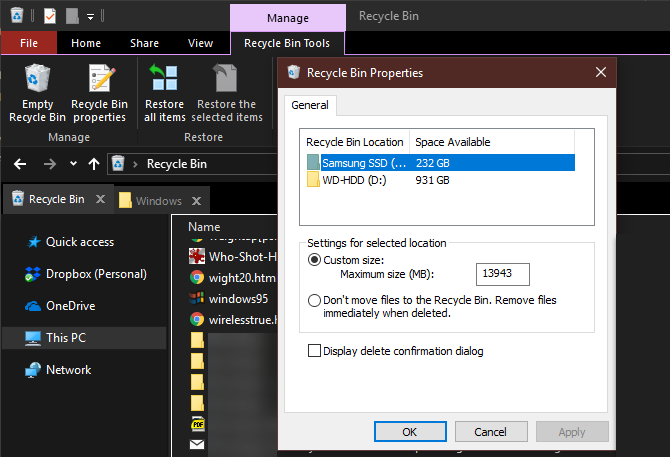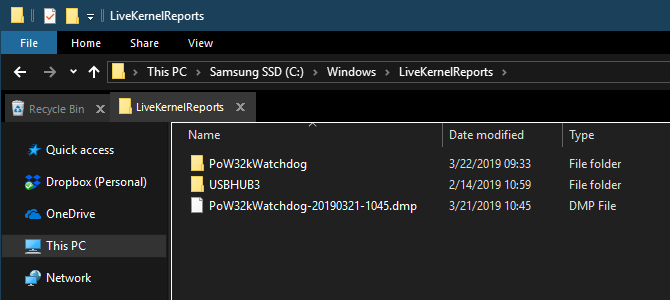Видаліть ці файли та папки Windows, щоб звільнити місце на диску
Windows містить багато файлів і папок, які вам насправді не потрібні. Серед прихованих кешів, старого сміття, яке витрачає простір, і файлів, які можна фактично видалити, щоб вирішити проблеми, знати, що безпечно видалити з Windows, може бути складно.
Давайте покроково розглянемо деякі файли та папки Windows, які абсолютно безпечно видалити, а також пояснимо, чому ви можете їх стерти. Це допоможе вам звільнити місце на диску та дізнатися більше про свій ПК. Зауважте, що деякі з цих папок знаходяться в захищених системою місцях, тому будьте обережні, видаляючи їх.
Найкращий спосіб очистити папки Windows: очищення диска або функція зберігання
Перш ніж ми розглянемо файли та папки Windows, які можна безпечно видалити, ви повинні знати, що їх видалення вручну зазвичай не є найкращим способом.
Крім того, щоб витрачати час на це самостійно, коли ви можете автоматизувати процес, безпечніше дозволити інструменту очищення диска виконати ці очищення за вас. Це дозволяє уникнути випадкового видалення потрібних вам файлів або використання неправильних папок.
Інструмент Windows Disk Cleanup допомагає звільнити дисковий простір на комп’ютері та простий у використанні. Ви можете відкрити його, знайшовши «Очищення диска» в меню «Пуск» і вибравши диск. Дозвольте йому сканувати, і ви побачите кілька категорій файлів, які можна стерти. Щоб отримати додаткові параметри, виберіть Очистити системні файли та надайте права адміністратора.
Якщо ви вважаєте цей інтерфейс занадто незграбним, ви можете перейти до «Налаштування» > «Система» > «Зберігання», щоб спробувати новіший інструмент очищення сховища в Windows 10 і 11. Натисніть «Тимчасові файли» у списку параметрів, після чого ви побачите список, схожий на що пропонує Очищення диска.
Що видалити з програми очищення диска
Це не повний посібник із інструменту очищення диска, тому ми не розглядатимемо кожен пункт у меню. Однак наведені нижче параметри є незначними плодами (обов’язково спершу виберіть Очистити системні файли, щоб побачити їх усі):
- Очищення Windows Update: видаляє старі копії файлів Windows Update. У більшості випадків їх можна безпечно видалити, але якщо у вас виникнуть проблеми, пов’язані з оновленням, ви повинні зберегти їх для вирішення проблем.
- Файли журналу оновлення Windows: Подібно до наведеного вище, це файли даних, які Windows Update зберігає, щоб допомогти вам розібратися з проблемами, пов’язаними з оновленням або встановленням. Ви можете стерти їх, якщо у вас не було помилок, пов’язаних із оновленням Windows до нової версії.
- Файли мовних ресурсів: якщо ви раніше завантажували іншу мову або розкладку клавіатури, якою не користуєтеся, це дозволить вам легко стерти їх.
- Кошик: хоча ви можете очистити кошик через окреме вікно, ви також можете легко зробити це тут. Просто переконайтеся, що всередині немає нічого потрібного.
- Тимчасові файли: як випливає з назви, тимчасові файли не використовуються ні для чого в довгостроковій перспективі, тому ви можете стерти їх без хвилювання.
Тепер давайте розглянемо, що можна безпечно видалити з Windows 10 і Windows 11. Зазвичай ці файли знаходяться на вашому диску C:, але ви можете знайти їх деінде, якщо у вас є кілька дисків для зберігання даних і ви встановили Windows із спеціальними параметрами.
1 Файл сплячого режиму
Розташування: C:hiberfil.sys
Режим глибокого сну на вашому ПК трохи схожий на режим сну, за винятком того, що система зберігає всю вашу відкриту роботу на накопичувачі, а потім вимикається. Ви можете вийняти батарею зі свого ноутбука та залишитися в сплячому режимі протягом тижня, а потім розпочати резервне копіювання та продовжити там, де зупинилися.
Звичайно, це займає місце, для чого і призначений файл сплячого режиму. Залежно від розміру жорсткого диска розмір файлу сплячого режиму може становити кілька гігабайт або більше.
Якщо ви не використовуєте сплячий режим і хочете його вимкнути, ви можете легко зробити це за допомогою командного рядка. Зауважте, що не слід просто видаляти hiberfil.sys, оскільки Windows відтворить його знову.
Замість цього клацніть правою кнопкою миші кнопку «Пуск» або натисніть Win + X, а потім відкрийте вікно командного рядка (адміністратор), Windows PowerShell (адміністратор) або термінал Windows (адміністратор) із меню, що з’явиться. Введіть таку команду, щоб вимкнути сплячий режим:
powercfg.exe /hibernate offЦе все, що потрібно, щоб вимкнути сплячий режим. Windows повинна видалити hiberfil.sys самостійно, коли ви це зробите; не соромтеся видалити його після, якщо ні. Зауважте, що вимкнення режиму глибокого сну також не дозволить комп’ютеру використовувати швидкий запуск у Windows 10 і 11. Однак це не велика втрата, оскільки ця функція, як відомо, спричиняє повільне завантаження Windows та інші проблеми.
2 Папка Windows Temp
Розташування: C:WindowsTemp
Як можна здогадатися з назви, тимчасові файли Windows не важливі, крім їх початкового використання. Файли та папки містять інформацію, яку Windows використовувала колись, але більше не потребує.
Замість очищення за допомогою Очищення диска. Ви можете відвідати цю папку та видалити її вміст вручну, якщо хочете. Просто натисніть Ctrl + A, щоб вибрати все всередині, а потім натисніть Delete. Коли ви це зробите, Windows може видати вам помилку щодо кількох елементів — просто проігноруйте їх і очистіть усе інше.
Ця папка з часом заповнюється новими елементами, що є нормальною частиною роботи Windows.
3 Кошик
Розташування: shell:RecycleBinFolder
Кошик — це спеціальна папка, хоча вона розташована на вашому диску C:, вона захищена Windows, і вам не потрібно отримувати до неї доступ таким чином. Коли ви видаляєте файл у системі, Windows надсилає його до кошика. Це спеціальне місце, де зберігаються видалені файли, доки ви їх остаточно не видалите або відновите.
Хоча це може бути очевидним для вас, ми включаємо це на випадок, якщо хтось не знає. Легко забути, що гігабайти старих даних можуть сидіти у вашому кошику.
Ви можете отримати доступ до кошика за допомогою ярлика на робочому столі. Якщо ви цього не бачите, введіть shell:RecycleBinFolder на панелі навігації Провідника. Опинившись тут, ви побачите все, що нещодавно видалили.
Клацніть правою кнопкою миші на окремих елементах і виберіть «Видалити », щоб остаточно стерти їх, або виберіть «Відновити », щоб повернути файл у вихідне розташування. На вкладці «Інструменти кошика» у верхній частині стрічки ви побачите кнопки «Очистити кошик» і «Відновити всі елементи одночасно».
Щоб налаштувати роботу кошика, натисніть тут властивості кошика. У цьому меню ви можете змінити максимальний розмір кошика або навіть вибрати Не переміщувати файли до кошика.
За допомогою цього параметра Windows пропускає кошик і назавжди видаляє елементи, коли ви їх видаляєте. Ми не рекомендуємо цього, оскільки Кошик дає вам другий шанс у разі випадкового видалення. Подібним чином, щоб відобразити діалогове вікно підтвердження видалення, потрібно виконати додатковий крок щоразу, коли ви стираєте файл.
4 Папка Windows.old
Розташування: C:Windows.old
Коли ви оновлюєте свою версію Windows, система зберігає копію ваших попередніх файлів під назвою Windows.old. У цій папці, по суті, зберігається все, що складало вашу стару інсталяцію, на випадок, якщо щось перенесено неправильно.
За потреби ви можете використовувати цю папку для повернення до попередньої версії Windows. Також можна відкрити папку та захопити кілька файлів, якщо вони вам потрібні.
Windows автоматично видаляє цю папку через короткий час після оновлення, але ви можете видалити її самостійно, якщо вам не вистачає місця. Він не видалиться, якщо ви спробуєте пройти через Провідник файлів, тому, щоб правильно стерти його з диска, введіть «Очищення диска» в меню «Пуск» і запустіть інструмент, як описано раніше.
Натисніть «Очистити системні файли» внизу вікна та дайте утиліті виконати ще одне сканування. Коли це буде зроблено, знайдіть попередні інсталяції Windows і видаліть їх за допомогою цього інструменту.
Очевидно, що видалення цих файлів ускладнює відновлення даних у разі виникнення проблеми. Після оновлення Windows (навіть лише до останньої версії Windows 10 або 11) радимо зберігати цю папку, доки не переконаєтеся, що все працює належним чином.
5 завантажених програмних файлів
Розташування: C:WindowsDownloaded Program Files
Назва цієї папки трохи заплутана; це не має нічого спільного з програмами, які ви завантажили. Натомість він містить файли, які використовуються елементами керування ActiveX і аплетами Java Internet Explorer, тому, якщо ви використовуєте ту саму функцію на веб-сайті, вам не доведеться завантажувати її двічі.
По суті, сьогодні ця папка марна. ActiveX — це надзвичайно застаріла технологія, повна дірок у безпеці, а Java майже вимерла з сучасної мережі. Internet Explorer — єдиний браузер, який підтримує ActiveX, і зараз ви, ймовірно, зустрінете його лише на стародавніх корпоративних веб-сайтах (якщо взагалі колись).
Майже ніхто більше не використовує IE, не кажучи вже про ActiveX. Таким чином, ваша папка Downloaded Program Files може бути вже порожньою, але сміливо очистіть її вміст, якщо це не так.
6 LiveKernelReports
Розташування: C:WindowsLiveKernelReports
Папка LiveKernelReports — ще один каталог, який, ймовірно, з’являється під час сканування великих файлів на комп’ютері. У цій папці зберігаються дамп файлів, які є журналами постійної інформації, які зберігає Windows. Якщо ваш комп’ютер зіткнувся з проблемою, ви можете проаналізувати вміст цих файлів, щоб почати її усунення.
Будь-які величезні файли з розширенням DMP у цій папці безпечно видалити, якщо вам не потрібно шукати їх глибше. Однак, як і в вищезгаданих місцях, ми рекомендуємо використовувати Очищення диска замість видалення файлу самостійно.
Якщо Windows аварійно завершує роботу або у вас виникають інші значні проблеми з комп’ютером, не видаляйте ці файли дампа негайно. Ви можете скористатися програмою на зразок WhoCrashed, щоб отримати від них більше інформації.
7 Папка Rempl
Розташування: C:Program Filesrempl
Хоча папка Rempl невелика, ви можете бути здивовані, коли побачите, що вона з’являється у вашій системі. Він містить кілька невеликих файлів, і ви навіть можете помітити кілька процесів диспетчера завдань, підключених до нього.
Ця папка підключена до доставки оновлень Windows 10 і 11. Він включає «покращення надійності», щоб допомогти забезпечити безперебійне оновлення Windows і усунути проблеми сумісності.
Отже, ви можете видалити папку Rempl? Здавалося б, ніяких побічних ефектів від цього немає. Однак, оскільки він займає лише кілька мегабайт і може зробити оновлення Windows менш неприємними, краще тримати його поруч.
Файли Windows, які можна безпечно видалити
Потрібно трохи озирнутися, щоб знайти їх, але Windows містить багато непотрібних файлів і папок. Пам’ятайте, що ваш комп’ютер досить добре підтримує себе в чистоті, тому вам не потрібно постійно видаляти вміст цих папок, якщо у вас дійсно мало місця на диску.
Запуск інструменту очищення диска один або два рази на місяць має бути достатньою мірою, щоб уберегти від цього неприємності. Якщо все одно потрібно звільнити багато місця, спробуйте видалити непотрібне програмне забезпечення Windows.