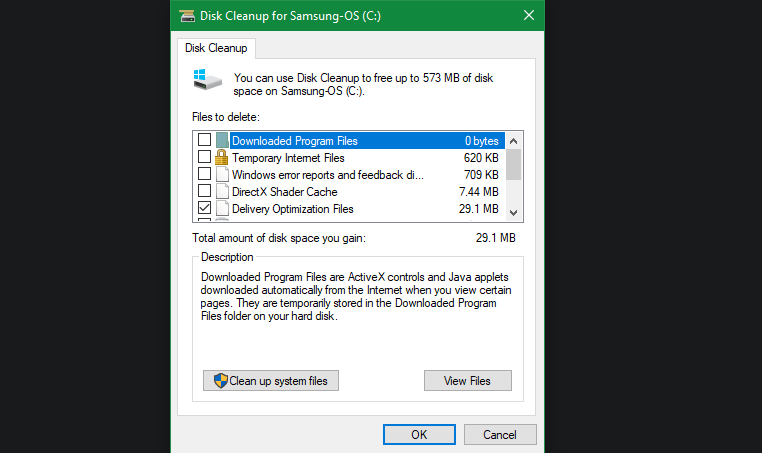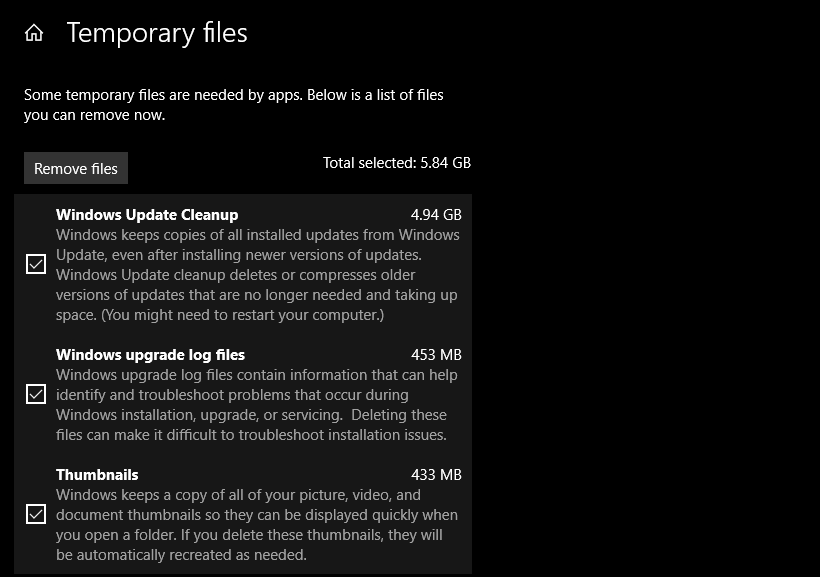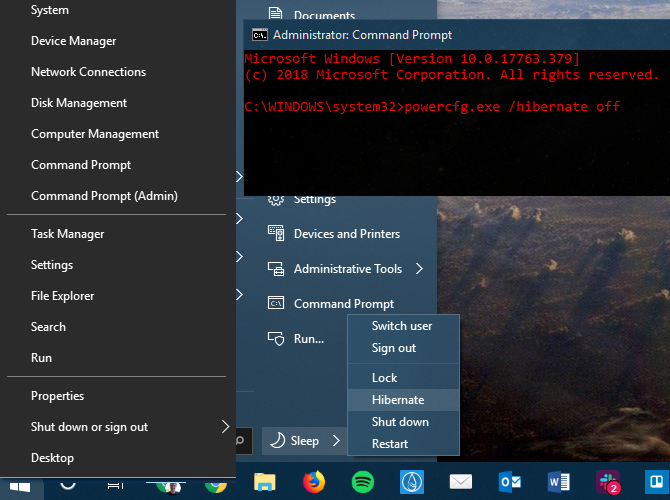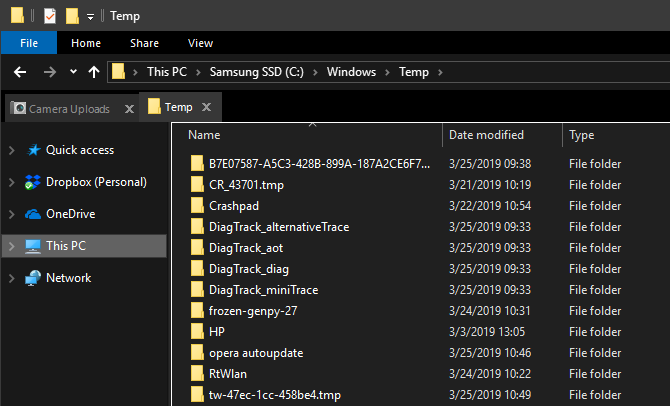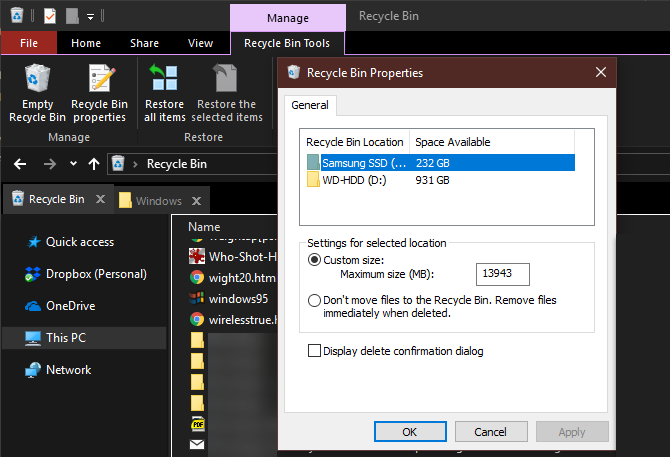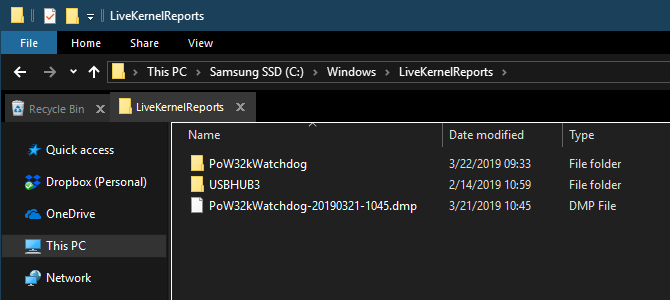Elimine estos archivos y carpetas de Windows para liberar espacio en disco
Windows contiene muchos archivos y carpetas que realmente no necesita. Entre cachés ocultos, basura vieja que desperdicia espacio y archivos que realmente puede eliminar para resolver problemas, saber qué es seguro eliminar de Windows puede ser un desafío.
Repasemos algunos archivos y carpetas de Windows que son totalmente seguros de eliminar, junto con por qué es posible que desee borrarlos. Esto lo ayudará a liberar espacio en disco y aprender más sobre su PC. Tenga en cuenta que algunas de estas carpetas se encuentran en ubicaciones protegidas por el sistema, así que tenga cuidado al eliminarlas.
La mejor manera de limpiar las carpetas de Windows: Liberador de espacio en disco o Sensor de almacenamiento
Antes de que analicemos los archivos y carpetas de Windows que puede eliminar de forma segura, debe saber que eliminarlos manualmente no suele ser la mejor manera de hacerlo.
Además de perder el tiempo haciendo esto usted mismo cuando podría automatizar el proceso, es más seguro dejar que la herramienta Liberador de espacio en disco haga estas limpiezas por usted. Esto evita eliminar accidentalmente los archivos que necesita o jugar con las carpetas incorrectas.
La herramienta Liberador de espacio en disco de Windows lo ayuda a recuperar espacio en disco en su computadora y es fácil de usar. Puede abrirlo buscando Liberador de espacio en disco en el menú Inicio y seleccionando una unidad. Déjalo escanear y verás varias categorías de archivos que puedes borrar. Para obtener más opciones, elija Limpiar archivos del sistema y proporcione permisos de administrador.
Si encuentra esta interfaz demasiado torpe, puede navegar a Configuración > Sistema > Almacenamiento para probar la nueva herramienta de limpieza de almacenamiento en Windows 10 y 11. Haga clic en Archivos temporales en la lista de opciones, luego verá una lista similar a lo que ofrece el Liberador de espacio en disco.
Qué eliminar del Liberador de espacio en disco
Esta no es una guía completa de la herramienta Liberador de espacio en disco, por lo que no vamos a ver todas las entradas del menú. Sin embargo, las siguientes opciones están al alcance de la mano (asegúrese de seleccionar Limpiar archivos del sistema primero para verlas todas):
- Limpieza de Windows Update: esto borra las copias antiguas de los archivos de Windows Update. Es seguro eliminarlos en la mayoría de los casos, pero si tiene problemas relacionados con la actualización, debe conservarlos para solucionarlos.
- Archivos de registro de actualización de Windows: de manera similar a lo anterior, estos son archivos de datos que Windows Update almacena para ayudarlo a resolver problemas relacionados con actualizaciones o instalaciones. Puede borrarlos si no ha tenido errores relacionados con la actualización de Windows a una nueva versión.
- Archivos de recursos de idioma: si ya descargaste otro idioma o diseño de teclado que no usas, esto te permitirá borrarlo fácilmente.
- Papelera de reciclaje: si bien puede vaciar la Papelera de reciclaje a través de su propia ventana, también puede hacerlo fácilmente aquí. Solo asegúrate de que no haya nada dentro que necesites.
- Archivos temporales: como su nombre indica, los archivos temporales no sirven para nada a largo plazo, por lo que puedes borrarlos sin preocupaciones.
Ahora, veamos qué puede eliminar de Windows 10 y Windows 11 de forma segura. Por lo general, estos archivos están en su unidad C:, pero puede encontrarlos en otro lugar si tiene varios discos de almacenamiento y ha instalado Windows con opciones personalizadas.
1 El archivo de hibernación
Ubicación: C:hiberfil.sys
El modo de hibernación en su PC es un poco como el modo de suspensión, excepto que el sistema guarda todo su trabajo abierto en la unidad de almacenamiento y luego se apaga. Puede quitar la batería de su computadora portátil y permanecer en hibernación durante una semana, luego comenzar de nuevo y continuar justo donde lo dejó.
Por supuesto, esto ocupa espacio, que es para lo que sirve el archivo de hibernación. Según el tamaño de su disco duro, es probable que el archivo de hibernación tenga varios gigabytes o más.
Si no usa la hibernación y desea desactivarla, puede hacerlo fácilmente a través de la línea de comandos. Tenga en cuenta que no debe simplemente eliminar hiberfil.sys, ya que Windows lo volverá a crear.
En su lugar, haga clic con el botón derecho en el botón Inicio o presione Win + X, luego abra una ventana de Símbolo del sistema (Administrador), Windows PowerShell (Administrador) o Terminal de Windows (Administrador) desde el menú resultante. Escriba el siguiente comando para deshabilitar la hibernación:
powercfg.exe /hibernate offEso es todo lo que se necesita para deshabilitar la hibernación. Windows debería eliminar hiberfil.sys por sí solo cuando haga esto; siéntase libre de eliminarlo después si no. Tenga en cuenta que deshabilitar el modo de hibernación también evitará que su computadora use el inicio rápido en Windows 10 y 11. Sin embargo, esto no es una gran pérdida, ya que se sabe que esta característica causa tiempos de arranque lentos de Windows y otros problemas.
2 Carpeta temporal de Windows
Ubicación: C:WindowsTemp
Como podría adivinar por el nombre, los archivos temporales de Windows no son importantes más allá de su uso inicial. Los archivos y carpetas del interior contienen información que Windows usó alguna vez, pero que ya no necesita.
En lugar de limpiar a través del Liberador de espacio en disco. puede visitar esta carpeta y eliminar su contenido manualmente, si lo desea. Simplemente presione Ctrl + A para seleccionar todo lo que hay dentro, luego presione Eliminar. Windows puede darte un error sobre un par de elementos cuando haces esto, simplemente ignóralos y borra todo lo demás.
Esta carpeta se llenará con elementos nuevos con el tiempo, lo cual es una parte normal del funcionamiento de Windows.
3 La papelera de reciclaje
Ubicación: shell:RecycleBinFolder
La Papelera de reciclaje es una carpeta especial, aunque aparece debajo de su unidad C:, está protegida por Windows y no necesita acceder a ella de esa manera. Cada vez que elimina un archivo en su sistema, Windows lo envía a la Papelera de reciclaje. Este es un lugar especial donde los archivos eliminados se guardan hasta que los elimine o los restaure de forma permanente.
Si bien esto puede ser obvio para usted, lo incluimos en caso de que algunos no lo sepan. Es fácil olvidar que los gigabytes de datos antiguos pueden quedar en su Papelera de reciclaje.
Puede acceder a la Papelera de reciclaje a través del acceso directo en su escritorio. Si no ve eso, escriba shell:RecycleBinFolder en la barra de navegación del Explorador de archivos. Una vez aquí, verás todo lo que has eliminado recientemente.
Haga clic con el botón derecho en elementos individuales y elija Eliminar para borrarlos permanentemente, o elija Restaurar para enviar el archivo a su ubicación original. En la pestaña Herramientas de la papelera de reciclaje de la cinta superior, verá botones para Vaciar la Papelera de reciclaje y Restaurar todos los elementos a la vez.
Para modificar la forma en que funciona la Papelera de reciclaje, haga clic aquí en Propiedades de la Papelera de reciclaje. En este menú, puede cambiar el tamaño máximo de la papelera o incluso elegir No mover archivos a la Papelera de reciclaje.
Con esta opción, Windows omite la papelera y elimina elementos de forma permanente cuando los elimina. No recomendamos esto, porque la Papelera de reciclaje le brinda una segunda oportunidad en caso de eliminación accidental. De manera similar, mostrar el cuadro de diálogo de confirmación de eliminación requerirá un paso adicional cada vez que borre un archivo.
4 Carpeta Windows.old
Ubicación: C:Windows.antiguo
Cada vez que actualiza su versión de Windows, el sistema guarda una copia de sus archivos anteriores, llamada Windows.old. Esta carpeta esencialmente contiene todo lo que compuso su instalación anterior, en caso de que algo no se haya transferido correctamente.
Si es necesario, puede usar esta carpeta para volver a una versión anterior de Windows. También es posible abrir la carpeta y tomar algunos archivos perdidos si los necesita.
Windows elimina automáticamente esta carpeta poco tiempo después de la actualización, pero puede eliminarla usted mismo si tiene poco espacio. No se eliminará si intenta pasar por el Explorador de archivos, así que para borrarlo de su disco correctamente, escriba Liberador de espacio en disco en el menú Inicio e inicie la herramienta como se describió anteriormente.
Haga clic en Limpiar archivos del sistema en la parte inferior de la ventana y deje que la utilidad realice otro análisis. Una vez hecho esto, busque las instalaciones anteriores de Windows y elimínelas con esta herramienta.
Obviamente, eliminar estos archivos dificulta la recuperación de datos en caso de un problema. Después de realizar una actualización de Windows (incluso a la última versión de Windows 10 u 11), le recomendamos que conserve esta carpeta hasta que esté seguro de que todo funciona correctamente.
5 Archivos de programa descargados
Ubicación: C:WindowsArchivos de programa descargados
El nombre de esta carpeta es un poco confuso; no tiene nada que ver con las aplicaciones que has descargado. En su lugar, contiene archivos utilizados por los controles ActiveX de Internet Explorer y los subprogramas de Java, por lo que si usa la misma función en un sitio web, no tiene que descargarla dos veces.
En efecto, esta carpeta es inútil hoy. ActiveX es una tecnología extremadamente obsoleta que está llena de agujeros de seguridad, y Java está casi extinto en la web actual. Internet Explorer es el único navegador que admite ActiveX, y probablemente ahora solo lo encontrará en sitios web corporativos antiguos (si es que alguna vez).
Casi nadie usa IE, y mucho menos ActiveX. Por lo tanto, es posible que su carpeta Archivos de programa descargados ya esté vacía, pero si no lo está, siéntase libre de limpiar el contenido.
6 Informes LiveKernel
Ubicación: C:WindowsLiveKernelReports
La carpeta LiveKernelReports es otro directorio que probablemente aparece cuando busca archivos grandes en su computadora. Esta carpeta es el hogar de los archivos de volcado, que son registros de información en curso que guarda Windows. Si su computadora tiene un problema, puede analizar el contenido de estos archivos para comenzar a solucionar su problema.
Cualquier archivo enorme que termine con la extensión de archivo DMP en esta carpeta se puede eliminar de forma segura si no necesita profundizar en ellos. Sin embargo, al igual que las ubicaciones anteriores, recomendamos usar el Liberador de espacio en disco en lugar de eliminar el archivo usted mismo.
Cuando Windows falla o tiene otros problemas importantes con la computadora, no elimine estos archivos de volcado de inmediato. Puede usar un programa como WhoCrashed para obtener más información de ellos.
7 Carpeta de sustitución
Ubicación: C:Archivos de programarempl
Si bien la carpeta Rempl no es grande, es posible que se sorprenda cuando la vea aparecer en su sistema. Contiene varios archivos pequeños, e incluso puede notar algunos procesos del Administrador de tareas conectados a él.
Esta carpeta está conectada a la entrega de actualizaciones de Windows 10 y 11. Incluye "mejoras de confiabilidad" para ayudar a que las actualizaciones de Windows se realicen sin problemas y solucionen los problemas de compatibilidad.
Entonces, ¿puedes eliminar la carpeta Rempl? Aparentemente no hay efectos adversos al hacerlo. Sin embargo, dado que solo ocupa unos pocos megabytes y puede hacer que las actualizaciones de Windows sean menos frustrantes, es mejor mantenerlo.
Los archivos de Windows que puede eliminar de forma segura
Se necesita un poco de búsqueda para encontrarlos, pero Windows contiene muchos archivos y carpetas que no son necesarios. Recuerde que su computadora hace un buen trabajo manteniéndose limpia, por lo que no tiene que eliminar constantemente el contenido de estas carpetas a menos que tenga muy poco espacio en disco.
Ejecutar la herramienta Liberador de espacio en disco una o dos veces al mes debería ser suficiente para mantener alejada la basura. Si aún necesita liberar mucho espacio, intente desinstalar algún software de Windows innecesario.