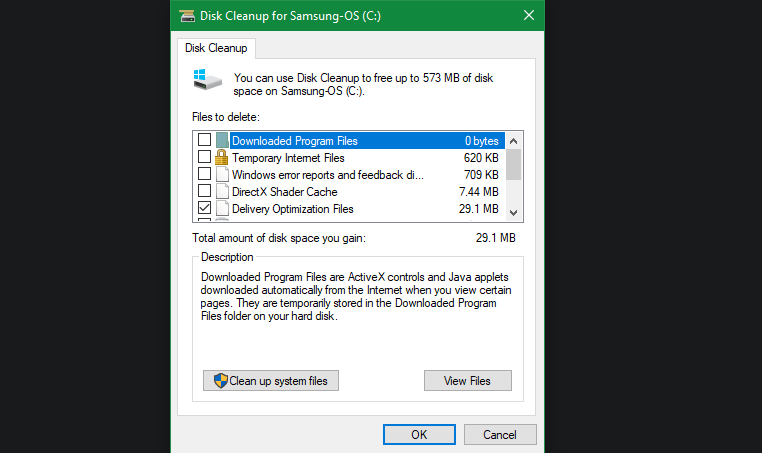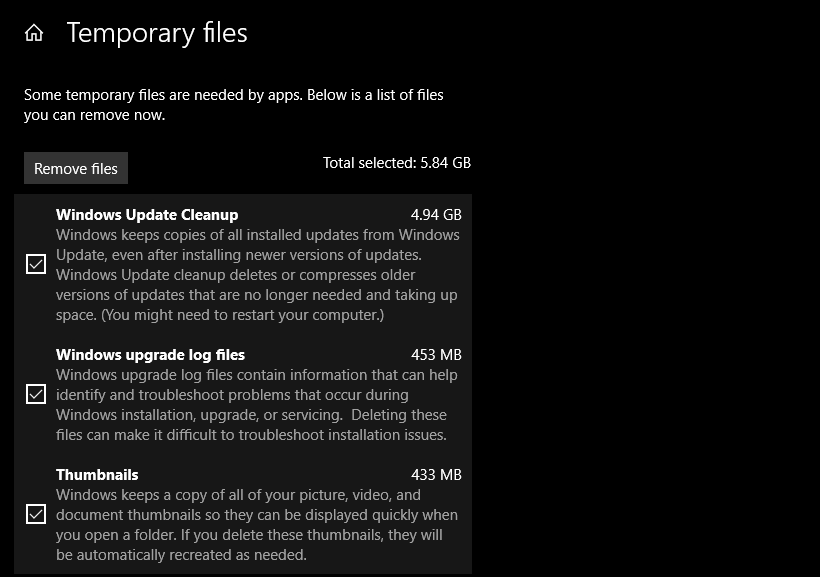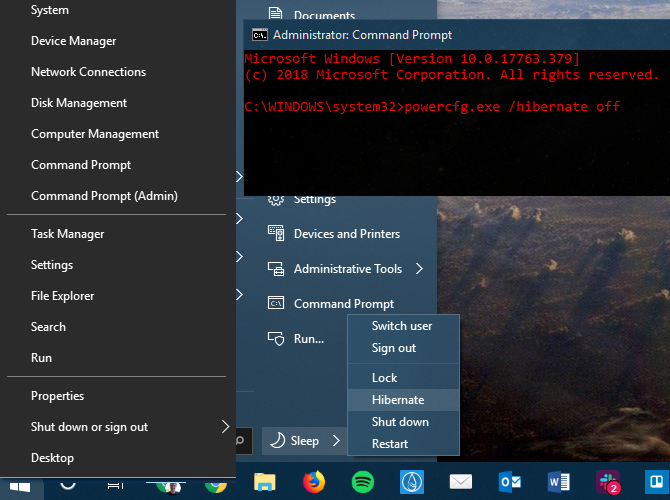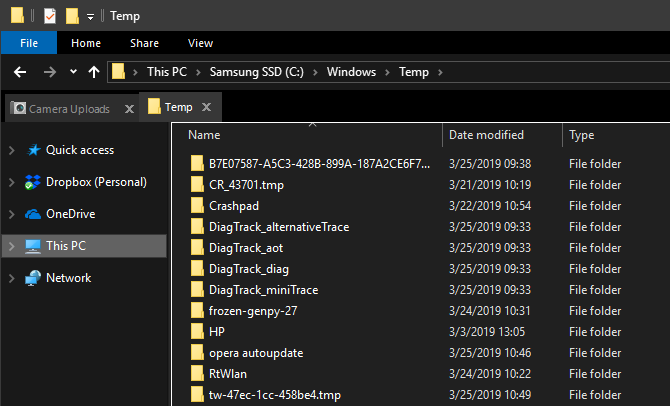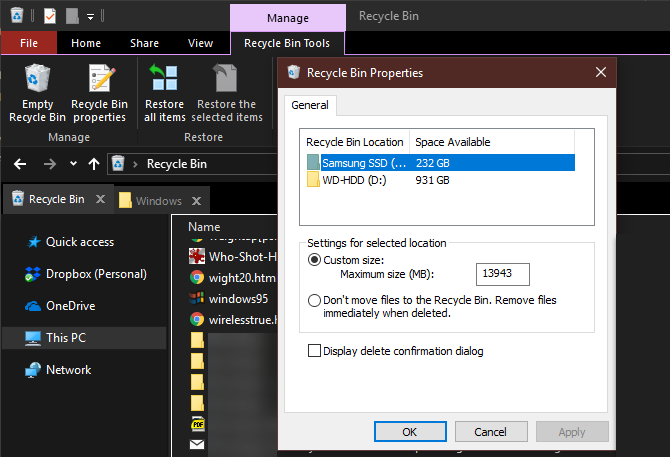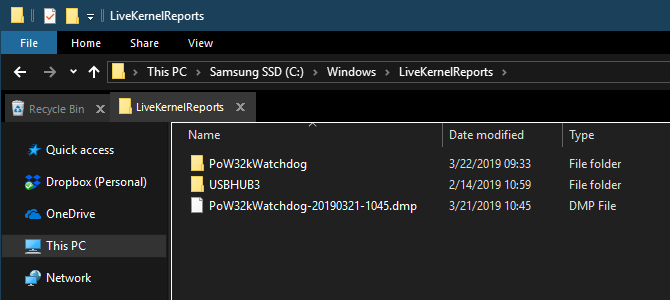Exclua esses arquivos e pastas do Windows para liberar espaço em disco
O Windows contém muitos arquivos e pastas que você realmente não precisa. Entre caches ocultos, lixo antigo que desperdiça espaço e arquivos que você pode excluir para resolver problemas, saber o que é seguro remover do Windows pode ser um desafio.
Vamos examinar alguns arquivos e pastas do Windows que são totalmente seguros para remover, juntamente com o motivo pelo qual você pode querer apagá-los. Isso ajudará você a liberar espaço em disco e aprender mais sobre seu PC. Observe que algumas dessas pastas estão em locais protegidos pelo sistema, portanto, tome cuidado ao excluí-las.
A melhor maneira de limpar pastas do Windows: limpeza de disco ou sentido de armazenamento
Antes de examinarmos os arquivos e pastas do Windows que você pode remover com segurança, saiba que excluí-los manualmente geralmente não é a melhor maneira de fazer isso.
Além de perder tempo fazendo isso sozinho quando você pode automatizar o processo, é mais seguro deixar a ferramenta Limpeza de disco fazer essas limpezas para você. Isso evita excluir acidentalmente os arquivos que você precisa ou mexer nas pastas erradas.
A ferramenta Limpeza de Disco do Windows ajuda você a recuperar espaço em disco em seu computador e é simples de usar. Você pode abri-lo procurando por Limpeza de disco no menu Iniciar e selecionando uma unidade. Deixe-o digitalizar e você verá várias categorias de arquivos que você pode apagar. Para obter mais opções, escolha Limpar arquivos do sistema e fornecer permissões de administrador.
Se você achar essa interface muito desajeitada, navegue até Configurações > Sistema > Armazenamento para experimentar a ferramenta de limpeza de armazenamento mais recente no Windows 10 e 11. Clique em Arquivos temporários na lista de opções e você verá uma lista preenchida semelhante a o que a Limpeza de Disco oferece.
O que excluir da limpeza de disco
Este não é um guia completo para a ferramenta Limpeza de disco, portanto, não examinaremos todas as entradas do menu. No entanto, as seguintes opções são fáceis (certifique-se de selecionar Limpar arquivos do sistema primeiro para ver todas):
- Limpeza do Windows Update: Isso apaga as cópias antigas dos arquivos do Windows Update. É seguro excluir na maioria dos casos, mas se você tiver problemas relacionados à atualização, deverá mantê-los para solução de problemas.
- Arquivos de log de atualização do Windows: Da mesma forma que acima, esses são arquivos de dados que o Windows Update armazena para ajudá-lo a solucionar problemas relacionados a atualizações ou instalações. Você pode apagá-los se não tiver erros relacionados à atualização do Windows para uma nova versão.
- Arquivos de recursos de idioma: se você já baixou outro idioma ou layout de teclado que não usa, isso permitirá apagá-lo facilmente.
- Lixeira: Enquanto você pode esvaziar a Lixeira através de sua própria janela, você também pode fazê-lo facilmente aqui. Apenas certifique-se de que não há nada dentro dele que você precise.
- Arquivos temporários: como o próprio nome sugere, os arquivos temporários não são usados para nada a longo prazo, então você pode apagá-los sem se preocupar.
Agora, vamos ver o que você pode excluir do Windows 10 e do Windows 11 com segurança. Normalmente, esses arquivos estão na unidade C :, mas você pode encontrá-los em outro lugar se tiver vários discos de armazenamento e instalou o Windows com opções personalizadas.
1 O arquivo de hibernação
Local: C:hiberfil.sys
O modo de hibernação no seu PC é um pouco como o modo de suspensão, exceto que o sistema salva todo o seu trabalho aberto na unidade de armazenamento e depois desliga. Você pode remover a bateria do seu laptop e ficar em hibernação por uma semana, depois reiniciar e continuar exatamente de onde parou.
Claro, isso ocupa espaço, para que serve o arquivo de hibernação. Dependendo do tamanho do disco rígido, o arquivo de hibernação provavelmente terá vários gigabytes ou mais.
Se você não usa a hibernação e deseja desativá-la, pode fazê-lo facilmente pela linha de comando. Observe que você não deve apenas excluir hiberfil.sys, pois o Windows o recriará novamente.
Em vez disso, clique com o botão direito do mouse no botão Iniciar ou pressione Win + X e abra uma janela do Prompt de Comando (Admin), Windows PowerShell (Admin) ou Windows Terminal (Admin) no menu resultante. Digite o seguinte comando para desativar a hibernação:
powercfg.exe /hibernate offIsso é tudo o que é preciso para desativar a hibernação. O Windows deve excluir o hiberfil.sys por conta própria quando você fizer isso; sinta-se à vontade para excluí-lo depois, se não. Observe que desabilitar o modo de hibernação também impedirá que seu computador use a inicialização rápida no Windows 10 e 11. No entanto, isso não é uma grande perda, pois esse recurso é conhecido por causar tempos de inicialização lentos do Windows e outros problemas.
2 Pasta Temp do Windows
Local: C:WindowsTemp
Como você pode adivinhar pelo nome, os arquivos temporários do Windows não são importantes além de seu uso inicial. Os arquivos e pastas dentro contêm informações que o Windows usou uma vez, mas não precisa mais.
Em vez de limpar através da Limpeza de Disco. você pode visitar esta pasta e excluir seu conteúdo manualmente, se desejar. Basta pressionar Ctrl + A para selecionar tudo dentro e pressionar Excluir. O Windows pode fornecer um erro sobre alguns itens quando você fizer isso – apenas ignore-os e limpe todo o resto.
Essa pasta será preenchida com novos itens ao longo do tempo, o que é uma parte normal da operação do Windows.
3 A Lixeira
Localização: shell:RecycleBinFolder
A Lixeira é uma pasta especial — embora apareça na unidade C :, ela é protegida pelo Windows e você não precisa acessá-la dessa maneira. Sempre que você exclui um arquivo em seu sistema, o Windows o envia para a Lixeira. Este é um local especial onde os arquivos excluídos são mantidos até que você os exclua ou restaure permanentemente.
Embora isso possa ser óbvio para você, estamos incluindo isso caso alguns não estejam cientes. É fácil esquecer que gigabytes de dados antigos podem ficar na Lixeira.
Você pode acessar a Lixeira através do atalho na área de trabalho. Se você não vir isso, digite shell:RecycleBinFolder na barra de navegação do Explorador de Arquivos. Uma vez aqui, você verá tudo o que excluiu recentemente.
Clique com o botão direito do mouse em itens individuais e escolha Excluir para apagá-los permanentemente ou escolha Restaurar para enviar o arquivo de volta ao local original. Na guia Ferramentas da Lixeira da faixa superior, você verá botões para Esvaziar a Lixeira e Restaurar todos os itens de uma vez.
Para ajustar a maneira como a Lixeira funciona, clique em Propriedades da Lixeira aqui. Nesse menu, você pode alterar o tamanho máximo da lixeira ou até mesmo escolher Não mover arquivos para a Lixeira.
Com esta opção, o Windows ignora a lixeira e remove permanentemente os itens quando você os exclui. Não recomendamos isso, porque a Lixeira oferece uma segunda chance em caso de exclusão acidental. Da mesma forma, a caixa de diálogo Exibir confirmação de exclusão exigirá uma etapa extra sempre que você apagar um arquivo.
4 pasta Windows.old
Localização: C:Windows.old
Sempre que você atualiza sua versão do Windows, o sistema mantém uma cópia de seus arquivos anteriores, chamados Windows.old. Esta pasta contém essencialmente tudo o que compôs sua instalação antiga, caso algo não tenha sido transferido corretamente.
Se necessário, você pode usar essa pasta para reverter para uma versão anterior do Windows. Também é possível abrir a pasta e pegar alguns arquivos perdidos, se você precisar deles.
O Windows remove automaticamente essa pasta pouco tempo após a atualização, mas você mesmo pode removê-la se estiver com falta de espaço. Ele não será excluído se você tentar acessar o Explorador de Arquivos, portanto, para apagá-lo da unidade corretamente, digite Limpeza de Disco no Menu Iniciar e inicie a ferramenta conforme descrito anteriormente.
Clique em Limpar arquivos do sistema na parte inferior da janela e deixe o utilitário fazer outra verificação. Feito isso, procure as instalações anteriores do Windows e exclua-as usando esta ferramenta.
Obviamente, a remoção desses arquivos dificulta a recuperação de dados em caso de problemas. Depois de realizar uma atualização do Windows (mesmo apenas para a versão mais recente do Windows 10 ou 11), recomendamos que você mantenha essa pasta até ter certeza de que tudo está funcionando corretamente.
5 Arquivos de programas baixados
Local: C:WindowsDownloaded Program Files
O nome desta pasta é um pouco confuso; não tem nada a ver com os aplicativos que você baixou. Em vez disso, ele contém arquivos usados pelos controles ActiveX e applets Java do Internet Explorer, portanto, se você usar o mesmo recurso em um site, não precisará baixá-lo duas vezes.
Com efeito, esta pasta é inútil hoje. O ActiveX é uma tecnologia extremamente desatualizada e cheia de falhas de segurança, e o Java está quase extinto na web atual. O Internet Explorer é o único navegador que suporta ActiveX, e você provavelmente só o encontrará em sites corporativos antigos (se alguma vez) agora.
Quase ninguém usa mais o IE, muito menos o ActiveX. Assim, sua pasta Downloaded Program Files pode já estar vazia, mas fique à vontade para limpar o conteúdo se não estiver.
6 Relatórios LiveKernel
Local: C:WindowsLiveKernelReports
A pasta LiveKernelReports é outro diretório que provavelmente aparece quando você procura arquivos grandes em seu computador. Essa pasta é o lar de arquivos de despejo, que são logs de informações contínuos que o Windows mantém. Se o seu computador tiver um problema, você poderá analisar o conteúdo desses arquivos para começar a solucionar o problema.
Quaisquer arquivos enormes que terminem com a extensão de arquivo DMP nesta pasta podem ser excluídos com segurança se você não precisar analisá-los mais profundamente. Como os locais acima, porém, recomendamos usar a Limpeza de disco em vez de excluir o arquivo você mesmo.
Quando o Windows trava ou você tem outros problemas importantes no computador, não exclua esses arquivos de despejo imediatamente. Você pode usar um programa como o WhoCrashed para obter mais informações deles.
7 Pasta Rempl
Local: C:Program Filesrepl
Embora a pasta Rempl não seja grande, você pode se surpreender ao vê-la aparecer em seu sistema. Ele contém vários arquivos pequenos e você pode até notar alguns processos do Gerenciador de Tarefas conectados a ele.
Esta pasta está conectada à entrega de atualização do Windows 10 e 11. Ele inclui "melhorias de confiabilidade" para ajudar a tornar as atualizações do Windows sem problemas e resolver problemas de compatibilidade.
Então você pode excluir a pasta Rempl? Aparentemente, não há efeitos adversos de fazê-lo. No entanto, como ele ocupa apenas alguns megabytes e pode tornar as atualizações do Windows menos frustrantes, é melhor mantê-lo por perto.
Os arquivos do Windows que você pode excluir com segurança
Demora um pouco para encontrá-los, mas o Windows contém muitos arquivos e pastas que não são necessários. Lembre-se de que seu computador faz um bom trabalho em se manter limpo, então você não precisa remover constantemente o conteúdo dessas pastas, a menos que esteja com pouco espaço em disco.
Executar a ferramenta de limpeza de disco uma ou duas vezes por mês deve fazer o suficiente para manter a sujeira longe. Se você ainda precisar liberar muito espaço, tente desinstalar alguns softwares desnecessários do Windows.