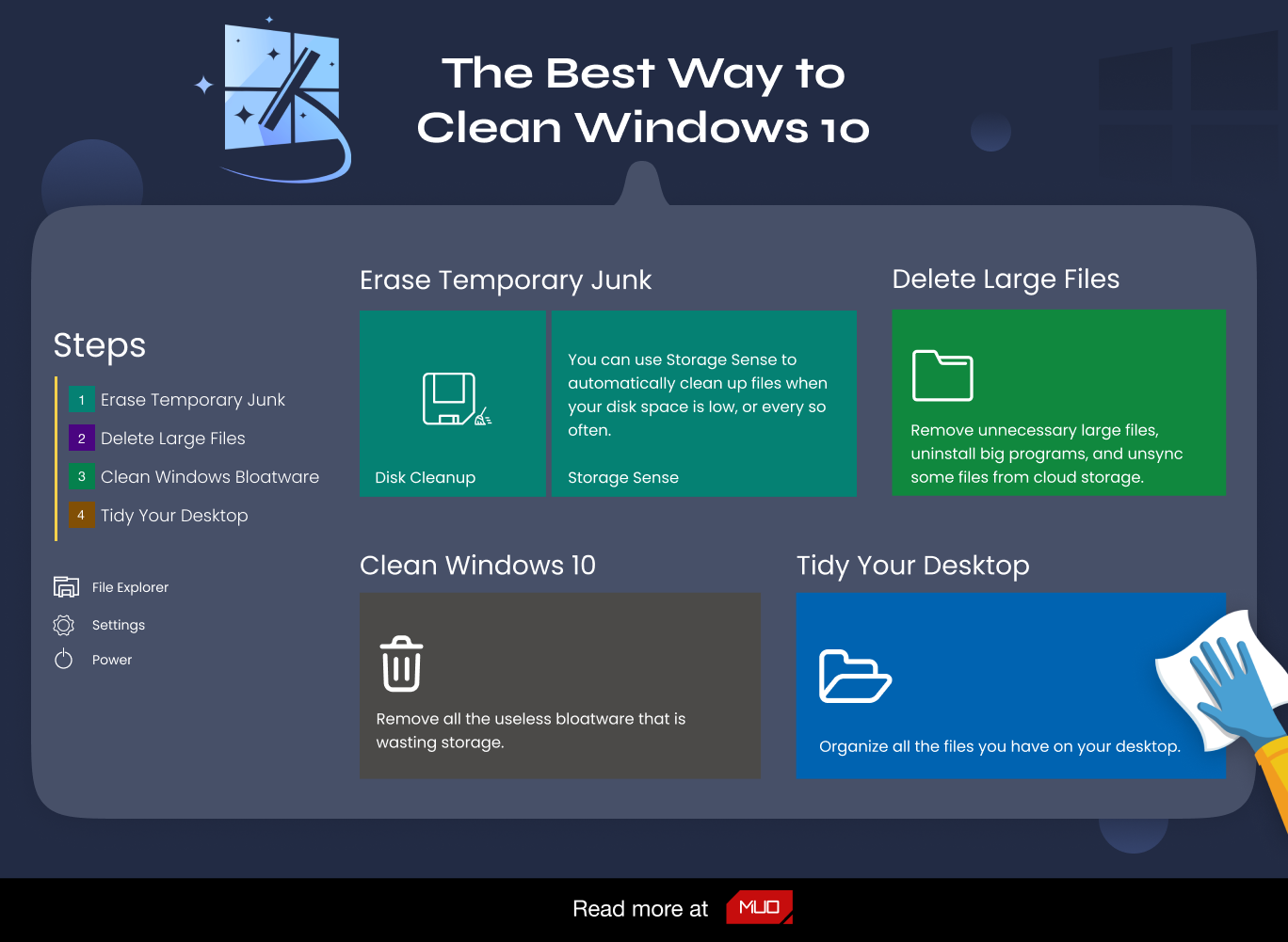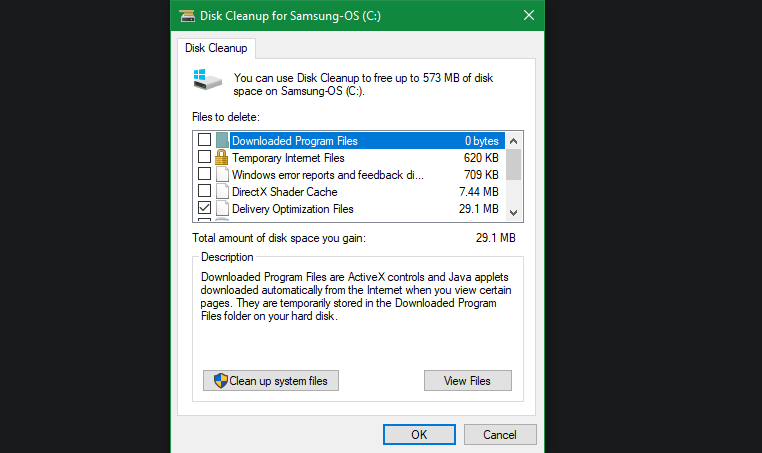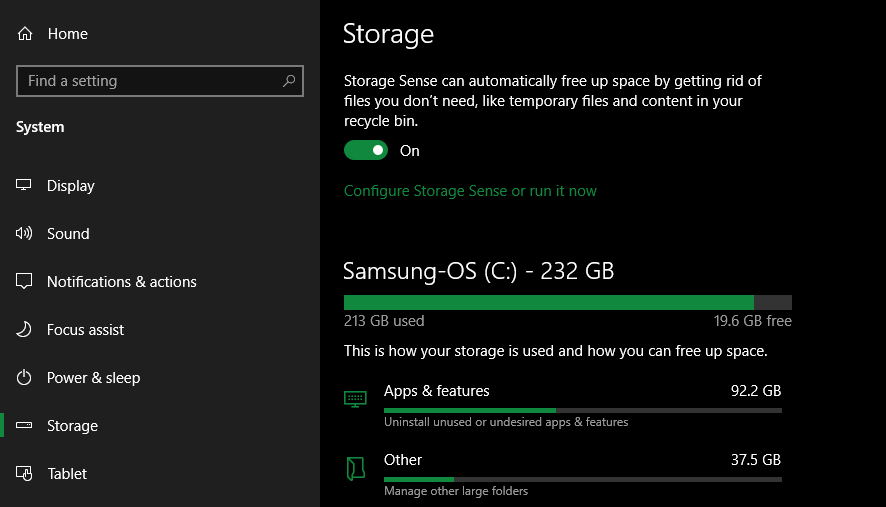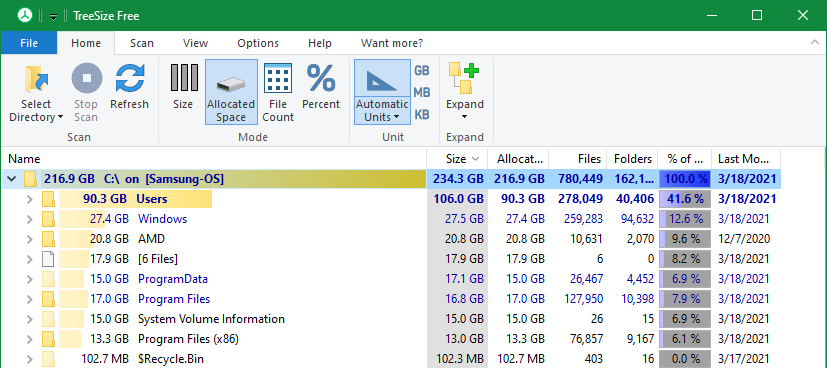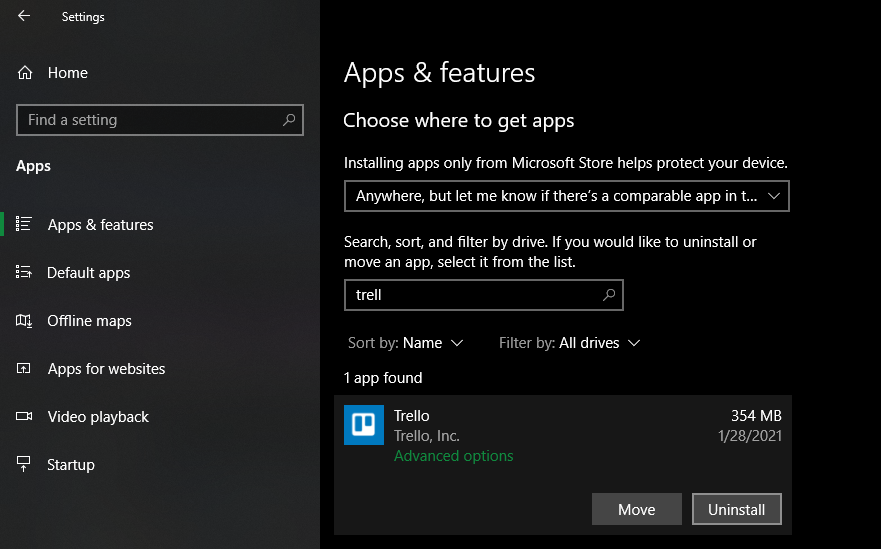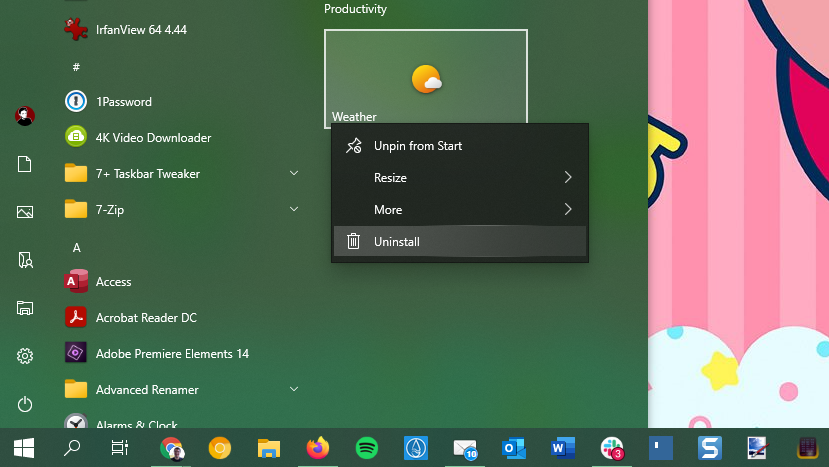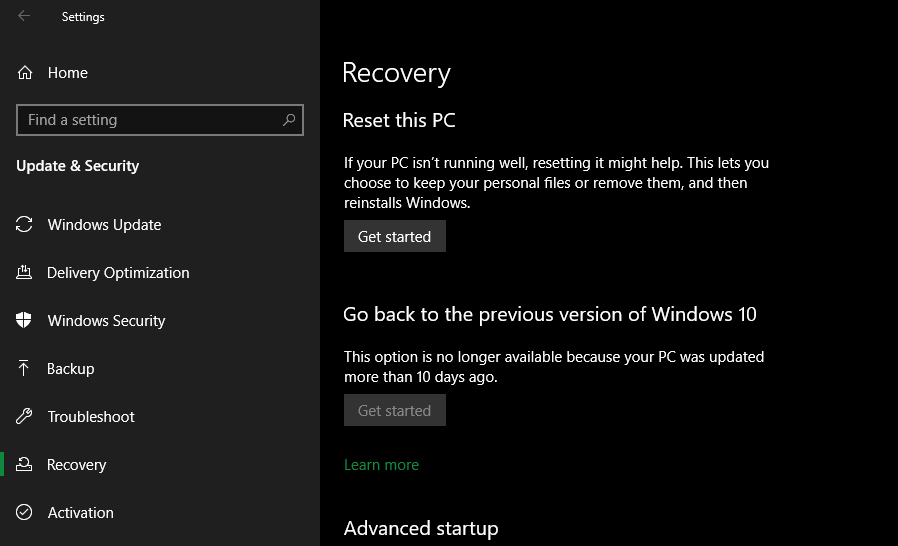A melhor maneira de limpar o Windows 10: um guia passo a passo
Com o tempo, cada instalação do Windows acumula lixo que ocupa espaço e desperdiça recursos. É fácil negligenciar a manutenção regular, muitas vezes o problema vem de arquivos e programas antigos.
Se você não limpar seu computador, em pouco tempo você encontrará avisos de pouco espaço em disco e perceberá que ele está ficando mais lento. Vamos ver como limpar o Windows 10 (e o Windows 11) usando uma variedade de ferramentas para diferentes situações.
Etapa 1: apague o lixo temporário
O Windows 10 e 11 incluem um par de ferramentas semelhantes para limpar arquivos temporários antigos do disco, o que significa que você não precisa de um aplicativo de limpeza do Windows dedicado. Eles são uma ótima primeira parada em sua jornada de limpeza do Windows.
Limpeza de disco
Se você não se importa com uma interface antiga, a ferramenta clássica de limpeza de disco faz o trabalho de limpeza. Acesse-o digitando Limpeza de disco no menu Iniciar e selecionando o disco que deseja limpar.
Após um momento, você verá uma lista de arquivos desnecessários que o Windows pode limpar. Supondo que você seja um administrador, você deve primeiro clicar no botão Limpar arquivos do sistema para verificar novamente se há tipos adicionais de dados.
Sinta-se à vontade para excluir praticamente todas as categorias de dados disponíveis aqui, com algumas exceções. Nas versões mais antigas do Windows 10, fique atento aos Downloads, que excluirão tudo nessa pasta. Você também pode evitar limpar a Lixeira, a menos que tenha certeza de que não precisará restaurar nada dela.
Se você atualizou recentemente para uma nova versão principal do Windows, verá uma entrada Instalação(ões) anterior(es) do Windows. Excluir isso removerá os arquivos antigos que o Windows mantém por 10 dias – eles permitem que você volte facilmente para uma versão anterior. Você também deve evitar remover a opção de arquivos de instalação ESD do Windows, pois ela é usada para redefinir seu PC por meio de Configurações.
Confira as pastas do Windows que você pode excluir para economizar espaço para obter mais informações sobre os itens específicos que você pode remover com a Limpeza de disco.
Sensor de armazenamento
O Windows 10 e o Windows 11 incluem grande parte dessa mesma funcionalidade da Limpeza de Disco, com uma interface mais agradável, em Configurações > Sistema > Armazenamento. Você pode usar o recurso Storage Sense encontrado lá para limpar arquivos automaticamente quando o espaço em disco estiver baixo ou de vez em quando. Clique em Configure Storage Sense ou execute-o agora para alterar essas opções.
Na lista do que está usando espaço no seu PC, clique em Arquivos temporários e você pode excluir os mesmos tipos de dados que na Limpeza de disco. Mostrar mais categorias fornece mais informações sobre tipos de dados que não estão usando tanto espaço.
Etapa 2: excluir arquivos grandes
Você removeu arquivos desnecessários; o próximo passo para limpar o Windows 10 é encontrar dados antigos ocupando muito espaço no seu computador. Para ajudar com isso, baixe TreeSize Free, que irá escanear seu armazenamento e mostrar onde estão os maiores arquivos.
Uma vez instalado, procure por TreeSize no Menu Iniciar e inicie-o usando o link (Administrador) para que você possa digitalizar em qualquer lugar. Para começar, escolha Selecionar diretório no canto superior esquerdo e selecione seu disco de armazenamento principal.
Após alguns momentos, você verá um detalhamento visual do armazenamento do seu PC, com os maiores arquivos no topo. Clique na seta suspensa em qualquer pasta para expandir em um nível.
As maiores pastas provavelmente serão Users, Windows e Program Files (ou Program Files (x86) ). Não há muito que você possa fazer no diretório do Windows sem causar problemas (esteja ciente das pastas do Windows nas quais você nunca deve tocar ), então vamos ver as outras.
Desinstalar grandes programas
Em Arquivos de Programas (e/ou Arquivos de Programas (x86) no Windows de 64 bits), você encontrará arquivos para a maioria dos aplicativos instalados. Se você não usa mais alguns deles, vá para Configurações> Aplicativos> Aplicativos e recursos para desinstalá-los.
Elimine itens grandes da sua pasta de usuário
A maioria dos arquivos que consomem espaço provavelmente estarão na pasta da sua conta em Usuários. Ele contém seus documentos, fotos, vídeos e similares.
Você provavelmente verá muito espaço ocupado na pasta AppData, que é onde muitos aplicativos armazenam informações e preferências. Por exemplo, os caches do Chrome e do Spotify podem ocupar vários gigabytes aqui.
Dê uma olhada nesses arquivos e veja se alguma coisa é fácil. Você pode excluir arquivos que não usa mais ou mover alguns dados para um disco rígido externo. Se você tiver muitos arquivos no Dropbox ou em outro armazenamento na nuvem, use os painéis de preferências para dessincronizar os arquivos na nuvem que você não precisa. Você sempre pode acessá-los através da interface web.
Você pode ver alguns outros arquivos enormes em TreeSize, como WinSxS. Consulte nosso guia para gerenciar uma pasta WinSxS grande se você tiver esse problema.
Etapa 3: Limpe o Bloatware do Windows 10
A maioria dos computadores comprados em lojas vem carregado com bloatware de fabricante inútil que desperdiça espaço e duplica a funcionalidade já existente no Windows. Além disso, o próprio Windows 10 inclui alguns aplicativos indesejados que você provavelmente nunca usa.
Se você não teve tempo para remover o bloatware do seu sistema, você deveria. É uma parte importante da limpeza do Windows 10. Consulte nosso guia para remover bloatware do Windows 10 para obter instruções.
Etapa 4: Arrume sua área de trabalho
Mesmo depois de limpar os arquivos e aplicativos do seu computador, uma área de trabalho bagunçada ainda pode confundi-lo e dificultar o trabalho eficiente. Muitas pessoas usam sua área de trabalho como um espaço de armazenamento temporário, levando a que todos os tipos de arquivos fiquem espalhados por ela.
Você deve tentar "redefinir" sua área de trabalho para um estado limpo para torná-la mais limpa. Comece movendo todos os arquivos da sua área de trabalho para outro local. Em seguida, você pode criar atalhos para arquivos necessários o tempo todo em sua área de trabalho.
Se você tem tantos arquivos que acha que não vai funcionar, vale a pena dar uma olhada no aplicativo Fences . Ele inclui ferramentas poderosas que permitem combinar automaticamente ícones semelhantes da área de trabalho, ocultar ou mostrar todos os ícones com apenas alguns cliques e muito mais.
Depois de limpar o Windows 10 e sua área de trabalho, você sentirá que tem uma máquina totalmente nova. Temos um guia mais detalhado sobre como limpar sua área de trabalho do Windows, se você estiver interessado.
Se necessário: atualize o Windows 10
Talvez você tenha concluído que seu PC está tão bagunçado que não quer se esforçar para limpar o Windows 10. Nesse caso, você pode usar uma opção interna para reinstalar uma nova cópia do Windows.
Você deve saber sobre a opção Redefinir este PC disponível nas configurações de Recuperação . No entanto, usar isso com certas opções restaurará seu PC como estava fora da caixa, incluindo o bloatware do fabricante pré-instalado. Para evitar isso, você pode usar outro método.
Para usá-lo, pressione o mesmo botão Começar no menu Recuperação . Escolha Manter meus arquivos, escolha se deseja baixar ou reinstalar localmente, escolha as configurações e certifique-se de escolher Não para Restaurar aplicativos pré-instalados?
Isso é equivalente à opção Fresh Start encontrada na seção Desempenho e integridade do dispositivo do aplicativo Windows Security em versões mais antigas do Windows 10. Ele reinstala o Windows 10 e o atualiza para a versão mais recente, além de remover todos os aplicativos instalados. Apenas seus arquivos pessoais e "algumas configurações do Windows" são mantidos.
Mesmo que o Windows prometa mantê-los seguros, certifique-se de fazer backup de seus arquivos antes de fazer isso, caso algo dê errado. Você também deve anotar todas as chaves de licença necessárias para reativar o software após a atualização.
Ter que reinstalar todos os seus programas manualmente levará algum tempo. Mas se o seu computador estiver uma bagunça, ainda pode valer a pena obter um sistema limpo.
Evite aplicativos de limpeza falsos
Enquanto estamos discutindo as limpezas do Windows 10 e 11, vale a pena mencionar que você deve ter cuidado com o software de limpeza que baixa. Embora as ferramentas acima sejam todas formas legítimas de limpar seu PC, você encontrará muitos "limpadores de PC" fraudulentos online que são totalmente inúteis (como o do vídeo acima).
Essas ferramentas fornecem uma "varredura gratuita" que encontra milhares de "problemas", que absurdamente contabilizam cada cookie em seu computador como um "risco de privacidade". Então eles exigem que você pague uma boa quantia de dinheiro para realmente "limpar" qualquer coisa.
Não se incomode com esse absurdo. As ferramentas acima devem ser suficientes para limpar arquivos desnecessários. Se você sentir a necessidade de fazer mais, siga nossa lista de verificação de limpeza do Windows.
Agora o Windows 10 está mais limpo do que nunca!
Isso é como limpar seu computador sem frescuras. Agora você conhece os grandes passos para limpar arquivos grandes e desnecessários no Windows 10. Esses métodos devem ser suficientes para limpar uma boa parte do espaço em seu computador e torná-lo novo. Acompanhe-os de vez em quando e você não precisará mais se preocupar com avisos de pouco espaço em disco.
Apenas certifique-se de não exagerar e cometer erros comuns de manutenção do Windows.