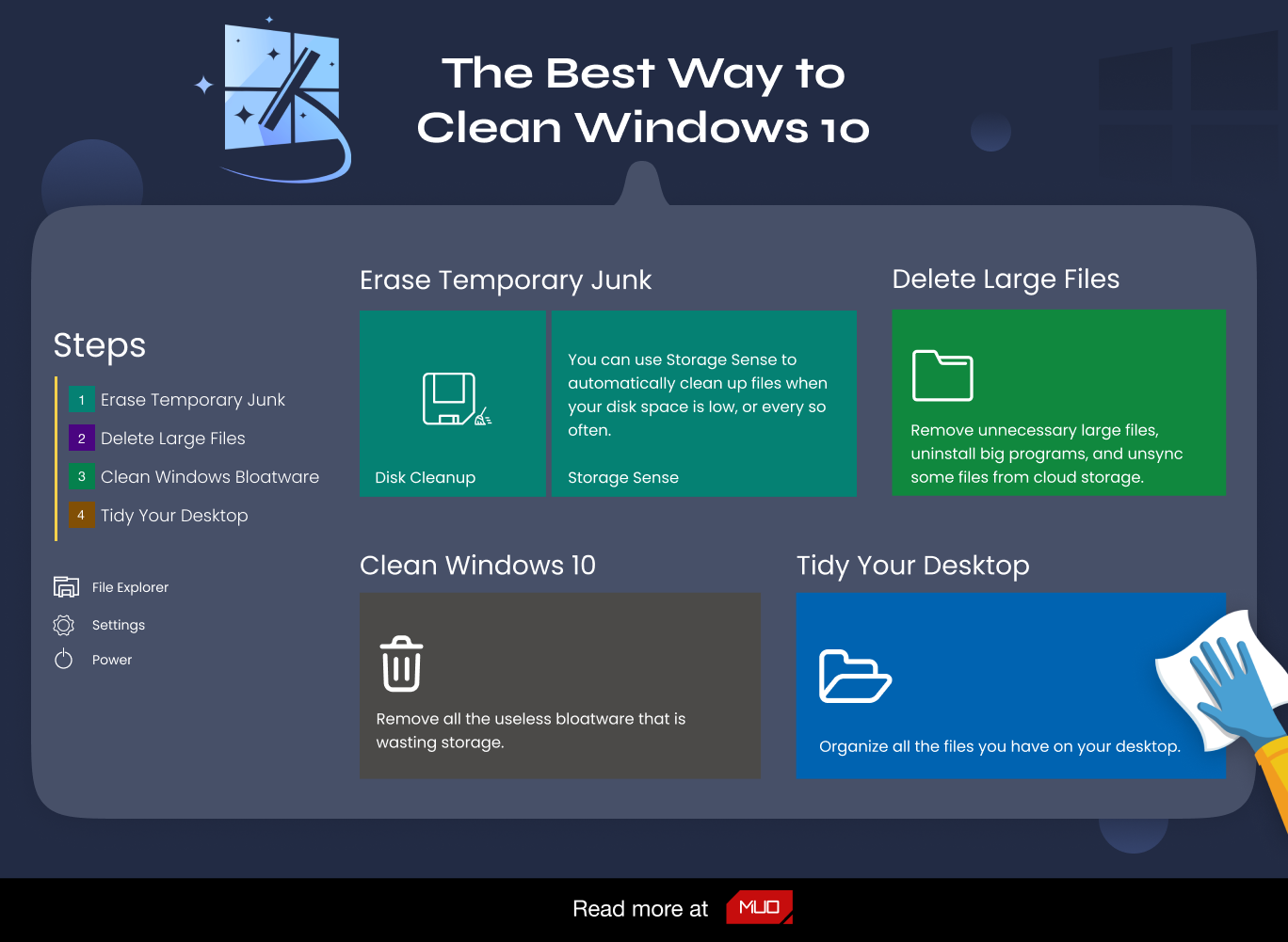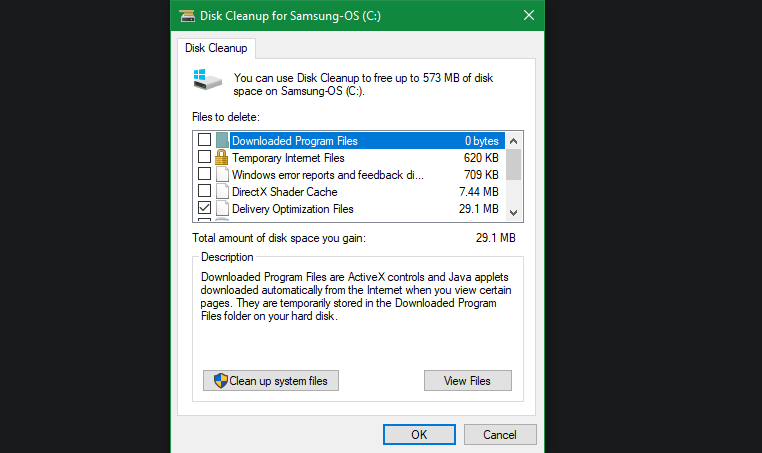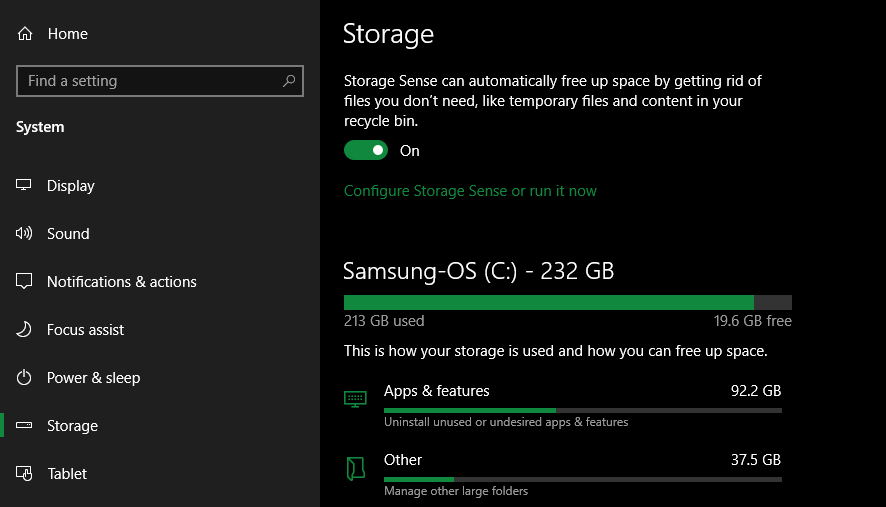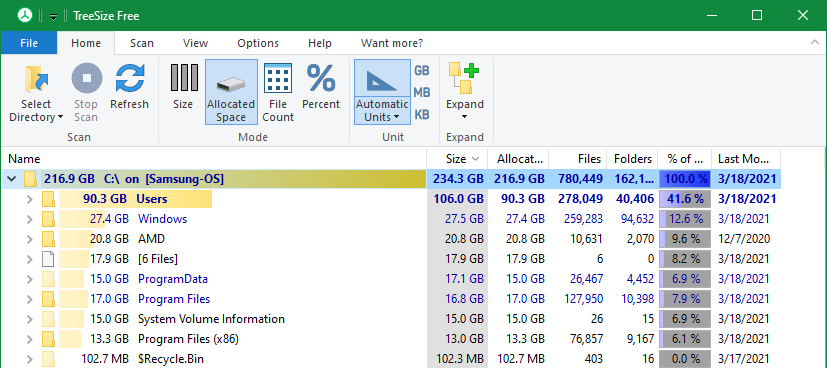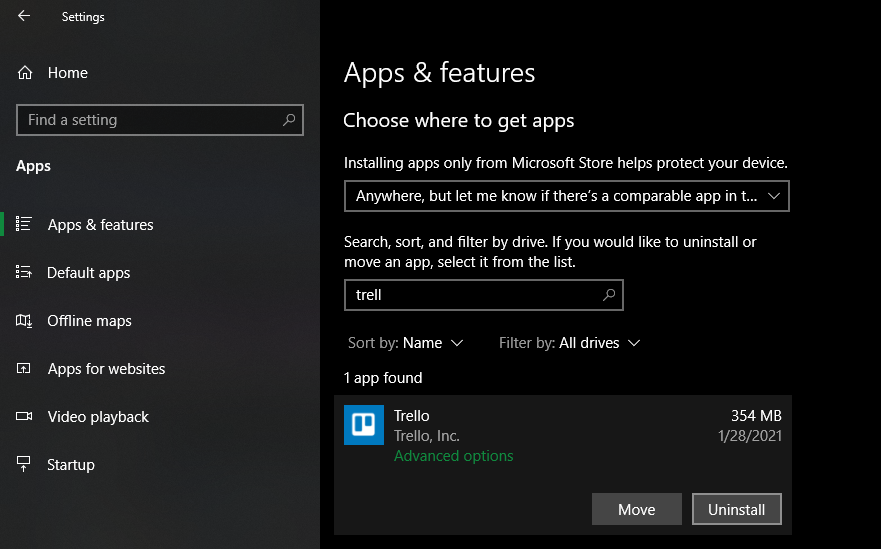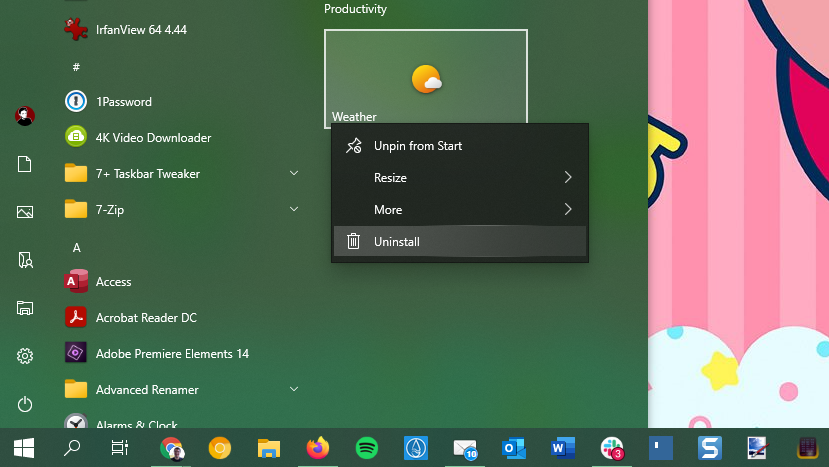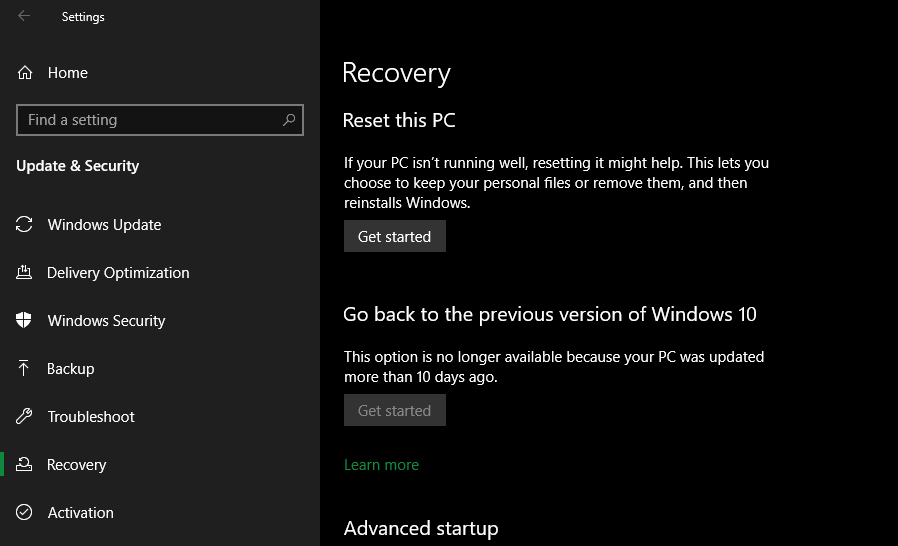La mejor manera de limpiar Windows 10: una guía paso a paso
Con el tiempo, cada instalación de Windows acumula basura que ocupa espacio y desperdicia recursos. Es fácil descuidar el mantenimiento regular, por lo que a menudo el problema proviene de archivos y programas antiguos.
Si no limpia su computadora, en poco tiempo encontrará advertencias de poco espacio en el disco y notará que se ralentiza. Veamos cómo limpiar Windows 10 (y Windows 11) usando una variedad de herramientas para diferentes situaciones.
Paso 1: Borrar basura temporal
Windows 10 y 11 incluyen un par de herramientas similares para borrar archivos temporales antiguos de su disco, lo que significa que no necesita una aplicación de limpieza de Windows dedicada. Son una gran primera parada en su viaje de limpieza de Windows.
Limpieza de disco
Si no le importa una interfaz de la vieja escuela, la herramienta clásica Liberador de espacio en disco hace el trabajo de limpieza. Acceda a él escribiendo Liberador de espacio en disco en el menú Inicio y seleccionando el disco que desea limpiar.
Después de un momento, verá una lista de archivos innecesarios que Windows puede limpiar. Suponiendo que sea un administrador, primero debe hacer clic en el botón Limpiar archivos del sistema para buscar nuevamente tipos de datos adicionales.
Siéntase libre de eliminar casi todas las categorías de datos disponibles aquí, con algunas excepciones. En versiones anteriores de Windows 10, tenga cuidado con las Descargas, que eliminarán todo lo que haya en esa carpeta. También es posible que desee evitar limpiar la Papelera de reciclaje a menos que esté seguro de que no necesitará restaurar nada de ella.
Si ha actualizado recientemente a una nueva versión principal de Windows, verá una entrada de Instalación(es) anterior(es) de Windows. Al eliminar esto, se eliminarán los archivos antiguos que Windows guarda durante 10 días, lo que le permite volver fácilmente a una versión anterior. También debe evitar eliminar la opción de archivos de instalación de Windows ESD, ya que se usa para restablecer su PC a través de Configuración.
Consulte las carpetas de Windows que puede eliminar para ahorrar espacio para obtener más información sobre los elementos específicos que puede eliminar con la limpieza del disco.
Sentido de almacenamiento
Windows 10 y Windows 11 incluyen gran parte de esta misma funcionalidad de Liberador de espacio en disco, con una interfaz más agradable, en Configuración > Sistema > Almacenamiento. Puede usar la función Storage Sense que se encuentra allí para limpiar automáticamente los archivos cuando el espacio en disco es bajo, o cada cierto tiempo. Haga clic en Configure Storage Sense o ejecútelo ahora para cambiar estas opciones.
En la lista de lo que está usando espacio en su PC, haga clic en Archivos temporales y podrá eliminar los mismos tipos de datos que en el Liberador de espacio en disco. Mostrar más categorías proporciona más información sobre los tipos de datos que no utilizan tanto espacio.
Paso 2: eliminar archivos grandes
Ha eliminado archivos innecesarios; el siguiente paso para limpiar Windows 10 es encontrar datos antiguos que ocupan mucho espacio en su computadora. Para ayudar con esto, descargue TreeSize Free, que escaneará su almacenamiento y le mostrará dónde están los archivos más grandes.
Una vez instalado, busque TreeSize en el menú Inicio y ejecútelo usando el enlace (Administrador) para que pueda escanear en todas partes. Para comenzar, elija Seleccionar directorio en la parte superior izquierda y seleccione su disco de almacenamiento principal.
Después de unos momentos, verá un desglose visual del almacenamiento de su PC, con los archivos más grandes en la parte superior. Haga clic en la flecha desplegable de cualquier carpeta para expandirla un nivel.
Las carpetas más grandes probablemente serán Usuarios, Windows y Archivos de programa (o Archivos de programa (x86) ). No hay mucho que pueda hacer en el directorio de Windows sin causar problemas (tenga cuidado con las carpetas de Windows que nunca debe tocar ), así que veamos las demás.
Desinstalar programas grandes
En Archivos de programa (y/o Archivos de programa (x86) en Windows de 64 bits), encontrará archivos para la mayoría de las aplicaciones que ha instalado. Si ya no usa algunos de estos, diríjase a Configuración> Aplicaciones> Aplicaciones y funciones para desinstalarlos.
Elimine elementos grandes de su carpeta de usuario
La mayoría de los archivos que acaparan espacio probablemente estarán en la carpeta de su cuenta en Usuarios. Esto contiene sus documentos, imágenes, videos y similares.
Probablemente verá mucho espacio ocupado en la carpeta AppData, que es donde muchas aplicaciones almacenan información y preferencias. Por ejemplo, los cachés de Chrome y Spotify pueden ocupar varios gigabytes aquí.
Eche un vistazo a estos archivos y vea si hay algo al alcance de la mano. Puede eliminar archivos que ya no usa o mover algunos datos a un disco duro externo. Si tiene muchos archivos en Dropbox u otro almacenamiento en la nube, use sus paneles de preferencias para desincronizar los archivos en la nube que no necesita. Siempre puede acceder a ellos a través de la interfaz web.
Es posible que vea otros archivos enormes en TreeSize, como WinSxS. Consulte nuestra guía para administrar una carpeta grande de WinSxS si tiene este problema.
Paso 3: Limpie el bloatware de Windows 10
La mayoría de las computadoras compradas en la tienda vienen cargadas con bloatware del fabricante sin valor que desperdicia espacio y duplica la funcionalidad que ya está en Windows. Además, el propio Windows 10 incluye algunas aplicaciones basura que probablemente nunca uses.
Si no se ha tomado el tiempo de eliminar el bloatware de su sistema, debería hacerlo. Es una parte importante de la limpieza de Windows 10. Consulte nuestra guía para eliminar bloatware de Windows 10 para obtener instrucciones.
Paso 4: ordena tu escritorio
Incluso después de haber limpiado los archivos y las aplicaciones de su computadora, un escritorio desordenado aún puede confundirlo y dificultar el trabajo eficiente. Muchas personas usan su escritorio como un espacio de almacenamiento temporal, lo que hace que todo tipo de archivos se dispersen por él.
Debe intentar "restablecer" su escritorio a un estado limpio para hacerlo más ordenado. Comience por mover todos los archivos de su escritorio a otra ubicación. A continuación, puede crear accesos directos a los archivos que necesita todo el tiempo en su escritorio.
Si tiene tantos archivos que no cree que esto funcione, definitivamente vale la pena echarle un vistazo a la aplicación Fences . Incluye potentes herramientas que le permiten combinar automáticamente iconos de escritorio similares, ocultar o mostrar todos los iconos con unos pocos clics y mucho más.
Después de limpiar Windows 10 y su escritorio, sentirá que tiene una máquina completamente nueva. Tenemos una guía más detallada sobre cómo limpiar su escritorio de Windows si está interesado.
Si es necesario: actualice Windows 10
Tal vez haya llegado a la conclusión de que su PC está tan desordenada que no quiere hacer el esfuerzo de limpiar Windows 10. En ese caso, puede usar una opción integrada para reinstalar una copia nueva de Windows.
Es posible que conozca la opción Restablecer esta PC disponible en la configuración de Recuperación . Sin embargo, usar esto con ciertas opciones restaurará su PC a como estaba de fábrica, incluido el bloatware del fabricante preinstalado. Para evitar esto, puede utilizar otro método.
Para usarlo, presione el mismo botón Comenzar en el menú Recuperación . Elija Conservar mis archivos, elija si descargar o reinstalar localmente, elija la configuración y luego asegúrese de elegir No para Restaurar aplicaciones preinstaladas.
Esto es equivalente a la opción Nuevo comienzo que se encuentra en la sección Rendimiento y salud del dispositivo de la aplicación Seguridad de Windows en versiones anteriores de Windows 10. Reinstala Windows 10 y lo actualiza a la última versión, además elimina todas las aplicaciones instaladas. Solo se conservan sus archivos personales y "algunas configuraciones de Windows".
Aunque Windows promete mantenerlos seguros, asegúrese de hacer una copia de seguridad de sus archivos antes de hacer esto, en caso de que algo salga mal. También debe tomar nota de las claves de licencia que necesitará para reactivar el software después de la actualización.
Tener que reinstalar todos sus programas a mano llevará algún tiempo. Pero si su computadora es un desastre, aún podría valer la pena obtener un sistema limpio.
Evite las aplicaciones de limpieza falsas
Mientras discutimos las limpiezas de Windows 10 y 11, vale la pena mencionar que debe tener cuidado con el software de limpieza que descarga. Si bien las herramientas anteriores son todas formas legítimas de limpiar su PC, encontrará muchos "limpiadores de PC" fraudulentos en línea que son totalmente inútiles (como el que se muestra en el video anterior).
Estas herramientas brindan un "análisis gratuito" que encuentra miles de "problemas", que absurdamente cuentan cada cookie en su computadora como un "riesgo de privacidad". Luego te exigen que pagues una buena cantidad de dinero para "limpiar" cualquier cosa.
No te molestes con esta tontería. Las herramientas anteriores deberían ser suficientes para limpiar archivos innecesarios. Si siente la necesidad de hacer más, siga nuestra última lista de verificación de limpieza de Windows.
¡Ahora Windows 10 es más limpio que nunca!
Así es como limpiar su computadora sin lujos. Ahora conoce los grandes pasos para limpiar archivos grandes e innecesarios en Windows 10. Estos métodos deberían ser suficientes para limpiar una buena cantidad de espacio en su computadora y hacer que se sienta fresco. Manténgase al día con ellos de vez en cuando, y no debería tener que preocuparse más por las advertencias de poco espacio en disco.
Solo asegúrese de no exagerar y cometer errores comunes de mantenimiento de Windows.