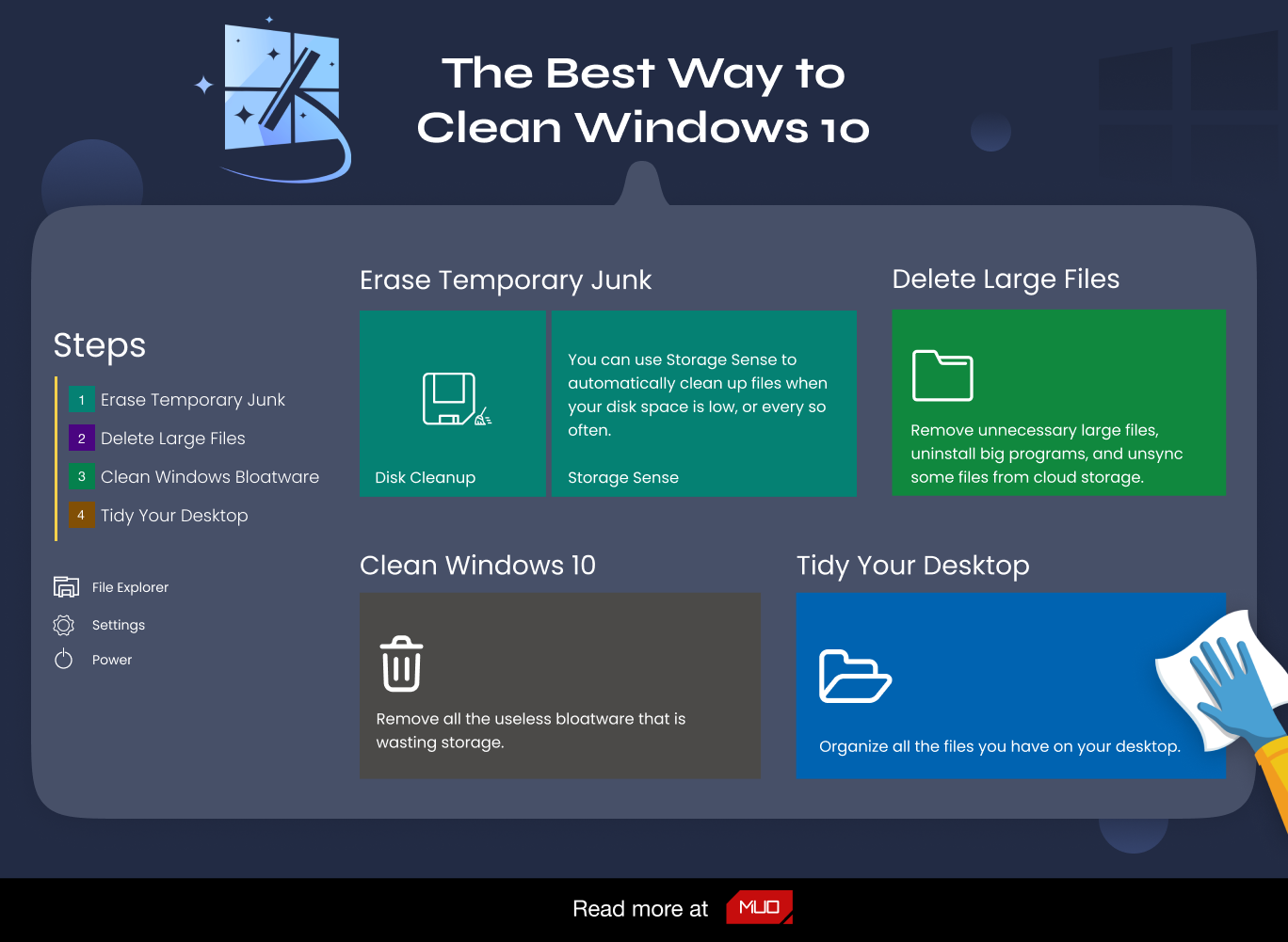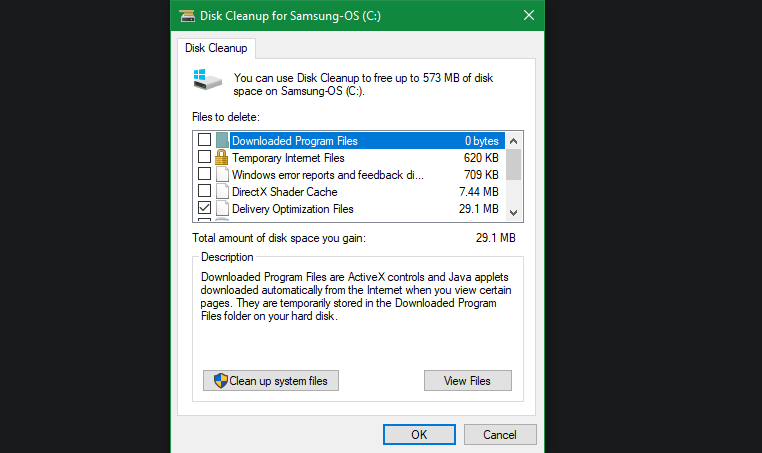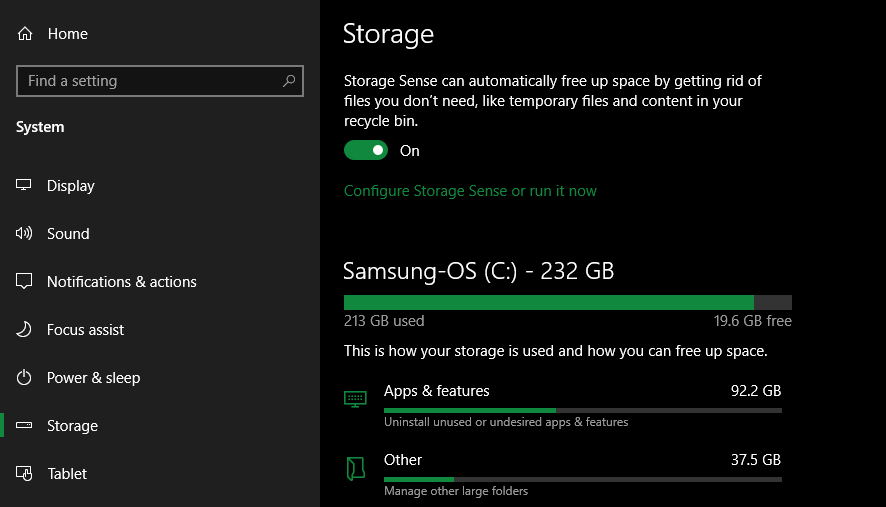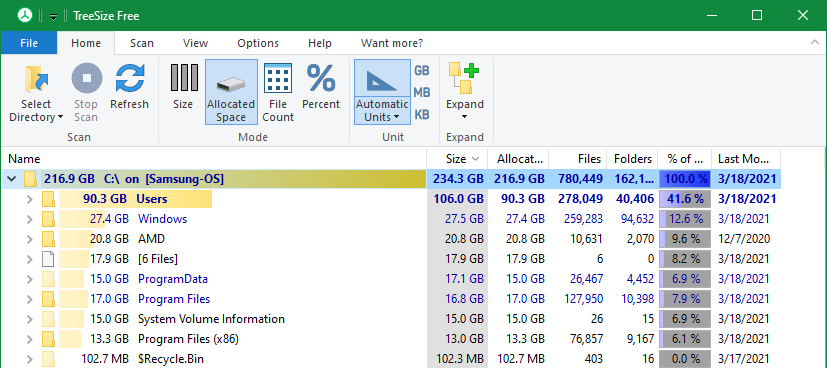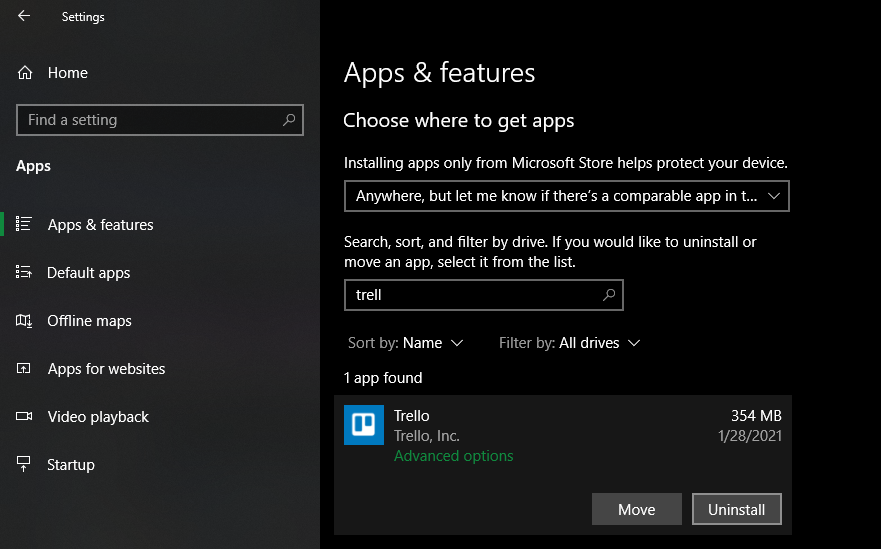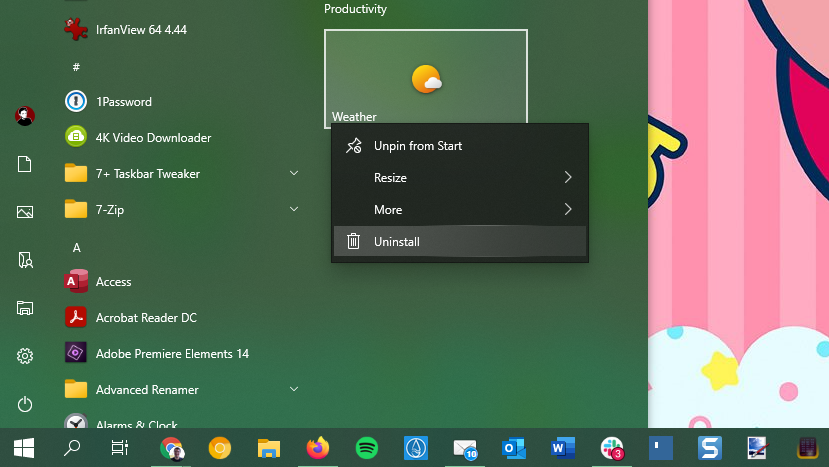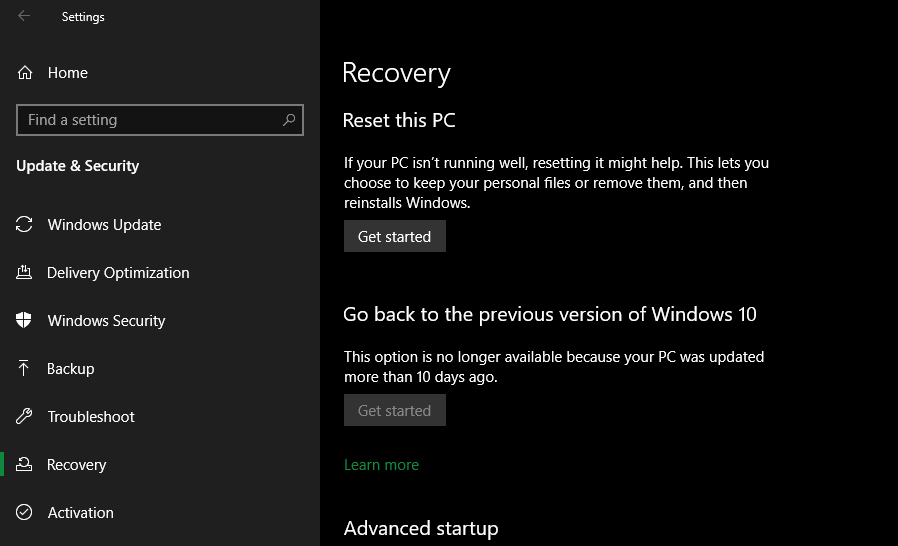Лучший способ очистить Windows 10: пошаговое руководство
Со временем каждая установка Windows создает мусор, который занимает место и тратит ресурсы. Пренебрегать регулярным обслуживанием легко, поэтому часто проблема возникает из-за старых файлов и программ.
Если вы не очистите свой компьютер, вскоре вы столкнетесь с предупреждениями о нехватке места на диске и заметите, что он замедляется. Давайте рассмотрим, как очистить Windows 10 (и Windows 11) с помощью различных инструментов для разных ситуаций.
Шаг 1. Сотрите временный мусор
Windows 10 и 11 включают в себя пару похожих инструментов для удаления старых временных файлов с вашего диска, а это означает, что вам не нужно специальное приложение для очистки Windows. Это отличная первая остановка в вашем путешествии по очистке Windows.
Очистка диска
Если вы не возражаете против интерфейса старой школы, классический инструмент очистки диска сделает всю работу по очистке. Чтобы получить к нему доступ, введите «Очистка диска» в меню «Пуск» и выберите диск, который хотите очистить.
Через мгновение вы увидите список ненужных файлов, которые Windows может очистить. Предполагая, что вы являетесь администратором, вы должны сначала нажать кнопку «Очистить системные файлы», чтобы снова выполнить поиск дополнительных типов данных.
Не стесняйтесь удалять почти все категории данных, доступные здесь, за некоторыми исключениями. В более старых версиях Windows 10 следите за загрузками, которые удалят все в этой папке. Вы также можете не очищать корзину, если не уверены, что вам не нужно ничего из нее восстанавливать.
Если вы недавно обновились до новой основной версии Windows, вы увидите запись «Предыдущие установки Windows». Удаление этого приведет к удалению старых файлов, которые Windows хранит в течение 10 дней, что позволит вам легко вернуться к более ранней версии. Вам также следует избегать удаления установочных файлов Windows ESD, так как это используется для перезагрузки вашего ПК через «Настройки».
Ознакомьтесь с папками Windows, которые можно удалить, чтобы сэкономить место, чтобы получить дополнительную информацию о конкретных элементах, которые можно удалить с помощью очистки диска.
Чувство хранения
Windows 10 и Windows 11 включают в себя большую часть тех же функций очистки диска с более приятным интерфейсом в меню «Настройки»> «Система»> «Хранилище». Вы можете использовать функцию Storage Sense, чтобы автоматически очищать файлы, когда на вашем диске мало места или время от времени. Нажмите «Настроить контроль памяти» или запустите его сейчас, чтобы изменить эти параметры.
В списке того, что использует место на вашем ПК, нажмите «Временные файлы », и вы сможете удалить те же типы данных, что и при очистке диска. Показать больше категорий предоставляет больше информации о типах данных, которые не занимают много места.
Шаг 2. Удалите большие файлы
Вы удалили ненужные файлы; Следующим шагом к очистке Windows 10 является поиск старых данных, занимающих много места на вашем компьютере. Чтобы помочь с этим, загрузите TreeSize Free, который просканирует ваше хранилище и покажет вам, где находятся самые большие файлы.
После установки найдите TreeSize в меню «Пуск» и запустите его, используя ссылку (Администратор), чтобы вы могли сканировать везде. Для начала выберите «Выбрать каталог» в левом верхнем углу и выберите основной диск для хранения.
Через несколько секунд вы увидите визуальную разбивку хранилища вашего ПК, причем самые большие файлы будут вверху. Щелкните стрелку раскрывающегося списка в любой папке, чтобы развернуть ее на один уровень.
Самыми большими папками, вероятно, будут Users, Windows и Program Files (или Program Files (x86) ). Мало что можно сделать в каталоге Windows, не вызывая проблем (помните о папках Windows, к которым никогда нельзя прикасаться ), поэтому давайте посмотрим на другие.
Удаление больших программ
В разделе Program Files (и/или Program Files (x86) в 64-разрядной версии Windows) вы найдете файлы для большинства установленных вами приложений. Если вы больше не используете некоторые из них, перейдите в «Настройки»> «Приложения»> «Приложения и функции », чтобы удалить их.
Удалите большие элементы из вашей пользовательской папки
Большинство файлов, занимающих много места, вероятно, будут находиться в папке вашей учетной записи в разделе «Пользователи ». Он содержит ваши документы, изображения, видео и тому подобное.
Вы, вероятно, увидите много места в папке AppData, где многие приложения хранят информацию и настройки. Например, кеши Chrome и Spotify могут занимать здесь несколько гигабайт.
Взгляните на эти файлы и посмотрите, не является ли что-то легким. Вы можете удалить файлы, которые больше не используете, или перенести некоторые данные на внешний жесткий диск. Если у вас много файлов в Dropbox или другом облачном хранилище, используйте их панели настроек для десинхронизации облачных файлов, которые вам не нужны. Вы всегда можете получить к ним доступ через веб-интерфейс.
Вы можете увидеть некоторые другие огромные файлы в TreeSize, такие как WinSxS. См. наше руководство по управлению большой папкой WinSxS, если у вас возникла эта проблема.
Шаг 3. Очистите вирусы Windows 10
Большинство купленных в магазине компьютеров поставляются с бесполезным программным обеспечением производителя, которое занимает место и дублирует функции, уже имеющиеся в Windows. Кроме того, сама Windows 10 включает в себя несколько нежелательных приложений, которые вы, вероятно, никогда не используете.
Если вы не нашли время, чтобы удалить вредоносные программы из вашей системы, вы должны это сделать. Это важная часть очистки Windows 10. Инструкции см. в нашем руководстве по удалению вредоносных программ из Windows 10.
Шаг 4. Приведите в порядок свой рабочий стол
Даже после того, как вы очистили файлы и приложения на своем компьютере, беспорядок на рабочем столе все еще может сбить вас с толку и затруднить эффективную работу. Многие люди используют свой рабочий стол в качестве временного хранилища, что приводит к тому, что на нем разбросаны всевозможные файлы.
Вы должны попробовать «сбросить» свой рабочий стол до чистого состояния, чтобы сделать его более аккуратным. Начните с перемещения всех файлов с рабочего стола в другое место. Далее вы можете создавать ярлыки для файлов, которые вам постоянно нужны на рабочем столе.
Если у вас так много файлов, что вы не думаете, что это сработает, приложение Fences определенно стоит посмотреть. Он включает в себя мощные инструменты, которые позволяют автоматически комбинировать похожие значки на рабочем столе, скрывать или отображать все значки несколькими щелчками мыши и многое другое.
После того, как вы очистите Windows 10 и свой рабочий стол, вы почувствуете, что у вас совершенно новая машина. У нас есть более подробное руководство по очистке рабочего стола Windows, если вам интересно.
Если необходимо: обновите Windows 10
Возможно, вы пришли к выводу, что на вашем компьютере такой беспорядок, что вы не хотите прилагать усилия для очистки Windows 10. В этом случае вы можете использовать встроенную опцию для переустановки новой копии Windows.
Возможно, вы знаете о параметре «Сбросить этот компьютер », доступном в настройках восстановления . Однако использование этого с некоторыми параметрами восстановит ваш компьютер до состояния, в котором он был из коробки, включая предустановленное вредоносное ПО производителя. Чтобы этого избежать, можно воспользоваться другим способом.
Чтобы использовать его, нажмите ту же кнопку «Начать» в меню «Восстановление ». Выберите Сохранить мои файлы, выберите загрузку или переустановку локально, выберите настройки, а затем убедитесь, что вы выбрали Нет для Восстановить предустановленные приложения?
Это эквивалентно параметру «Новый запуск », который можно найти в разделе «Производительность и работоспособность устройства» приложения «Безопасность Windows» в более старых версиях Windows 10. Он переустанавливает Windows 10 и обновляет ее до последней версии, а также удаляет все установленные приложения. Сохраняются только ваши личные файлы и «некоторые настройки Windows».
Несмотря на то, что Windows обещает сохранить их в безопасности, убедитесь, что вы сделали резервную копию своих файлов, прежде чем делать это, на случай, если что-то пойдет не так. Вы также должны записать все лицензионные ключи, которые вам потребуются для повторной активации программного обеспечения после обновления.
Переустановка всех ваших программ вручную займет некоторое время. Но если ваш компьютер в беспорядке, возможно, стоит получить чистую систему.
Избегайте поддельных приложений для очистки
Пока мы обсуждаем очистку Windows 10 и 11, стоит упомянуть, что вы должны быть осторожны с тем, какое программное обеспечение для очистки вы загружаете. Хотя все вышеперечисленные инструменты являются законными способами очистки вашего ПК, в Интернете вы найдете множество мошеннических «очистителей ПК», которые совершенно бесполезны (например, в приведенном выше видео).
Эти инструменты обеспечивают «бесплатное сканирование», которое находит тысячи «проблем», которые абсурдно считают каждый файл cookie на вашем компьютере «угрозой конфиденциальности». Затем они требуют, чтобы вы заплатили хорошую сумму денег, чтобы на самом деле что-нибудь «убрать».
Не заморачивайся этой ерундой. Вышеупомянутых инструментов должно быть достаточно для очистки ненужных файлов. Если вы чувствуете необходимость сделать больше, следуйте нашему окончательному контрольному списку очистки Windows.
Теперь Windows 10 чище, чем когда-либо!
Вот как почистить компьютер без излишеств. Теперь вы знаете важные шаги по очистке больших и ненужных файлов в Windows 10. Этих методов должно быть достаточно, чтобы очистить хороший кусок места на вашем компьютере и сделать его свежим. Следите за ними время от времени, и вам больше не придется беспокоиться о предупреждениях о нехватке места на диске.
Просто убедитесь, что вы не переусердствуете и не допустите типичных ошибок обслуживания Windows.