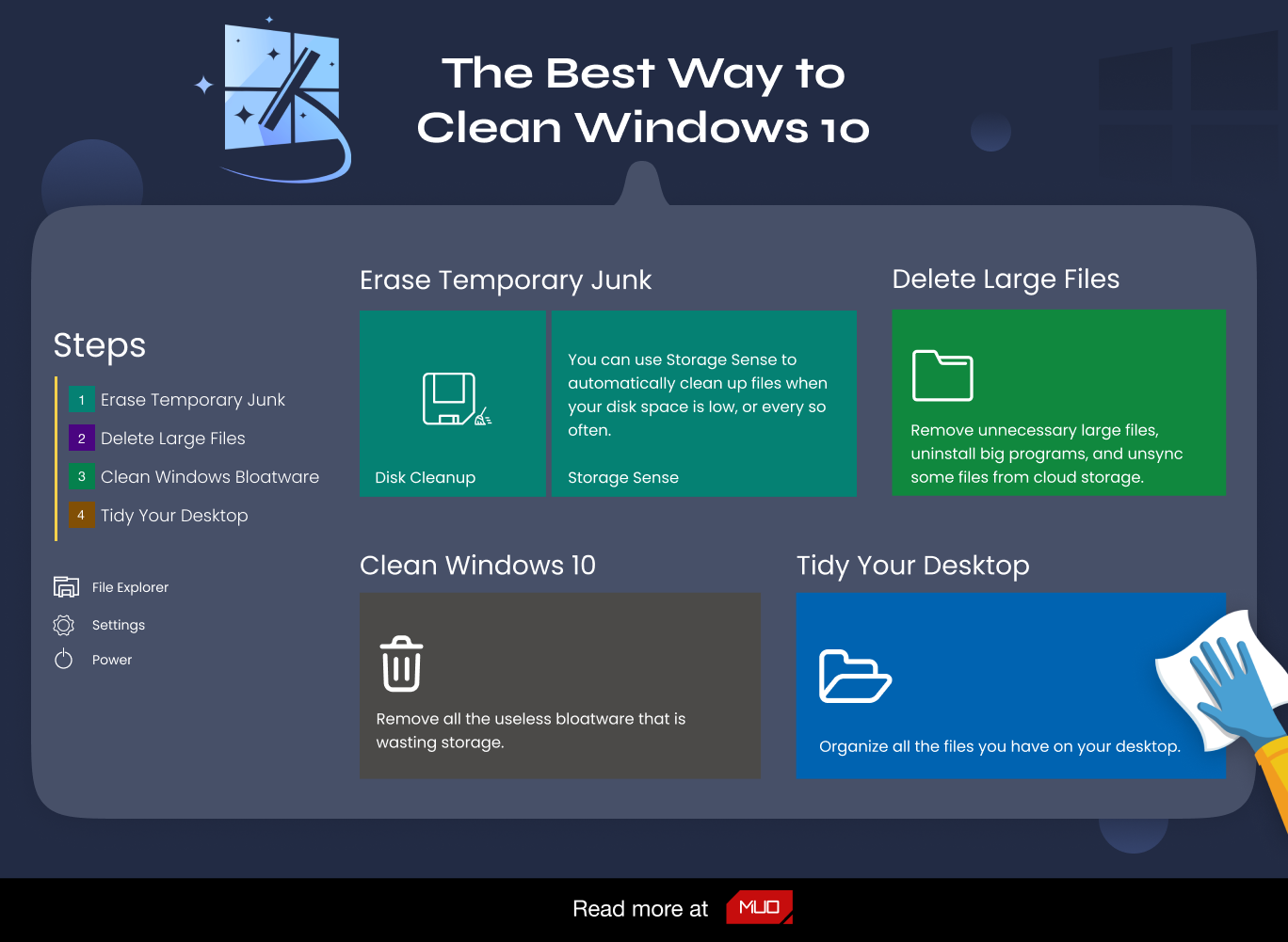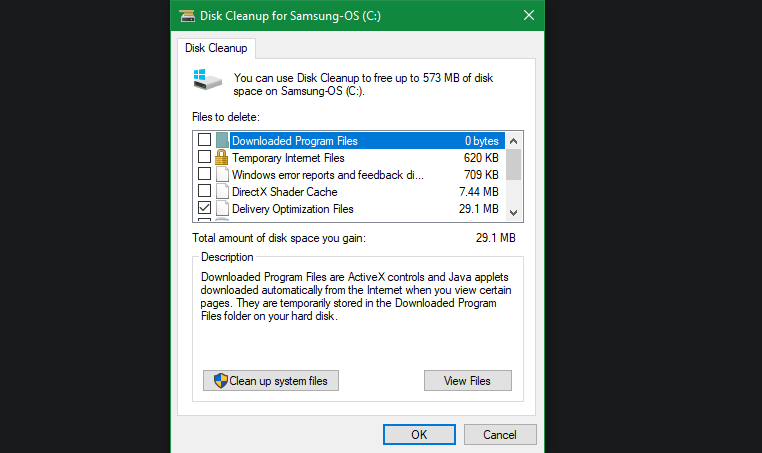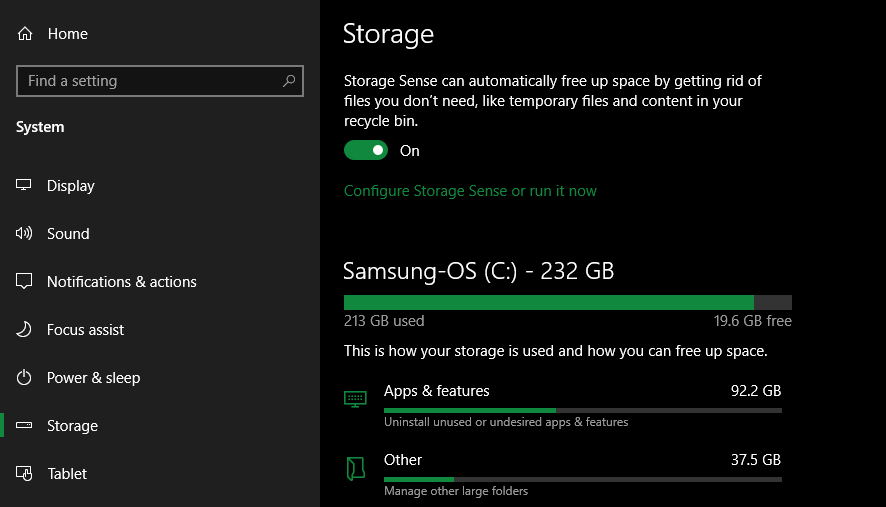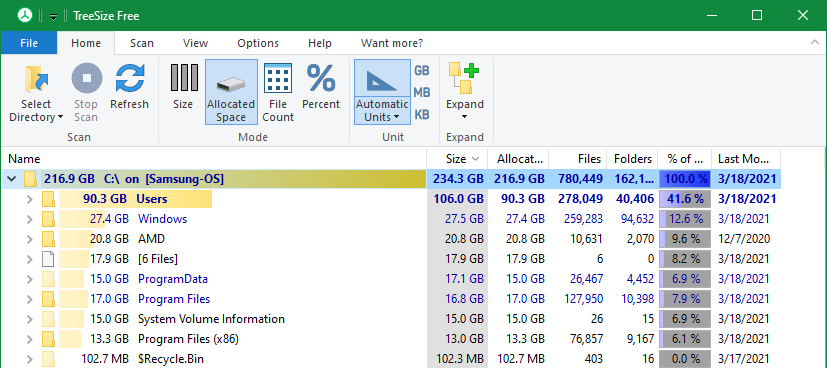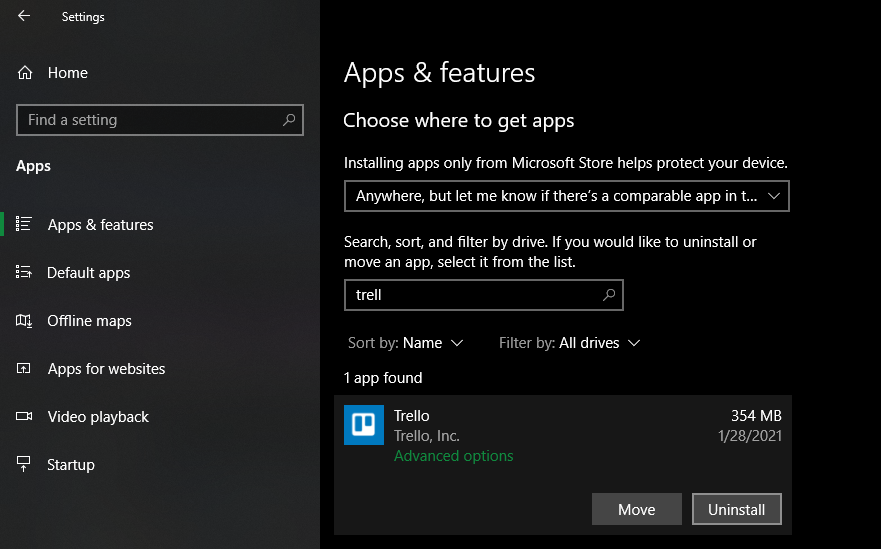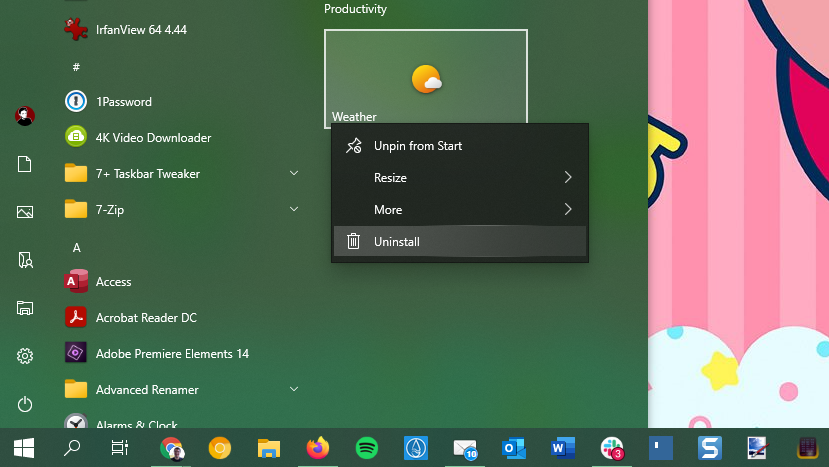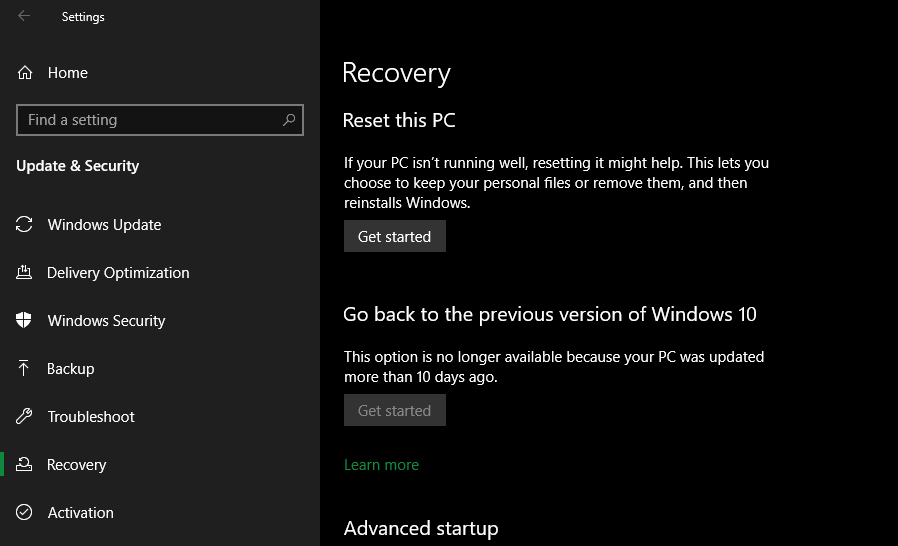Der beste Weg, Windows 10 zu reinigen: Eine Schritt-für-Schritt-Anleitung
Mit der Zeit baut jede Windows-Installation Datenmüll auf, der Speicherplatz beansprucht und Ressourcen verschwendet. Es ist leicht, die regelmäßige Wartung zu vernachlässigen, so dass das Problem oft von alten Dateien und Programmen herrührt.
Wenn Sie Ihren Computer nicht bereinigen, werden Sie bald auf Warnungen zu wenig Speicherplatz stoßen und feststellen, dass er langsamer wird. Lassen Sie uns durchgehen, wie Sie Windows 10 (und Windows 11) mit einer Vielzahl von Tools für verschiedene Situationen bereinigen.
Schritt 1: Temporären Junk löschen
Windows 10 und 11 enthalten ein Paar ähnlicher Tools zum Löschen alter temporärer Dateien von Ihrer Festplatte, was bedeutet, dass Sie keine dedizierte Windows-Cleaner-App benötigen. Sie sind eine großartige erste Station auf Ihrer Reise zur Windows-Bereinigung.
Datenträgerbereinigung
Wenn Ihnen eine Benutzeroberfläche der alten Schule nichts ausmacht, erledigt das klassische Datenträgerbereinigungstool die Reinigungsaufgabe. Greifen Sie darauf zu, indem Sie Datenträgerbereinigung in das Startmenü eingeben und den Datenträger auswählen, den Sie bereinigen möchten.
Nach einem Moment sehen Sie eine Liste unnötiger Dateien, die Windows bereinigen kann. Angenommen, Sie sind ein Administrator, sollten Sie zuerst auf die Schaltfläche Systemdateien bereinigen klicken, um erneut nach zusätzlichen Datentypen zu suchen.
Mit wenigen Ausnahmen können Sie so ziemlich jede hier verfügbare Datenkategorie löschen. Achten Sie bei älteren Versionen von Windows 10 auf Downloads, die alles in diesem Ordner löschen. Sie sollten auch vermeiden, den Papierkorb zu leeren, es sei denn, Sie sind sich sicher, dass Sie nichts daraus wiederherstellen müssen.
Wenn Sie vor Kurzem auf eine neue Hauptversion von Windows aktualisiert haben, sehen Sie einen Eintrag Vorherige Windows-Installation(en) . Wenn Sie dies löschen, werden die alten Dateien entfernt, die Windows 10 Tage lang aufbewahrt. Mit diesen können Sie problemlos zu einer früheren Version zurückkehren. Sie sollten auch vermeiden, die Option Windows ESD-Installationsdateien zu entfernen, da diese zum Zurücksetzen Ihres PCs über die Einstellungen verwendet wird.
Sehen Sie sich Windows-Ordner an, die Sie löschen können, um Platz zu sparen, um weitere Informationen zu den spezifischen Elementen zu erhalten, die Sie mit der Datenträgerbereinigung entfernen können.
Speichersinn
Windows 10 und Windows 11 enthalten beide einen Großteil derselben Funktionalität der Datenträgerbereinigung mit einer schöneren Benutzeroberfläche unter Einstellungen > System > Speicher. Sie können die dort zu findende Speicheroptimierungsfunktion verwenden, um Dateien automatisch zu bereinigen, wenn der Speicherplatz knapp wird, oder von Zeit zu Zeit. Klicken Sie auf Speicheroptimierung konfigurieren oder jetzt ausführen, um diese Optionen zu ändern.
Klicken Sie in der Liste der Speicherplatzbelegung auf Ihrem PC auf Temporäre Dateien und Sie können die gleichen Datentypen wie bei der Datenträgerbereinigung löschen. Weitere Kategorien anzeigen bietet weitere Informationen zu Datentypen, die nicht so viel Platz beanspruchen.
Schritt 2: Große Dateien löschen
Sie haben unnötige Dateien entfernt; Der nächste Schritt zur Bereinigung von Windows 10 besteht darin, alte Daten zu finden, die viel Platz auf Ihrem Computer beanspruchen. Um dabei zu helfen, laden Sie TreeSize Free herunter, das Ihren Speicher scannt und Ihnen zeigt, wo sich die größten Dateien befinden.
Suchen Sie nach der Installation im Startmenü nach TreeSize und starten Sie es über den Link (Administrator), damit Sie überall scannen können. Wählen Sie zunächst oben links Verzeichnis auswählen und wählen Sie Ihre Hauptspeicherfestplatte aus.
Nach einigen Augenblicken sehen Sie eine visuelle Aufschlüsselung des Speichers Ihres PCs, wobei die größten Dateien ganz oben stehen. Klicken Sie auf den Dropdown-Pfeil eines beliebigen Ordners, um ihn um eine Ebene zu erweitern.
Die größten Ordner sind wahrscheinlich Users, Windows und Program Files (oder Program Files (x86) ). Es gibt nicht viel, was Sie im Windows – Verzeichnis tun können, ohne Probleme zu verursachen (achten Sie auf Windows-Ordner, die Sie niemals berühren sollten ), also schauen wir uns die anderen an.
Große Programme deinstallieren
Unter Programmdateien (und/oder Programmdateien (x86) unter 64-Bit-Windows) finden Sie Dateien für die meisten Apps, die Sie installiert haben. Wenn Sie einige davon nicht mehr verwenden, gehen Sie zu Einstellungen > Apps > Apps & Features, um sie zu deinstallieren.
Beseitigen Sie große Elemente aus Ihrem Benutzerordner
Die meisten platzraubenden Dateien befinden sich wahrscheinlich in Ihrem Kontoordner unter Users. Diese enthält Ihre Dokumente, Bilder, Videos und ähnliches.
Sie werden wahrscheinlich sehen, dass viel Platz im AppData- Ordner eingenommen wird, in dem viele Apps Informationen und Einstellungen speichern. Hier können beispielsweise die Caches von Chrome und Spotify mehrere Gigabyte beanspruchen.
Sehen Sie sich diese Dateien an und sehen Sie, ob irgendetwas niedrig hängende Früchte sind. Sie können Dateien löschen, die Sie nicht mehr verwenden, oder einige Daten auf eine externe Festplatte verschieben. Wenn Sie viele Dateien in Dropbox oder einem anderen Cloud-Speicher haben, verwenden Sie deren Einstellungsfelder, um nicht benötigte Cloud-Dateien zu desynchronisieren. Sie können jederzeit über die Weboberfläche darauf zugreifen.
Möglicherweise sehen Sie einige andere riesige Dateien in TreeSize, wie z. B. WinSxS. Sehen Sie sich unsere Anleitung zum Verwalten eines großen WinSxS-Ordners an, wenn Sie dieses Problem haben.
Schritt 3: Reinigen Sie Windows 10 Bloatware
Die meisten im Laden gekauften Computer sind mit wertloser Hersteller-Bloatware geladen, die Platz verschwendet und bereits in Windows vorhandene Funktionen dupliziert. Darüber hinaus enthält Windows 10 selbst einige Junk-Apps, die Sie wahrscheinlich nie verwenden.
Wenn Sie sich nicht die Zeit genommen haben, Bloatware von Ihrem System zu entfernen, sollten Sie dies tun. Es ist ein wichtiger Bestandteil der Windows 10-Bereinigung. Anweisungen dazu finden Sie in unserem Leitfaden zum Entfernen von Bloatware aus Windows 10.
Schritt 4: Räumen Sie Ihren Desktop auf
Selbst nachdem Sie die Dateien und Apps Ihres Computers bereinigt haben, kann ein unordentlicher Desktop Sie immer noch verwirren und ein effizientes Arbeiten erschweren. Viele Menschen nutzen ihren Desktop als temporären Speicherplatz, was dazu führt, dass alle möglichen Dateien darauf verstreut werden.
Sie sollten versuchen, Ihren Desktop auf einen sauberen Zustand zurückzusetzen, um ihn ordentlicher zu machen. Verschieben Sie zunächst alle Dateien von Ihrem Desktop an einen anderen Ort. Als nächstes können Sie Verknüpfungen zu Dateien erstellen, die Sie ständig auf Ihrem Desktop benötigen.
Wenn Sie so viele Dateien haben, dass Sie nicht glauben, dass dies funktionieren wird, ist die Fences- App auf jeden Fall einen Blick wert. Es enthält leistungsstarke Tools, mit denen Sie ähnliche Desktopsymbole automatisch kombinieren, alle Symbole mit wenigen Klicks ein- oder ausblenden und vieles mehr.
Nachdem Sie Windows 10 und Ihren Desktop aufgeräumt haben, werden Sie das Gefühl haben, eine ganz neue Maschine zu haben. Wir haben eine ausführlichere Anleitung zum Bereinigen Ihres Windows-Desktops, wenn Sie interessiert sind.
Falls erforderlich: Aktualisieren Sie Windows 10
Vielleicht sind Sie zu dem Schluss gekommen, dass Ihr PC so durcheinander ist, dass Sie sich nicht die Mühe machen möchten, Windows 10 zu bereinigen. In diesem Fall können Sie eine integrierte Option verwenden, um eine neue Kopie von Windows neu zu installieren.
Möglicherweise kennen Sie die Option Diesen PC zurücksetzen, die in den Wiederherstellungseinstellungen verfügbar ist. Wenn Sie dies jedoch mit bestimmten Optionen verwenden, wird Ihr PC so wiederhergestellt, wie er aus der Box war, einschließlich der vorinstallierten Bloatware des Herstellers. Um dies zu vermeiden, können Sie eine andere Methode verwenden.
Um es zu verwenden, klicken Sie im Wiederherstellungsmenü auf die gleiche Schaltfläche „Erste Schritte”. Wählen Sie Meine Dateien behalten aus, wählen Sie aus, ob Sie sie herunterladen oder lokal neu installieren möchten, wählen Sie Einstellungen aus und stellen Sie dann sicher, dass Sie Nein für Vorinstallierte Apps wiederherstellen? auswählen.
Dies entspricht der Option „ Neuer Start ” im Abschnitt „ Geräteleistung und -integrität ” der Windows-Sicherheits-App in älteren Windows 10-Versionen. Es installiert Windows 10 neu und aktualisiert es auf die neueste Version und entfernt alle installierten Apps. Nur Ihre persönlichen Dateien und „einige Windows-Einstellungen” bleiben erhalten.
Obwohl Windows verspricht, sie sicher aufzubewahren, stellen Sie sicher, dass Sie Ihre Dateien sichern, bevor Sie dies tun, falls etwas schief geht. Sie sollten sich auch alle Lizenzschlüssel notieren, die Sie benötigen, um die Software nach der Aktualisierung zu reaktivieren.
Alle Programme von Hand neu installieren zu müssen, wird einige Zeit in Anspruch nehmen. Aber wenn Ihr Computer ein Chaos ist, könnte es sich trotzdem lohnen, ein sauberes System zu bekommen.
Vermeiden Sie gefälschte Reinigungs-Apps
Während wir über die Bereinigung von Windows 10 und 11 sprechen, muss erwähnt werden, dass Sie vorsichtig sein sollten, welche Reinigungssoftware Sie herunterladen. Während die oben genannten Tools alle legitime Möglichkeiten sind, Ihren PC zu reinigen, finden Sie online viele betrügerische „PC-Reiniger”, die völlig wertlos sind (wie der im obigen Video).
Diese Tools bieten einen „kostenlosen Scan”, der Tausende von „Problemen” findet, die absurderweise jedes Cookie auf Ihrem Computer als „Datenschutzrisiko” zählen. Dann verlangen sie, dass Sie einen guten Geldbetrag zahlen, um tatsächlich etwas zu "reinigen".
Kümmere dich nicht um diesen Unsinn. Die oben genannten Tools sollten ausreichen, um unnötige Dateien zu bereinigen. Wenn Sie das Gefühl haben, dass Sie mehr tun müssen, folgen Sie unserer ultimativen Checkliste für die Windows-Reinigung.
Jetzt ist Windows 10 sauberer denn je!
So reinigen Sie Ihren Computer ohne Schnickschnack. Sie kennen jetzt die großen Schritte zum Bereinigen großer und unnötiger Dateien in Windows 10. Diese Methoden sollten ausreichen, um einen guten Teil des Speicherplatzes auf Ihrem Computer zu bereinigen und ihm ein frisches Gefühl zu verleihen. Bleiben Sie von Zeit zu Zeit mit ihnen auf dem Laufenden, und Sie sollten sich keine Sorgen mehr über Warnungen zu wenig Speicherplatz machen müssen.
Stellen Sie nur sicher, dass Sie nicht über Bord gehen und häufige Fehler bei der Windows-Wartung machen.