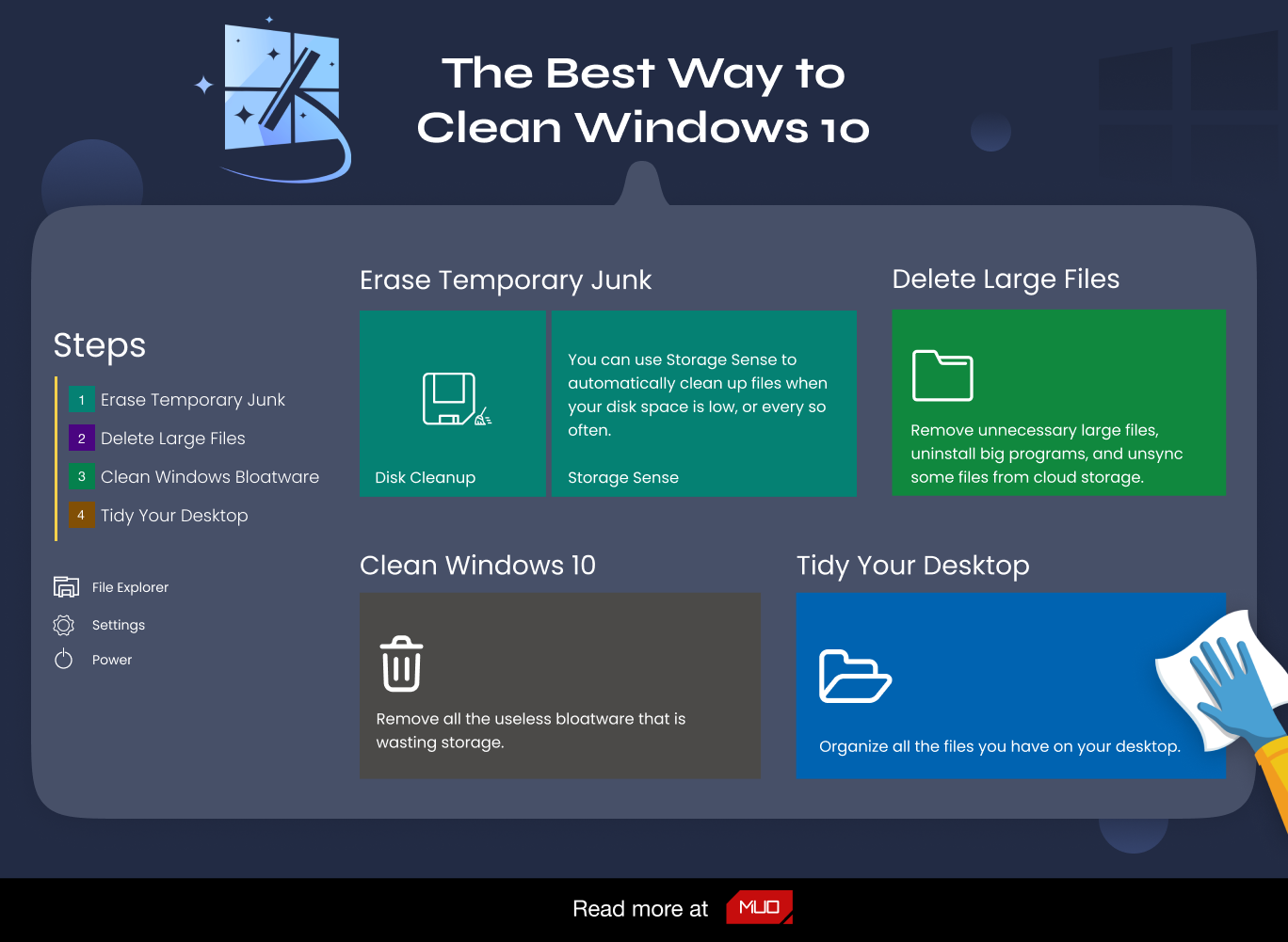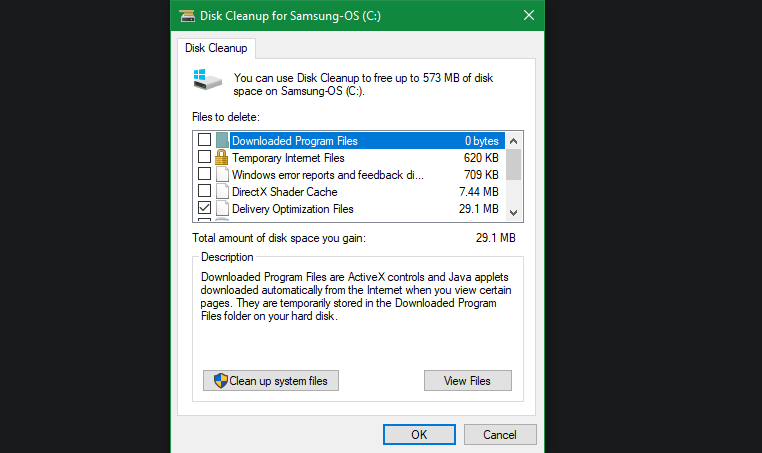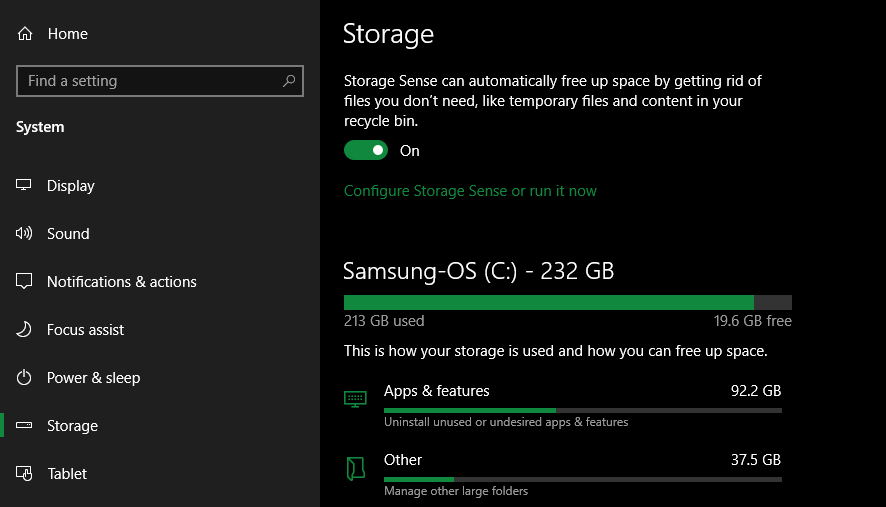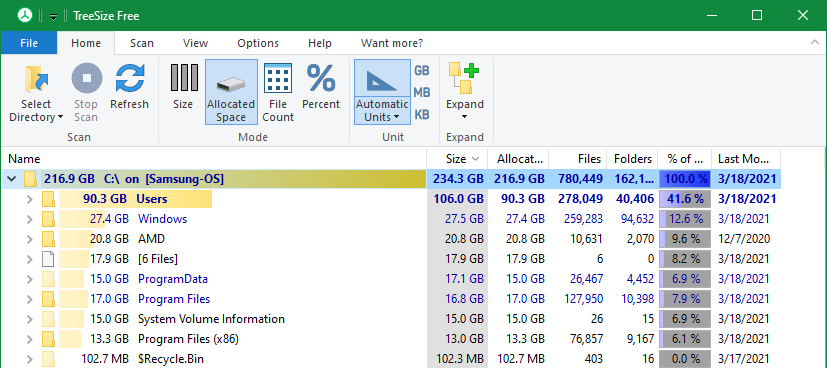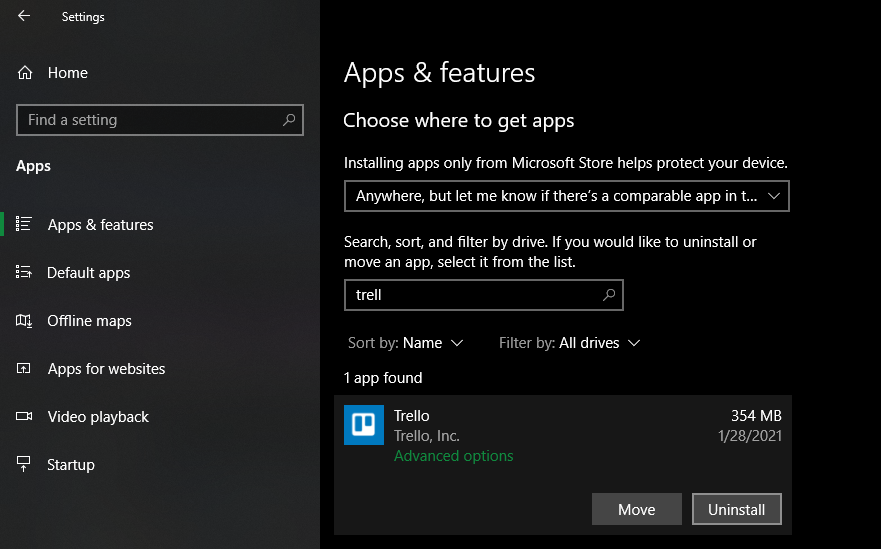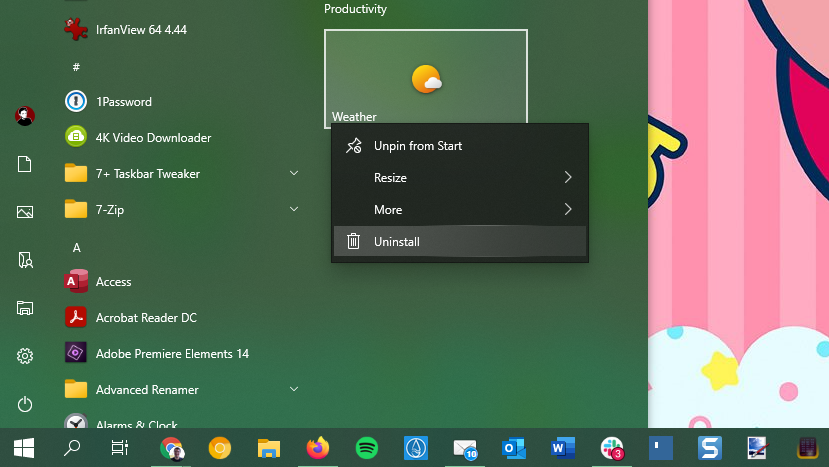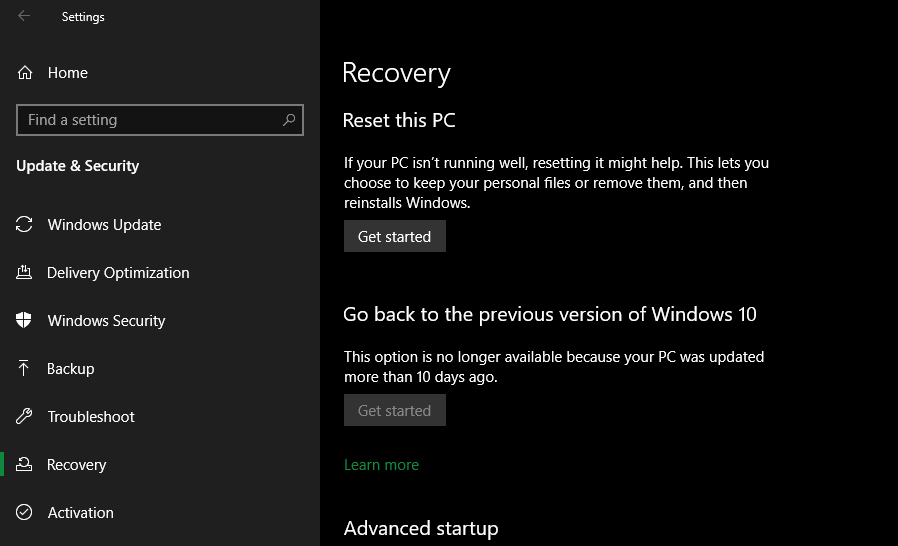Il modo migliore per pulire Windows 10: una guida passo passo
Nel tempo, ogni installazione di Windows accumula spazzatura che occupa spazio e spreca risorse. È facile trascurare la manutenzione regolare, quindi spesso il problema deriva da vecchi file e programmi.
Se non pulisci il computer, in breve tempo incontrerai avvisi di spazio su disco insufficiente e noterai che sta rallentando. Esaminiamo come pulire Windows 10 (e Windows 11) utilizzando una varietà di strumenti per diverse situazioni.
Passaggio 1: cancella la posta indesiderata temporanea
Windows 10 e 11 includono un paio di strumenti simili per cancellare i vecchi file temporanei dal disco, il che significa che non hai bisogno di un’app dedicata per la pulizia di Windows. Sono un’ottima prima tappa nel tuo viaggio di pulizia di Windows.
Pulizia del disco
Se non ti dispiace un’interfaccia della vecchia scuola, il classico strumento di pulizia del disco esegue il lavoro di pulizia. Accedi digitando Pulizia disco nel menu Start e selezionando il disco che desideri pulire.
Dopo un momento, vedrai un elenco di file non necessari che Windows può ripulire. Supponendo che tu sia un amministratore, dovresti prima fare clic sul pulsante Pulisci file di sistema per eseguire nuovamente la scansione per ulteriori tipi di dati.
Sentiti libero di eliminare praticamente tutte le categorie di dati disponibili qui, con alcune eccezioni. Nelle versioni precedenti di Windows 10, fai attenzione a Download, che cancellerà tutto in quella cartella. Potresti anche voler evitare di pulire il Cestino a meno che tu non sia sicuro di non dover ripristinare nulla da esso.
Se hai aggiornato di recente a una nuova versione principale di Windows, vedrai una voce Installazione/i precedenti di Windows. L’eliminazione di questo rimuoverà i vecchi file che Windows conserva per 10 giorni, che ti consentono di tornare facilmente a una versione precedente. Dovresti anche evitare di rimuovere l’ opzione dei file di installazione ESD di Windows, poiché viene utilizzata per ripristinare il PC tramite Impostazioni.
Controlla le cartelle di Windows che puoi eliminare per risparmiare spazio per ulteriori informazioni sugli elementi specifici che puoi rimuovere con Pulizia disco.
Senso di archiviazione
Windows 10 e Windows 11 includono entrambi gran parte di questa stessa funzionalità di Pulizia disco, con un’interfaccia più piacevole, in Impostazioni > Sistema > Archiviazione. Puoi utilizzare la funzione Storage Sense che si trova lì per ripulire automaticamente i file quando lo spazio su disco è insufficiente o ogni tanto. Fare clic su Configura rilevamento archiviazione o eseguirlo ora per modificare queste opzioni.
Nell’elenco di cosa sta utilizzando lo spazio sul tuo PC, fai clic su File temporanei e puoi eliminare gli stessi tipi di dati di Pulizia disco. Mostra più categorie fornisce maggiori informazioni sui tipi di dati che non utilizzano tanto spazio.
Passaggio 2: elimina i file di grandi dimensioni
Hai rimosso i file non necessari; il prossimo passo per ripulire Windows 10 è trovare i vecchi dati che occupano molto spazio sul tuo computer. Per aiutarti in questo, scarica TreeSize Free, che eseguirà la scansione del tuo spazio di archiviazione e ti mostrerà dove si trovano i file più grandi.
Una volta installato, cerca TreeSize nel menu Start e avvialo utilizzando il collegamento (Amministratore) in modo da poter scansionare ovunque. Per iniziare, scegli Seleziona Directory in alto a sinistra e seleziona il tuo disco di archiviazione principale.
Dopo alcuni istanti, vedrai un’analisi visiva dello spazio di archiviazione del tuo PC, con i file più grandi in alto. Fare clic sulla freccia a discesa su qualsiasi cartella per espandere di un livello.
Le cartelle più grandi saranno probabilmente Users, Windows e Program Files (o Program Files (x86) ). Non c’è molto che puoi fare nella directory di Windows senza causare problemi (attenzione alle cartelle di Windows che non dovresti mai toccare ), quindi diamo un’occhiata alle altre.
Disinstalla grandi programmi
In Programmi (e/o Programmi (x86) su Windows a 64 bit), troverai i file per la maggior parte delle app che hai installato. Se non usi più alcuni di questi, vai su Impostazioni> App> App e funzionalità per disinstallarli.
Elimina gli elementi di grandi dimensioni dalla tua cartella utente
La maggior parte dei file che occupano spazio sarà probabilmente nella cartella del tuo account in Utenti. Questo contiene i tuoi documenti, immagini, video e simili.
Probabilmente vedrai molto spazio occupato nella cartella AppData, dove molte app memorizzano informazioni e preferenze. Ad esempio, le cache di Chrome e Spotify possono occupare diversi gigabyte qui.
Dai un’occhiata a questi file e vedi se c’è qualcosa di frutta bassa. Puoi eliminare i file che non usi più o spostare alcuni dati su un disco rigido esterno. Se hai molti file in Dropbox o in altri archivi cloud, usa i loro pannelli delle preferenze per de-sincronizzare i file cloud che non ti servono. Puoi sempre accedervi tramite l’interfaccia web.
Potresti vedere altri enormi file in TreeSize, come WinSxS. Consulta la nostra guida alla gestione di una cartella WinSxS di grandi dimensioni se riscontri questo problema.
Passaggio 3: pulire il bloatware di Windows 10
La maggior parte dei computer acquistati in negozio viene caricata con bloatware del produttore senza valore che spreca spazio e duplica le funzionalità già in Windows. Inoltre, Windows 10 stesso include alcune app spazzatura che probabilmente non usi mai.
Se non hai avuto il tempo di rimuovere bloatware dal tuo sistema, dovresti. È una parte importante della pulizia di Windows 10. Consulta la nostra guida alla rimozione di bloatware da Windows 10 per le istruzioni.
Passaggio 4: riordina il desktop
Anche dopo aver ripulito i file e le app del tuo computer, un desktop disordinato può comunque confonderti e rendere più difficile lavorare in modo efficiente. Molte persone usano il proprio desktop come spazio di archiviazione temporaneo, causando la dispersione di tutti i tipi di file.
Dovresti provare a "reimpostare" il desktop in uno stato pulito per renderlo più ordinato. Inizia spostando tutti i file dal desktop in un’altra posizione. Successivamente, puoi creare collegamenti ai file di cui hai sempre bisogno sul desktop.
Se hai così tanti file che pensi che non funzionerà, vale sicuramente la pena dare un’occhiata all’app Fences . Include potenti strumenti che ti consentono di combinare automaticamente icone del desktop simili, nascondere o mostrare tutte le icone con pochi clic e molto altro.
Dopo aver ripulito Windows 10 e il desktop, ti sembrerà di avere una macchina completamente nuova. Se sei interessato, abbiamo una guida più approfondita sulla pulizia del desktop di Windows .
Se necessario: aggiorna Windows 10
Forse hai concluso che il tuo PC è un tale pasticcio che non vuoi fare lo sforzo di ripulire Windows 10. In tal caso, puoi utilizzare un’opzione integrata per reinstallare una nuova copia di Windows.
Potresti conoscere l’ opzione Ripristina questo PC disponibile nelle impostazioni di ripristino . Tuttavia, l’utilizzo di questo con alcune opzioni ripristinerà il tuo PC come era pronto all’uso, incluso il bloatware del produttore preinstallato. Per evitare ciò, puoi utilizzare un altro metodo.
Per usarlo, premi lo stesso pulsante Inizia nel menu Recupero. Scegli Conserva i miei file, scegli se scaricare o reinstallare in locale, scegli le impostazioni e quindi assicurati di selezionare No per Ripristinare le app preinstallate?
Ciò equivale all’opzione Fresh Start che si trova nella sezione Prestazioni e integrità del dispositivo dell’app Sicurezza di Windows nelle versioni precedenti di Windows 10. Reinstalla Windows 10 e lo aggiorna all’ultima versione, inoltre rimuove tutte le app installate. Vengono conservati solo i tuoi file personali e "alcune impostazioni di Windows".
Anche se Windows promette di tenerli al sicuro, assicurati di eseguire il backup dei file prima di farlo, nel caso qualcosa vada storto. Dovresti anche prendere nota di tutte le chiavi di licenza necessarie per riattivare il software dopo l’aggiornamento.
La reinstallazione manuale di tutti i programmi richiederà del tempo. Ma se il tuo computer è un disastro, potrebbe comunque valerne la pena per ottenere un sistema pulito.
Evita le app di pulizia false
Mentre discutiamo delle pulizie di Windows 10 e 11, vale la pena ricordare che dovresti fare attenzione a quale software di pulizia scarichi. Sebbene gli strumenti di cui sopra siano tutti modi legittimi per pulire il tuo PC, troverai molti "detergenti per PC" truffa online che sono totalmente inutili (come quello nel video sopra).
Questi strumenti forniscono una "scansione gratuita" che trova migliaia di "problemi", che assurdamente contano ogni cookie sul tuo computer come un "rischio per la privacy". Quindi ti chiedono di pagare una buona somma di denaro per "ripulire" effettivamente qualsiasi cosa.
Non preoccuparti di queste sciocchezze. Gli strumenti di cui sopra dovrebbero essere sufficienti per ripulire i file non necessari. Se senti il bisogno di fare di più, segui la nostra lista di controllo definitiva per la pulizia di Windows.
Ora Windows 10 è più pulito che mai!
Ecco come pulire il tuo computer senza fronzoli. Ora conosci i grandi passaggi per ripulire file grandi e non necessari in Windows 10. Questi metodi dovrebbero essere sufficienti per ripulire una buona porzione di spazio sul tuo computer e farlo sentire fresco. Tieni il passo con loro ogni tanto e non dovresti più preoccuparti degli avvisi di spazio su disco insufficiente.
Assicurati solo di non esagerare e di commettere errori comuni di manutenzione di Windows.