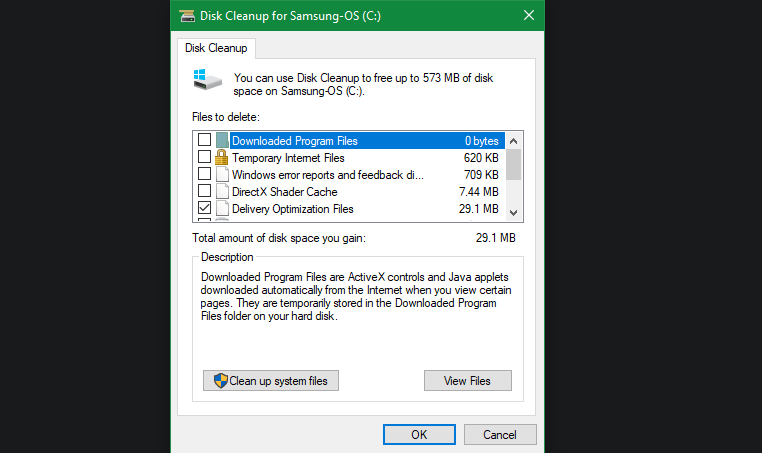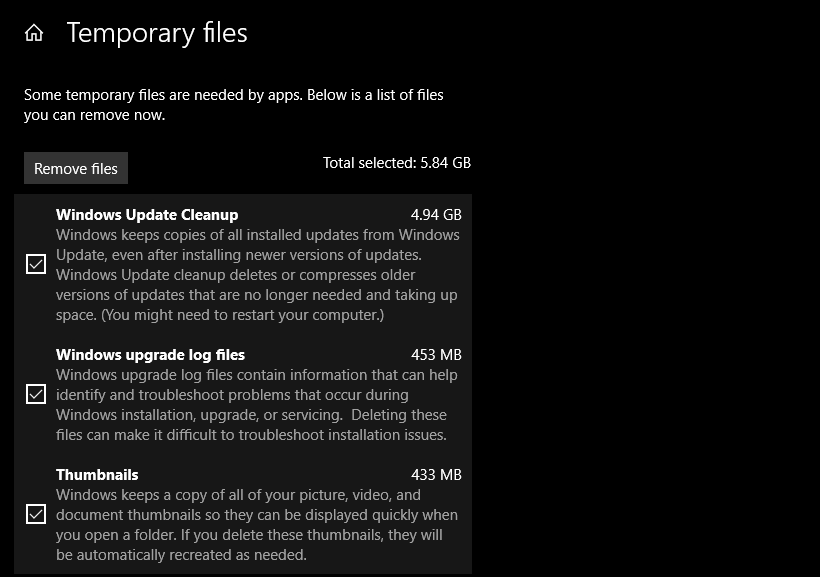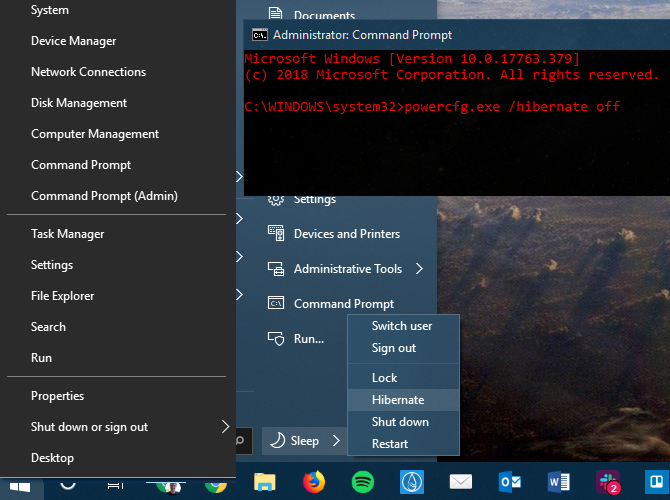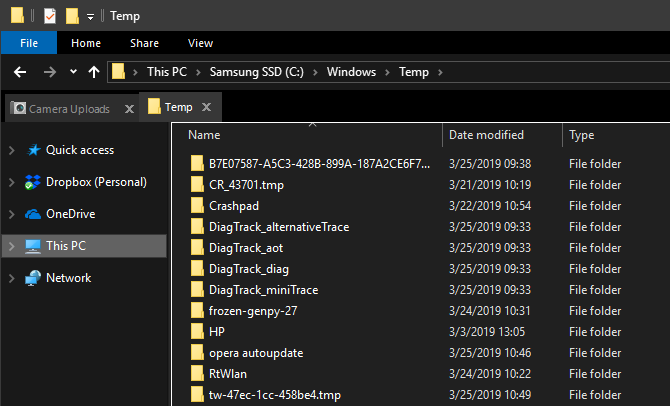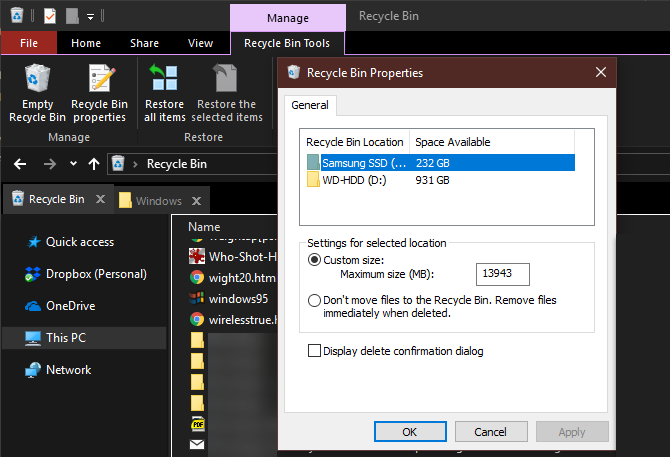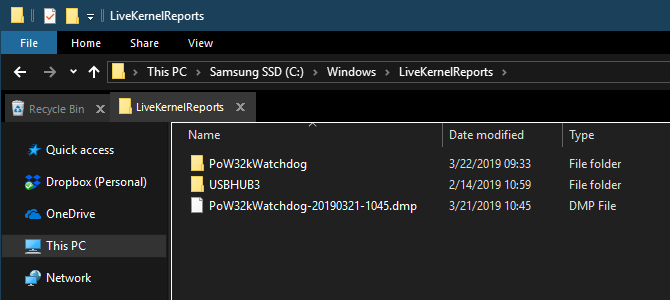Ta bort dessa Windows-filer och mappar för att frigöra diskutrymme
Windows innehåller massor av filer och mappar som du egentligen inte behöver. Mellan dolda cachar, gammalt skräp som slösar utrymme och filer som du faktiskt kan ta bort för att lösa problem, kan det vara svårt att veta vad som är säkert att ta bort från Windows.
Låt oss gå igenom några Windows-filer och mappar som är helt säkra att ta bort, tillsammans med varför du kanske vill radera dem. Detta hjälper dig att frigöra diskutrymme och lära dig mer om din dator. Observera att vissa av dessa mappar finns på systemskyddade platser, så var försiktig när du tar bort dem.
Det bästa sättet att rengöra Windows-mappar: Diskrensning eller Storage Sense
Innan vi tittar på Windows-filer och mappar som du säkert kan ta bort, bör du veta att manuell radering av dem vanligtvis inte är det bästa sättet att gå tillväga.
Förutom att slösa tid på att göra detta själv när du kan automatisera processen, är det säkrare att låta verktyget Diskrensning göra dessa rensningar åt dig. Detta undviker att oavsiktligt radera filer som du behöver eller bråka med fel mappar.
Verktyget Windows Diskrensning hjälper dig att återta diskutrymme på din dator och är enkelt att använda. Du kan öppna den genom att söka efter Diskrensning i Start-menyn och välja en enhet. Låt den skanna, och du kommer att se flera kategorier av filer som du kan radera. För fler alternativ, välj Rensa systemfiler och ge administratörsbehörigheter.
Om du tycker att det här gränssnittet är för klumpigt kan du bläddra till Inställningar > System > Lagring för att prova det nyare lagringsrensningsverktyget i Windows 10 och 11. Klicka på Temporary files i listan med alternativ, så kommer du att se en lista som liknar den. vad Diskrensning erbjuder.
Vad du ska ta bort från diskrensning
Det här är inte en fullständig guide till verktyget Diskrensning, så vi kommer inte att titta på varje post i menyn. Följande alternativ är dock lågt hängande frukt (se till att välja Rensa systemfiler först för att se alla):
- Windows Update Cleanup: Detta raderar gamla kopior av Windows Update-filer. Dessa är säkra att ta bort i de flesta fall, men om du stöter på uppdateringsrelaterade problem bör du behålla dem för felsökning.
- Windows-uppgraderingsloggfiler: På samma sätt som ovanstående är dessa datafiler som Windows Update lagrar för att hjälpa dig att gräva i problem som rör uppgraderingar eller installationer. Du kan radera dessa om du inte har haft fel relaterade till att uppgradera Windows till en ny version.
- Språkresursfiler: Om du tidigare har laddat ner ett annat språk eller tangentbordslayout som du inte använder, låter detta dig enkelt radera det.
- Papperskorgen: Även om du kan tömma papperskorgen genom sitt eget fönster, kan du också göra det enkelt här. Se bara till att det inte finns något i den som du behöver.
- Tillfälliga filer: Som namnet antyder används inte temporära filer till någonting på lång sikt, så du kan radera dem utan att behöva oroa dig.
Låt oss nu titta på vad du kan ta bort från Windows 10 och Windows 11 på ett säkert sätt. Vanligtvis finns dessa filer på din C: -enhet, men du kan hitta dem någon annanstans om du har flera lagringsdiskar och har installerat Windows med anpassade alternativ.
1 Vilolägesfilen
Plats: C:hiberfil.sys
Viloläge på din PC är lite som viloläge, förutom att systemet sparar allt ditt öppna arbete på lagringsenheten och sedan stängs av. Du kan ta bort batteriet från din bärbara dator och stanna i viloläge i en vecka, sedan starta om och fortsätta precis där du slutade.
Naturligtvis tar detta upp plats, vilket är vad vilofilen är till för. Beroende på din hårddiskstorlek är viloläget troligen flera gigabyte eller mer.
Om du inte använder viloläge och vill inaktivera den kan du enkelt göra det via kommandoraden. Observera att du inte bara ska ta bort hiberfil.sys, eftersom Windows kommer att återskapa det igen.
Högerklicka istället på Start-knappen eller tryck på Win + X, öppna sedan ett kommandotolk (Admin), Windows PowerShell (Admin) eller Windows Terminal (Admin) -fönster från den resulterande menyn. Skriv följande kommando för att inaktivera viloläge:
powercfg.exe /hibernate offDet är allt som krävs för att inaktivera viloläge. Windows bör ta bort hiberfil.sys på egen hand när du gör detta; ta gärna bort det efter om inte. Observera att inaktivering av viloläge också kommer att förhindra din dator från att använda snabb start i Windows 10 och 11. Detta är dock inte mycket av en förlust, eftersom den här funktionen är känd för att orsaka långsamma Windows-starttider och andra problem.
2 Windows Temp-mapp
Plats: C:WindowsTemp
Som du kan gissa från namnet är temporära Windows-filer inte viktiga utöver deras första användning. Filerna och mapparna inuti innehåller information som Windows använde vid ett tillfälle, men som inte behöver längre.
Istället för att rensa via Diskrensning. du kan besöka den här mappen och radera dess innehåll manuellt om du vill. Tryck bara på Ctrl + A för att markera allt inuti och tryck sedan på Delete. Windows kan ge dig ett felmeddelande om ett par objekt när du gör detta – ignorera dem och rensa allt annat.
Den här mappen kommer att fyllas med nya objekt med tiden, vilket är en normal del av Windows-driften.
3 Papperskorgen
Plats: skal:RecycleBinFolder
Papperskorgen är en speciell mapp – medan den visas under din C: -enhet, är den skyddad av Windows och du behöver inte komma åt den på det sättet. När du tar bort en fil på ditt system skickar Windows den till papperskorgen. Detta är en speciell plats där borttagna filer sparas tills du permanent tar bort eller återställer dem.
Även om detta kan vara uppenbart för dig, inkluderar vi det om vissa inte är medvetna om det. Det är lätt att glömma att gigabyte med gammal data kan ligga i din papperskorg.
Du kan komma åt papperskorgen genom genvägen på skrivbordet. Om du inte ser det, skriv shell:RecycleBinFolder i File Explorers navigeringsfält. Väl här kommer du att se allt du nyligen har raderat.
Högerklicka på enskilda objekt och välj Ta bort för att permanent radera dem, eller välj Återställ för att skicka tillbaka filen till sin ursprungliga plats. På den översta menyfliken för papperskorgen Verktyg ser du knappar för att tömma papperskorgen och återställa alla objekt på en gång.
För att justera hur papperskorgen fungerar, klicka på egenskaper för papperskorgen här. På den här menyn kan du ändra den maximala storleken på papperskorgen, eller till och med välja Flytta inte filer till papperskorgen.
Med det här alternativet hoppar Windows över papperskorgen och tar permanent bort objekt när du tar bort dem. Vi rekommenderar inte detta, eftersom papperskorgen ger dig en andra chans i händelse av oavsiktlig radering. På samma sätt kommer dialogrutan Visa borttagning att kräva ett extra steg när du raderar en fil.
4 Windows.old mapp
Plats: C:Windows.old
När du uppgraderar din version av Windows behåller systemet en kopia av dina tidigare filer, kallade Windows.old. Den här mappen innehåller i princip allt som utgjorde din gamla installation, om något inte överfördes korrekt.
Om det behövs kan du använda den här mappen för att återgå till en tidigare version av Windows. Det är också möjligt att öppna mappen och ta tag i några herrelösa filer om du behöver dem.
Windows tar automatiskt bort den här mappen en kort tid efter uppgraderingen, men du kan ta bort den själv om du har ont om utrymme. Det kommer inte att raderas om du försöker gå igenom File Explorer, så för att radera det från din enhet ordentligt, skriv Diskrensning i Start-menyn och starta verktyget som beskrivits tidigare.
Klicka på Rensa systemfiler längst ned i fönstret och låt verktyget göra en ny genomsökning. När det är gjort, leta efter de tidigare Windows-installationerna och ta bort dem med det här verktyget.
Att ta bort dessa filer gör det självklart svårare att återställa data i händelse av problem. Efter att ha utfört en Windows-uppgradering (även bara till den senaste versionen av Windows 10 eller 11) rekommenderar vi att du håller kvar den här mappen tills du är säker på att allt fungerar som det ska.
5 nedladdade programfiler
Plats: C:Windows Nedladdade programfiler
Den här mappens namn är lite förvirrande; det har inget att göra med appar du har laddat ner. Istället innehåller den filer som används av Internet Explorers ActiveX-kontroller och Java-appletar, så om du använder samma funktion på en webbplats behöver du inte ladda ner den två gånger.
I själva verket är den här mappen värdelös idag. ActiveX är en extremt föråldrad teknik som är full av säkerhetshål, och Java är nästan utdöd på dagens webb. Internet Explorer är den enda webbläsaren som stöder ActiveX, och du kommer förmodligen bara att stöta på det på gamla företagswebbplatser (om någonsin) nu.
Nästan ingen använder IE längre, än mindre ActiveX. Således kan mappen Nedladdade programfiler redan vara tom, men rensa gärna innehållet om den inte är det.
6 LiveKernelReports
Plats: C:WindowsLiveKernelReports
LiveKernelReports-mappen är en annan katalog som troligen kommer upp när du söker efter stora filer på din dator. Den här mappen är hem för dumpfiler, som är pågående informationsloggar som Windows håller. Om din dator stöter på ett problem kan du analysera innehållet i dessa filer för att börja felsöka ditt problem.
Alla stora filer som slutar med filtillägget DMP i den här mappen är säkra att radera om du inte behöver titta djupare i dem. Liksom ovanstående platser rekommenderar vi dock att du använder Diskrensning istället för att ta bort filen själv.
När Windows kraschar eller du har andra stora datorproblem, ta inte bort dessa dumpfiler direkt. Du kan använda ett program som WhoCrashed för att få mer information från dem.
7 Rempl-mapp
Plats: C:Program Filesrempl
Även om Rempl- mappen inte är stor, kan du bli förvånad när du ser den visas på ditt system. Den innehåller flera små filer, och du kanske till och med märker några Task Manager-processer kopplade till den.
Den här mappen är ansluten till Windows 10 och 11:s uppdateringsleverans. Den innehåller "tillförlitlighetsförbättringar" för att få Windows-uppdateringar att gå smidigt och lösa kompatibilitetsproblem.
Så kan du ta bort Rempl- mappen? Det verkar inte finnas några negativa effekter av att göra det. Men eftersom det bara tar upp några få megabyte och kan göra Windows-uppgraderingar mindre frustrerande, är det bäst att behålla det.
Windows-filerna som du säkert kan ta bort
Det tar lite att leta runt för att hitta dem, men Windows har massor av filer och mappar som inte är nödvändiga. Kom ihåg att din dator gör ett ganska bra jobb med att hålla sig ren, så du behöver inte ständigt ta bort innehållet i dessa mappar om du inte har väldigt ont om diskutrymme.
Att köra diskrensningsverktyget en eller två gånger i månaden borde göra tillräckligt för att hålla cruften borta. Om du fortfarande behöver frigöra mycket utrymme, försök att avinstallera onödig Windows-programvara.