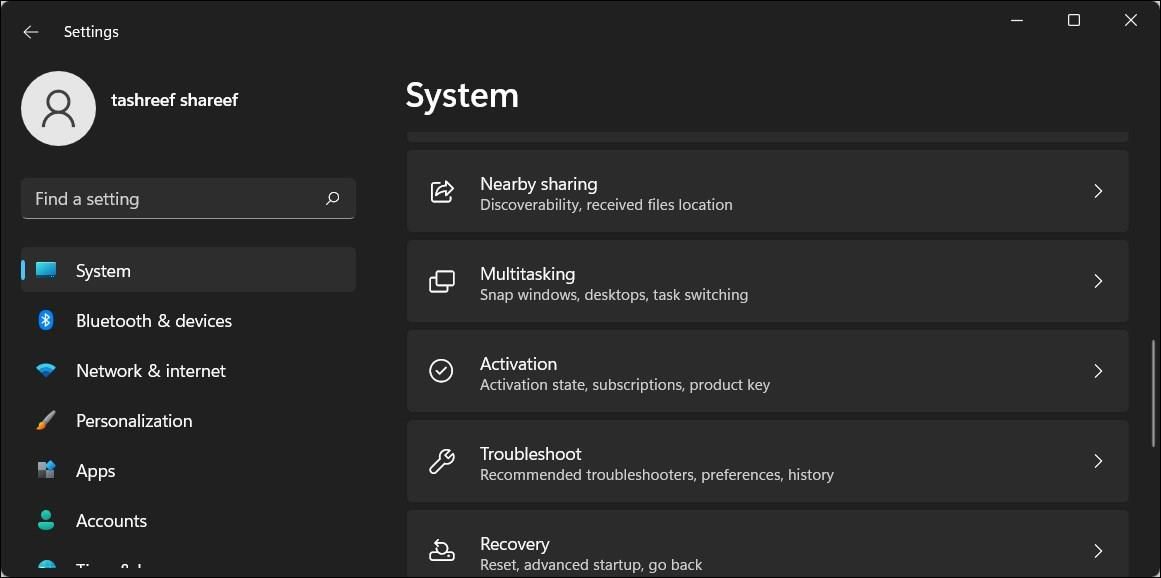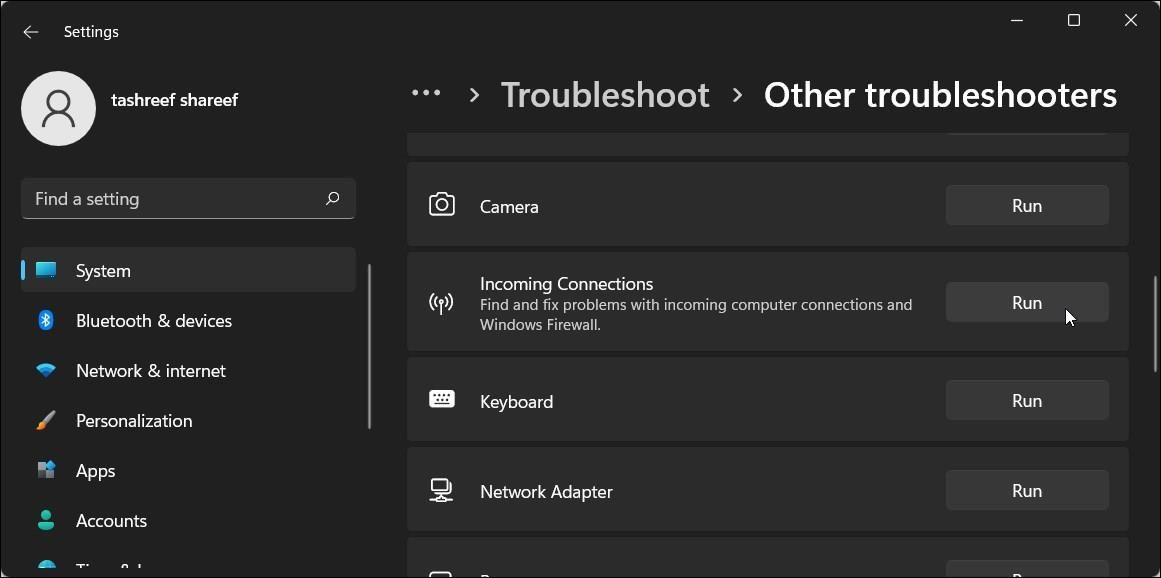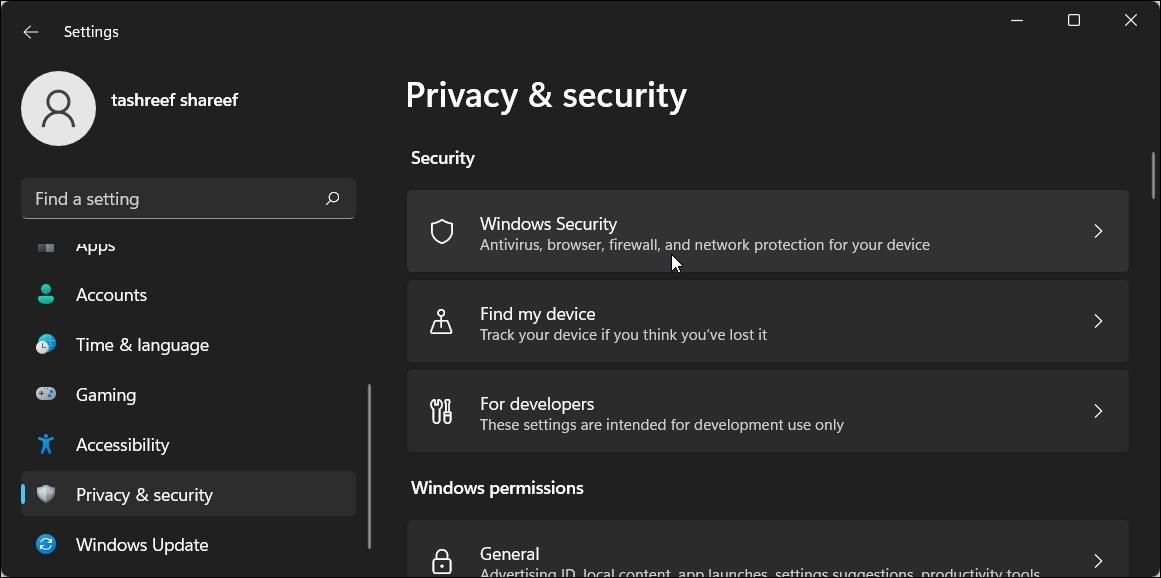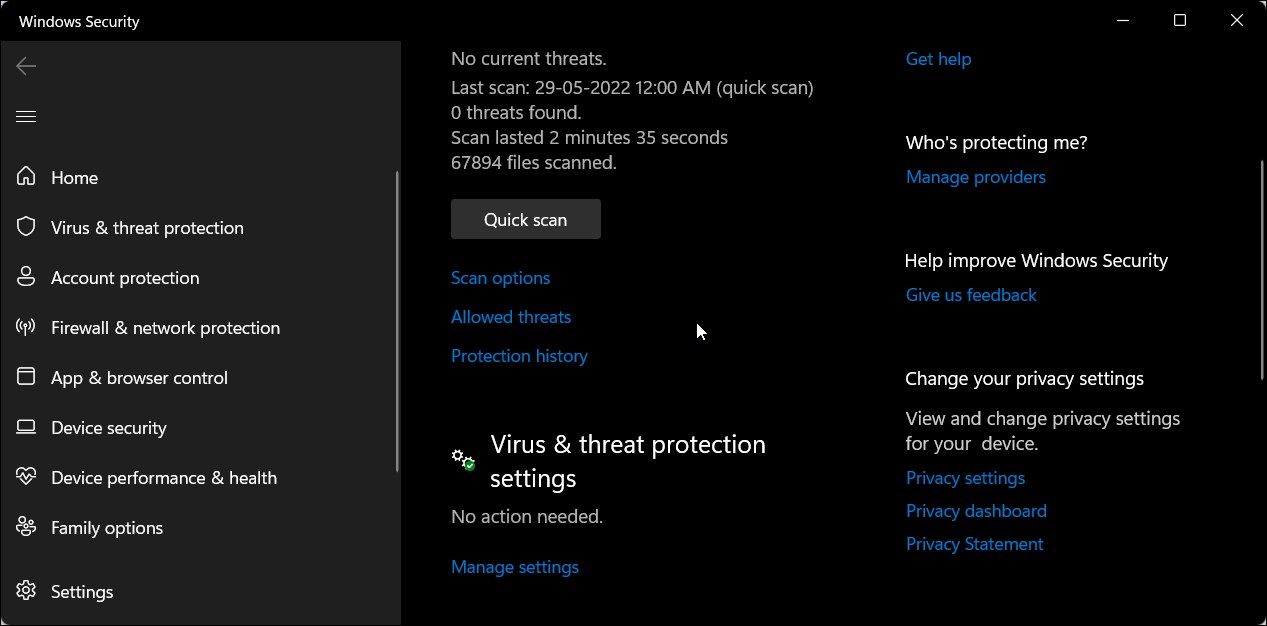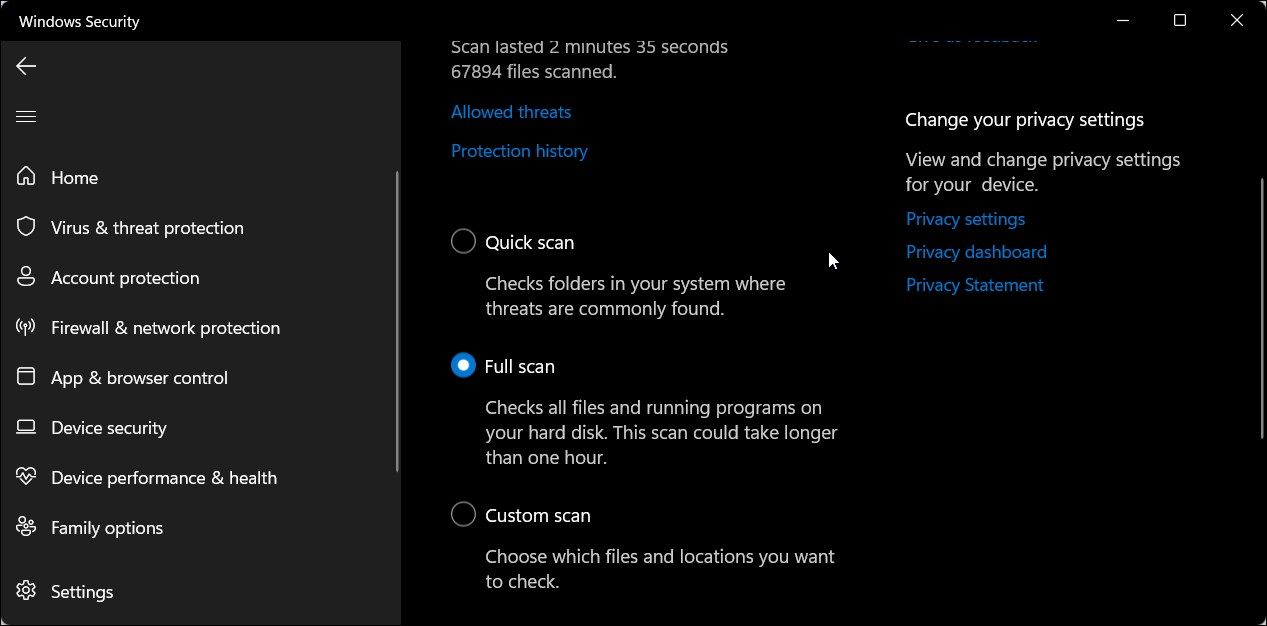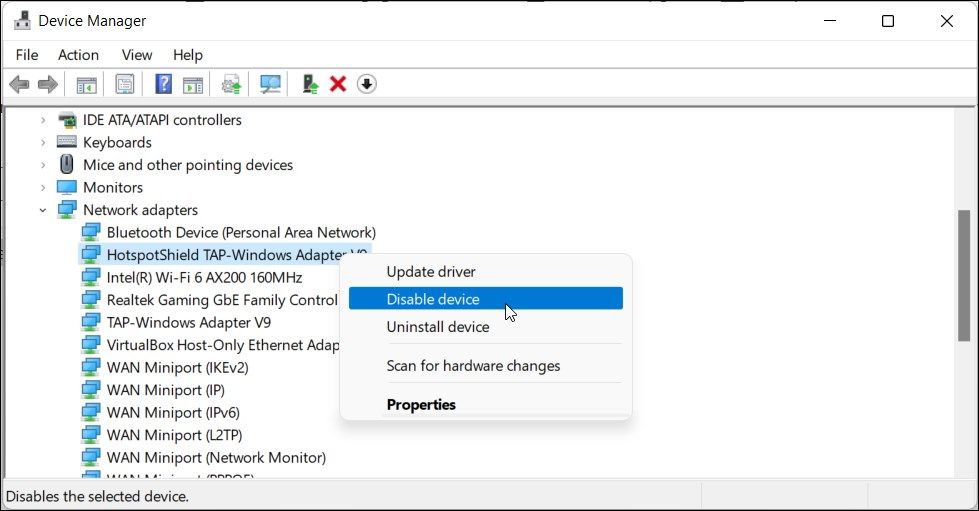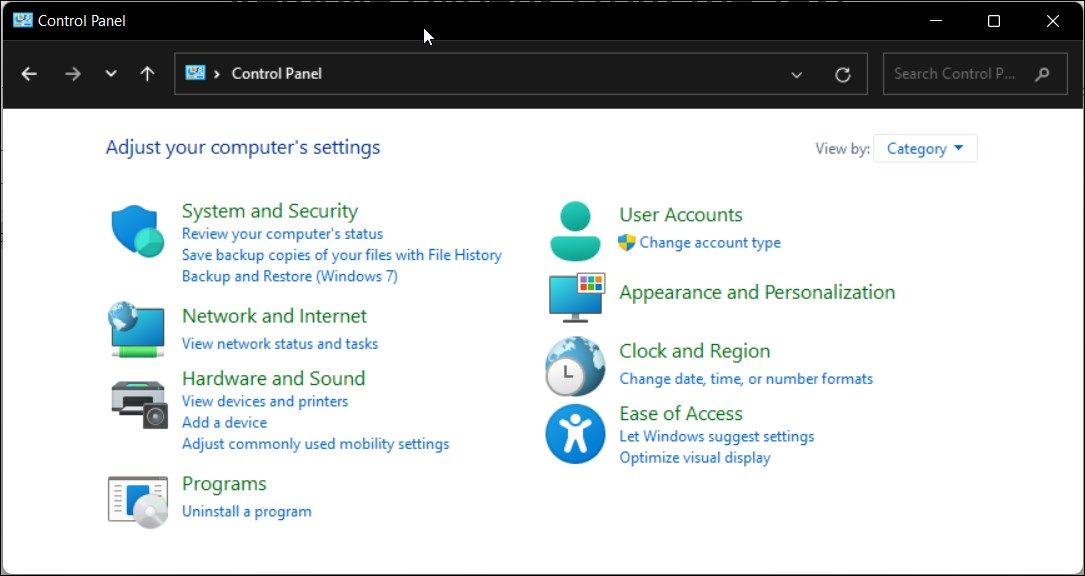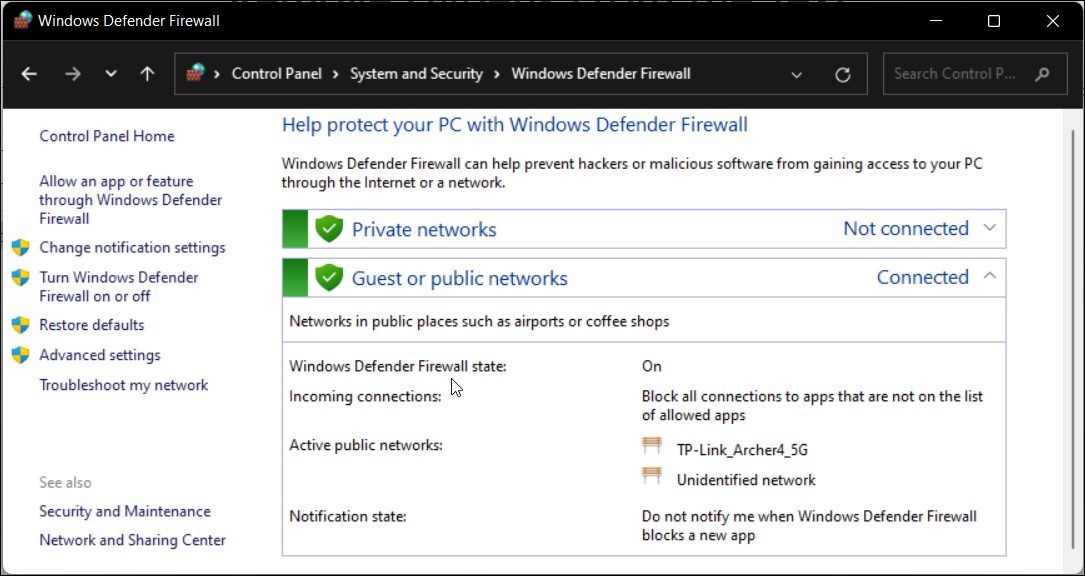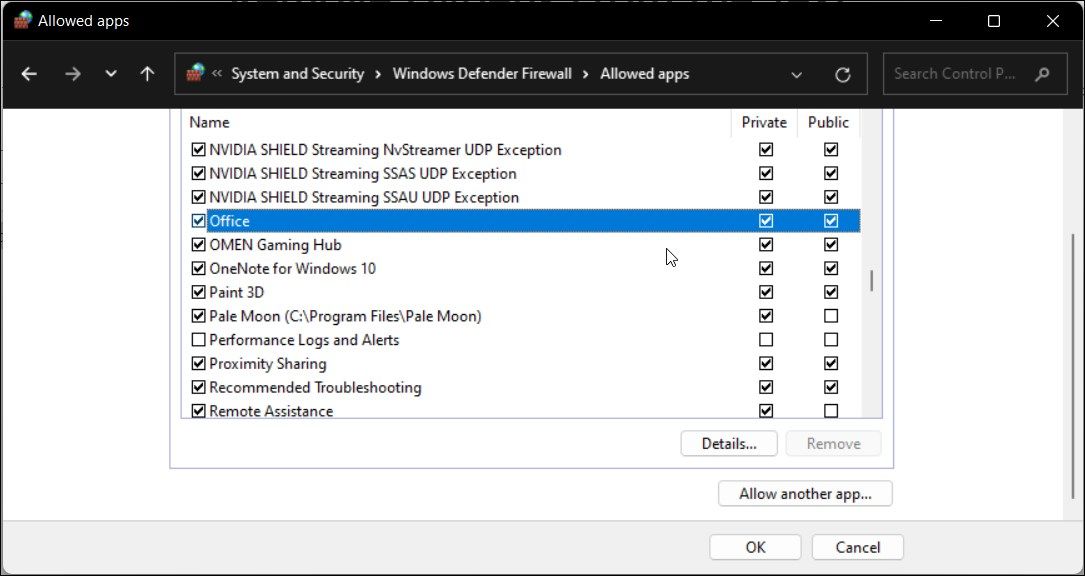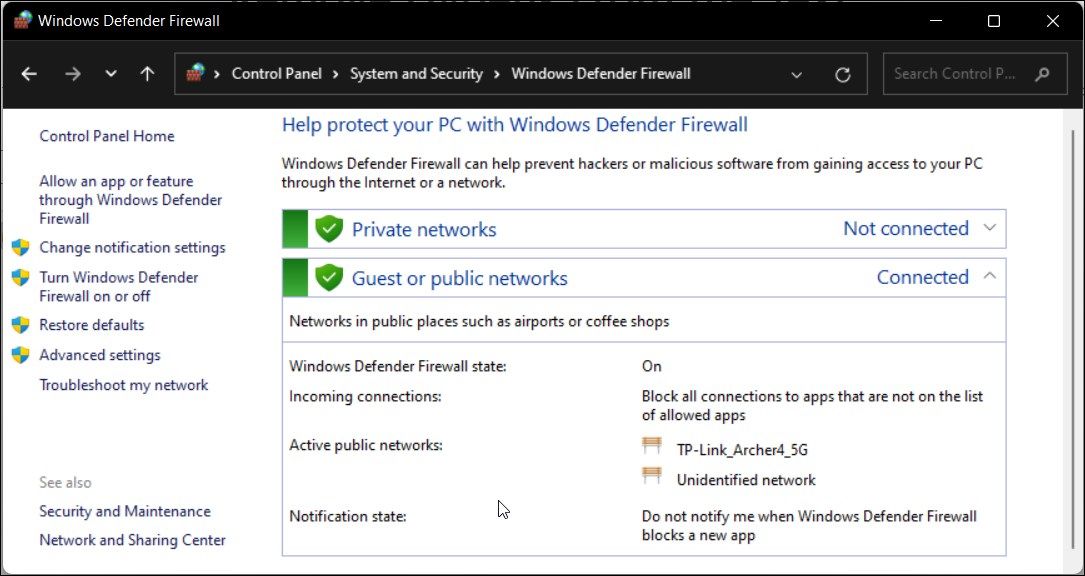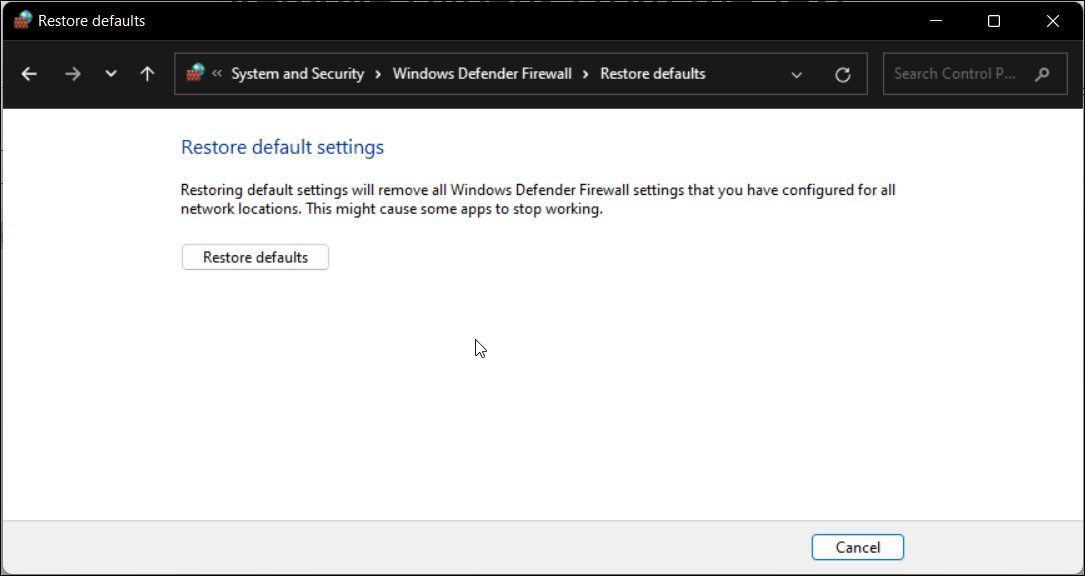Så här åtgärdar du felet “Windows Defender-brandväggen har blockerat vissa funktioner i denna app”.
Du kommer att stöta på att Windows Defender-brandväggen har blockerat vissa funktioner i denna appsäkerhetsvarning när du försöker starta ett program på en Windows-dator. Medan du kan klicka på Tillåt åtkomst och fortsätta för att starta programmet, kan popup-fönstret bli irriterande om det dyker upp ofta.
Lyckligtvis kan du konfigurera Windows-brandväggen så att det här meddelandet inte visas. Nedan diskuterar vi varför det här meddelandet visas och hur man hanterar denna säkerhetsvarning i Windows-operativsystemet.
Vad utlöser varningen "Windows Defender-brandväggen har blockerat vissa funktioner i den här appen"?
Windows Defender-brandväggen håller reda på alla program som försöker ansluta till Internet och accepterar inkommande anslutningar på din PC. När den upptäcker en app som försöker ansluta till Internet för första gången kommer den att blockera åtkomst och visa ovanstående meddelande.
Om du litar på programmet kan du klicka på Tillåt åtkomst. Om inte, klicka på Avbryt, så stannar applikationen på blockeringslistan tills du tillåter det nästa gång.
Detta är en förebyggande åtgärd för att blockera lömska appar och hotaktörer från att få åtkomst till din dator. På baksidan kan denna säkerhetsåtgärd vara irriterande om Windows Defender-brandväggen börjar blockera appar ofta.
Om det här meddelandet visas upprepade gånger med de appar du tidigare har tillåtit är det bättre att ta några minuter och undersöka applikationen för problem.
När det gäller en webbläsare kan du ha en tvivelaktig plugin som försöker komma åt Internet, vilket utlöser en säkerhetsvarning. I andra fall är det känt att VPN-klienter utlöser denna säkerhetsvarning ganska ofta.
Här är några saker du kan försöka stoppa säkerhetsvarningsmeddelandet för Windows-brandväggen på din dator.
1 Kör Windows-brandväggsfelsökaren
Låt oss börja med att felsöka Windows Defender-brandväggen för inkommande anslutningsproblem. Windows 10 och 11 kommer med en inbyggd Incoming Connection-felsökare. Det låter dig hitta och åtgärda problem med inkommande anslutningar och Windows-brandväggen.
Så här kör du felsökaren för Windows-brandväggen:
-
Tryck på Win + I för att öppna Inställningar.
-
Öppna fliken System i den vänstra rutan.
-
Scrolla sedan ner och klicka på Felsökare.
-
Klicka på Andra felsökare.
-
Scrolla sedan ner till avsnittet Övrigt .
-
Leta upp och klicka på knappen Kör för Inkommande anslutning.
-
Felsökaren kommer att försöka upptäcka problemet och kräver lite input från dig.
-
Välj ett av alternativen och klicka på Nästa. Felsökaren kommer nu att leta efter problem i det valda området och tillämpa en fix om det behövs.
-
När du är klar klickar du på Stäng och letar efter eventuella förbättringar.
2 Skanna ditt system efter ett problem med skadlig programvara
Om säkerhetsvarningen upprepade gånger visas slumpmässigt för en specifik app eller alla appar, är det bättre att kontrollera ditt system för skadlig programvara. Om du har ett antivirus från tredje part, utför en fullständig genomsökning för att hitta eventuella infektioner med skadlig programvara.
För att utföra en skanning med Windows Security:
-
Tryck på Win + I för att öppna Inställningar.
-
Öppna fliken Sekretess och säkerhet från den vänstra rutan.
-
Klicka på Windows Security.
-
Klicka på Virus- och hotskydd under avsnittet Skyddsområden .
-
I det nya Windows-säkerhetsfönstret klickar du på Skannaalternativ under Snabbsökning.
-
Under skanningsalternativ väljer du Fullständig genomsökning.
-
Klicka sedan på knappen Skanna nu för att starta skanningen. Detta kommer att kontrollera alla filer och program som körs på din hårddisk.
En fullständig genomsökning tar ofta lång tid att slutföra beroende på vilken data som finns lagrad på din hårddisk.
3 Inaktivera din VPN-klient
Windows Defender-brandväggen kan blockera inkommande och utgående anslutningar från en VPN-klient. Om du har en VPN-klient igång, stäng den och avsluta appen helt.
För att avsluta VPN-appen, klicka på uppåtpilen i systemfältet (nedre högra hörnet på skrivbordet), högerklicka på VPN-appikonen och välj Avsluta.
Om problemet kvarstår, försök att inaktivera VPN-nätverksadaptern i Enhetshanteraren. Så här gör du.
- Tryck på Win + R för att öppna dialogrutan Kör .
- Skriv devmgmt.msc och klicka på OK för att öppna Enhetshanteraren.
- Expandera avsnittet Nätverkskort i Enhetshanteraren .
- Du kan identifiera VPN-nätverksadaptern genom VPN-klientens namn. Om du till exempel använder Hotspot Shield VPN kommer adaptern att ha ett liknande namn.
- Högerklicka på VPN-nätverksadaptern och välj Inaktivera enhet.
- Klicka på Ja för att bekräfta åtgärden.
När du har inaktiverat, kontrollera om problemet är löst. Om inte, leta efter andra VPN-nätverkskort och inaktivera dem via Enhetshanteraren.
4 Tillåt appen genom Windows Defender-brandväggen
Du kan klicka på Tillåt åtkomst för att lägga till det blockerade programmet till listan över tillåtna i Windows Defender-brandväggen. Men om appen fortsätter att be om tillåtelse kan du manuellt tillåta appen genom Defender Firewall.
Så här lägger du till programmet i vitlistan för Windows-brandväggen:
-
Tryck på Win+R för att öppna Kör.
-
Skriv kontroll och klicka på OK för att öppna kontrollpanelen.
-
I Kontrollpanelen klickar du på System och säkerhet.
-
Klicka sedan på Windows Defender-brandväggen.
-
I den vänstra rutan klickar du på Tillåt en app eller funktion via Windows Defender-brandväggen.
-
Klicka på Ändra inställningar för att aktivera alternativet.
-
Bläddra sedan igenom listan över appar och funktioner och leta reda på programmet du vill tillåta genom brandväggen.
-
Markera både privata och offentliga rutorna för att lägga till appen till Windows Defender Firewalls vitlista.
-
Klicka på OK för att spara ändringarna och stänga kontrollpanelen.
Om programmet du vill tillåta inte finns med i listan klickar du på Tillåt en annan app, bläddrar i appens installationskatalog och väljer den körbara filen. Klicka sedan på Lägg till och spara ändringarna.
5 Återställ inställningarna för Windows Defender-brandväggen till standard
En felaktigt konfigurerad brandvägg kan agera oregelbundet och blockera äkta appar. Om du nyligen har gjort några ändringar i brandväggen men är osäker på de exakta detaljerna kan du återställa standardinställningarna.
Om du återställer standardinställningarna tas alla ändringar från tredje part bort och brandväggen återställs till fabriksinställningarna.
Så här återställer du standard för Windows Defender-brandväggen:
-
Tryck på Win + X och klicka på Kör.
-
Skriv kontroll och klicka på OK för att öppna kontrollpanelen.
-
Gå sedan till System och säkerhet > Windows Defender-brandvägg.
-
Klicka på Återställ standardinställningar i den vänstra rutan.
-
Klicka på knappen Återställ standardinställningar.
-
Läs beskrivningen och klicka på Ja för att bekräfta åtgärden.
Observera att om du återställer standardinställningarna återställs alla ändringar du har gjort i din Windows Defender-brandvägg sedan Windows installerades. Som ett resultat måste du konfigurera om brandväggen om det behövs.
Åtgärda den påträngande säkerhetsvarningen för Windows Defender-brandväggen
Säkerhetsvarningen Windows Defender Firewall är en vanlig syn när du använder en Windows-dator. Det är en ofarlig varning som ofta bara inträffar en gång för ett program. Om du litar på appen klickar du på Tillåt åtkomst så kommer meddelandet aldrig att visas för samma app.
Om en upprepad händelse inträffar, felsök ditt system för potentiella problem, inklusive malwareinfektion och VPN-konflikt. Om problemet kvarstår och du litar på att tjänsten/programmet är äkta, överväg att stänga av Windows Defender tillfälligt.