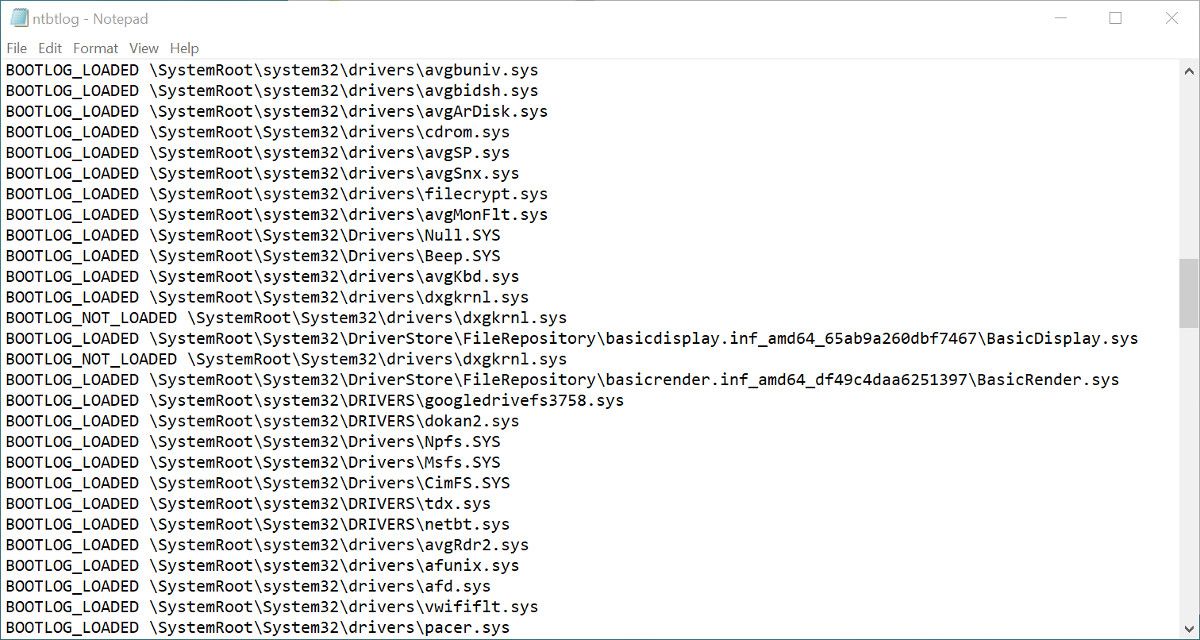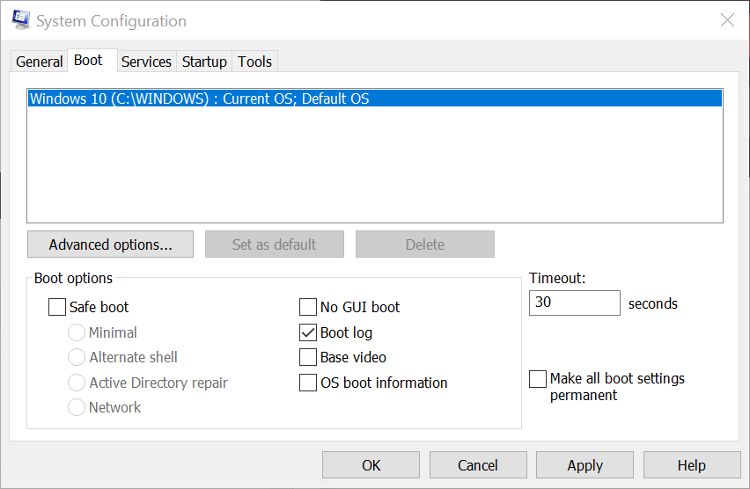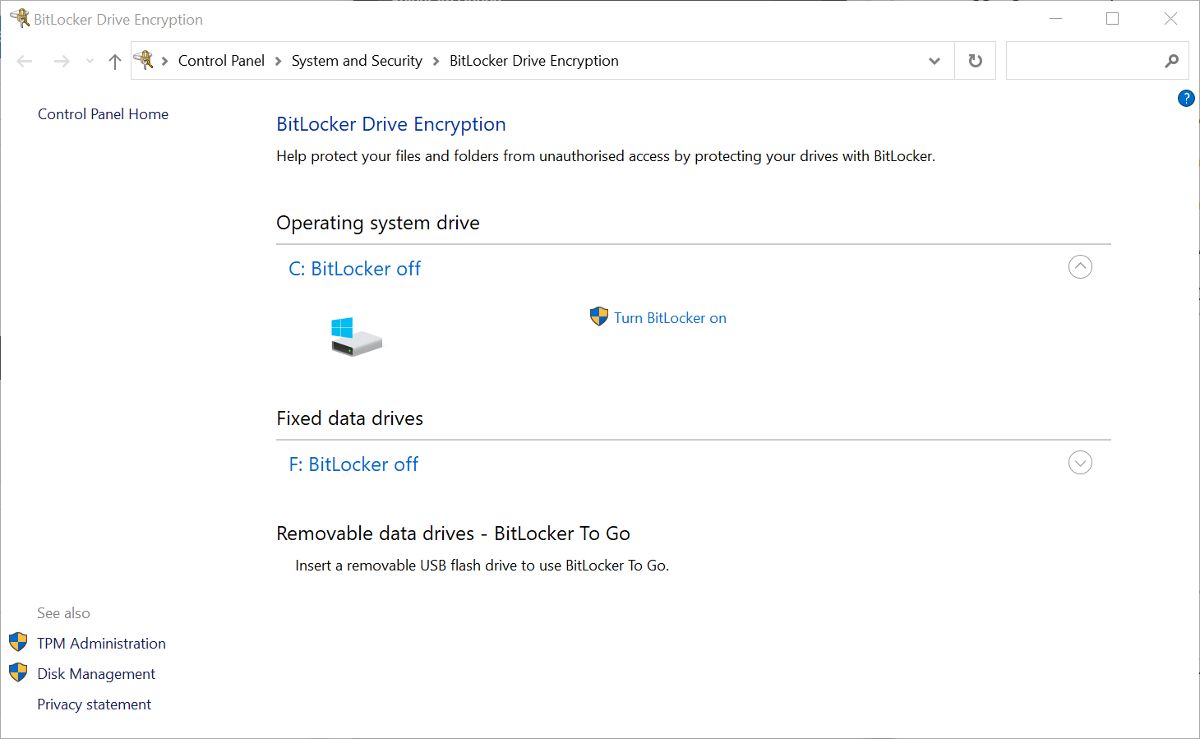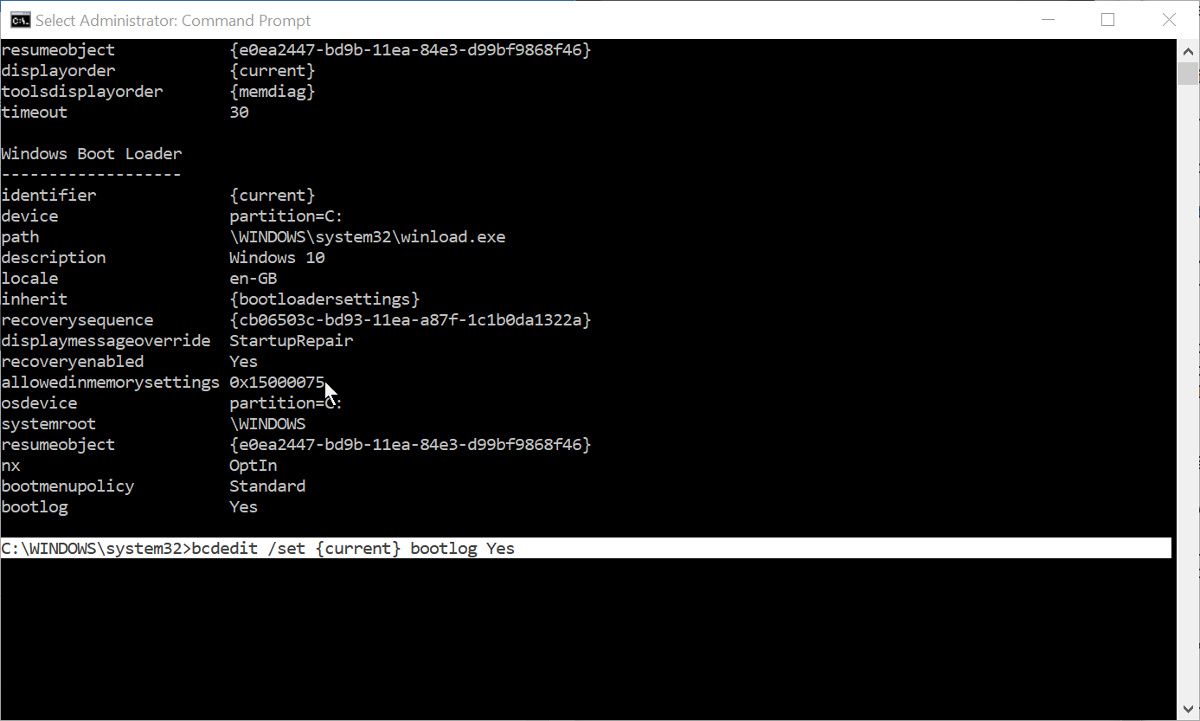So aktivieren und finden Sie Ihr Windows-Startprotokoll
Bei der Behebung von Problemen mit Ihrem Windows-Computer ist es hilfreich, so viele Systeminformationen wie möglich zu haben. Es gibt mehrere Möglichkeiten, Informationen darüber zu generieren, was unter der Haube Ihres PCs vor sich geht. Und wenn Sie Startprobleme haben, ist eines der nützlichsten Dinge, die Sie überprüfen sollten, das Boot-Protokoll.
Hier erfahren Sie, wie Sie das Startprotokoll aktivieren und wo Sie es auf Ihrem Windows-Computer finden.
Was ist das Windows-Startprotokoll?
Das Startprotokoll oder Systeminitialisierungsprotokoll ist eine Textdatei, die während der Startsequenz Ihres Computers generiert werden kann. Es enthält eine Liste aller Treiber, die während des Bootens geladen werden, sowie alle erwarteten Treiber, die nicht geladen werden.
Die Startprotokollfunktion ist standardmäßig deaktiviert. Es gibt zwei Möglichkeiten, das Boot-Protokoll zu aktivieren oder zu deaktivieren, die beide unten erläutert werden. Da Sie Änderungen an einem wichtigen Teil von Windows vornehmen, müssen Sie bei beiden Methoden als Administrator angemeldet sein. Wenn Sie keine erhöhten Berechtigungen haben, können Sie das Startprotokoll nicht aktivieren.
Die nach dem Aktivieren der Startprotokollierung generierte Textdatei kann in einem Texteditor wie Notepad geöffnet und gelesen werden. Jeder Treiber wird separat aufgelistet und entweder als LOADED oder NOT_LOADED gekennzeichnet. Der Ordnerpfad zu jedem Treiber wird ebenfalls angezeigt.
So aktivieren Sie das Startprotokoll mit MSConfig
Die Verwendung des MSConfig-Tools, auch als Systemkonfigurationstool bekannt, ist wahrscheinlich die einfachste der beiden Methoden zum Aktivieren des Startprotokolls.
- Öffnen Sie das Dialogfeld „Ausführen”, indem Sie in der Windows-Suche nach „Ausführen” suchen oder die Tastenkombination „ Win + R ” verwenden.
- Geben Sie in der Run-App msconfig ein und drücken Sie die Eingabetaste. Wenn Sie dazu aufgefordert werden, bestätigen Sie Ihre Administratorrechte.
- Wählen Sie die Registerkarte Boot in der Systemkonfigurations-App. Das Standardbetriebssystem sollte bereits ausgewählt sein.
- Aktivieren Sie das Kontrollkästchen neben Boot log im Abschnitt Boot options und klicken Sie dann auf Apply.
Sie werden aufgefordert, Ihren Computer neu zu starten. Dadurch wird sofort das Boot-Protokoll erstellt. Sie können auch ohne Neustart beenden, wenn Sie unfertige Dateien speichern und schließen müssen. In diesem Fall wird das Bootlog beim nächsten Neustart des PCs erstellt.
So ändern Sie die Starteinstellungen mit aktiviertem BitLocker
Das Aktivieren des Startprotokolls wird von Windows als Bearbeiten der Starteinstellungen angesehen. Dies ist ein Problem, wenn Sie die BitLocker-Verschlüsselung für die Festplatte aktiviert haben, auf der das Betriebssystem installiert ist. Durch Aktivieren des Startprotokolls und anschließendes Neustarten wird der BitLocker-Schutz aktiviert.
Wenn BitLocker aktiviert ist, wird eine Meldung angezeigt, wenn Sie die Änderungen der Starteinstellungen in MSConfig anwenden. Die Meldung erinnert Sie daran, dass Ihr Computer beim Neustart nach Änderungen an den Starteinstellungen in den Wiederherstellungsmodus wechselt. Sie müssen einen BitLocker-Wiederherstellungsschlüssel oder ein Wiederherstellungskennwort eingeben, um den Start fortzusetzen.
Wenn Sie die Meldung sehen und keinen BitLocker-Wiederherstellungsschlüssel oder Kennwort haben, fahren Sie nicht mit den Änderungen an den Startoptionen fort. Wenn Sie nicht wissen, wo Sie ihn finden können, hilft Ihnen unser Leitfaden , Ihren BitLocker-Wiederherstellungsschlüssel zu finden .
So aktivieren Sie das Startprotokoll mit der Eingabeaufforderung
Wenn Sie aus irgendeinem Grund nicht auf MSConfig zugreifen können, können Sie das Startprotokoll über die Eingabeaufforderung (erhöht) aktivieren. Diese Methode erfordert etwas mehr Arbeit, ist aber dennoch einfach durchzuführen, wenn Sie die Schritte hier befolgen.
- Geben Sie in der Windows-Suche Eingabeaufforderung ein. Klicken Sie in den Ergebnissen mit der rechten Maustaste darauf und wählen Sie Als Administrator ausführen aus.
- Geben Sie in der Eingabeaufforderung mit erhöhten Rechten bcdedit ein und drücken Sie die Eingabetaste. Dadurch wird eine Liste mit Startdetails generiert.
- Notieren Sie sich die Kennung im Abschnitt Windows-Bootloader. Dies ist normalerweise {current}.
- Geben Sie Folgendes ein, um das Startprotokoll zu aktivieren: bcdedit /set {identifier} bootlog Yes. Ersetzen Sie den Bezeichner durch den Wert, den Sie im vorherigen Schritt notiert haben.
- Geben Sie erneut bcdedit ein, um zu überprüfen, ob das Boot-Protokoll aktiviert wurde. Es wird am Ende der Liste der Startinformationen angezeigt.
- Sie können dann die Eingabeaufforderung schließen und Ihren PC neu starten, um das Protokoll zu generieren.
Die Verwendung der Eingabeaufforderung kann für neue Windows-Benutzer ein wenig entmutigend sein oder wenn Sie das Tool noch nie zuvor verwendet haben. Es ist wirklich nichts, wovor man Angst haben muss, solange man den Befehlsanweisungen einer vertrauenswürdigen Informationsquelle wie MakeUseOf folgt. Wenn Sie sich mit diesem nützlichen Windows-Tool vertraut machen möchten, lesen Sie unseren Anfängerleitfaden zur Eingabeaufforderung.
Wo wird das Windows-Startprotokoll gespeichert?
Die generierte Startprotokolldatei heißt ntbtlog.txt. Sie finden es unter C:Windowsntbtlog.txt. Wenn Sie die Datei an diesem Speicherort nicht sehen, stellen Sie sicher, dass Sie den Computer mindestens einmal neu gestartet haben, seit Sie das Startprotokoll aktiviert haben.
Es gibt nur eine Version der Datei, und jedes Mal, wenn Sie Ihren Computer mit aktivierter Boot-Protokollierung starten, wird sie überschrieben. Um dies zu verhindern, können Sie ein generiertes Protokoll auf Ihren Desktop oder an eine andere Stelle auf Ihrem Computer verschieben. Auf diese Weise können Sie Boot-Protokolle aus verschiedenen Zeiten vergleichen. Sie müssen Administratorrechte bestätigen, bevor Sie das Startprotokoll aus dem Windows-Ordner verschieben können.
So deaktivieren Sie das Startprotokoll
Nachdem Sie Ihre Fehlerbehebung mit dem Startprotokoll abgeschlossen haben, müssen Sie es nicht aktiviert lassen. Sie können das Startprotokoll deaktivieren, indem Sie einfach die oben gezeigten Prozesse umkehren.
- Führen Sie MSConfig aus und wählen Sie die Registerkarte Boot. Deaktivieren Sie das Kontrollkästchen neben Boot log im Abschnitt Boot options. Klicken Sie dann auf Anwenden.
- Öffnen Sie eine Eingabeaufforderung mit erhöhten Rechten und geben Sie dann Folgendes ein: bcdedit /set {identifier} bootlog No. Ersetzen Sie den Bezeichner durch den zuvor verwendeten, z. B. {aktuell}.
Sie können beide Methoden verwenden, um das Startprotokoll zu deaktivieren, auch wenn es sich um eine andere Methode handelt als die, mit der Sie es aktiviert haben.
Beheben Sie Startprobleme mit dem Windows-Startprotokoll
Wenn Sie das Startprotokoll in Windows aktivieren, können Sie eine Textliste aller Treiber sehen, die während des Startvorgangs geladen und nicht geladen werden. Dies kann sehr nützlich sein, um Startprobleme zu beheben und auch Probleme mit Apps und Diensten, die nach dem Start nicht richtig funktionieren.