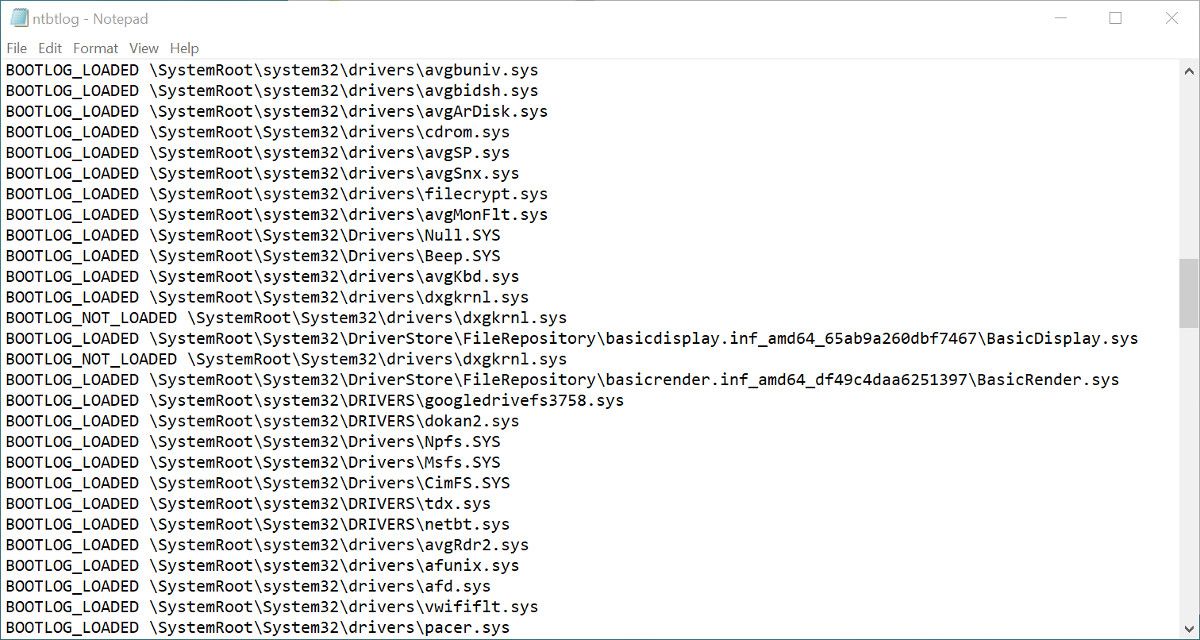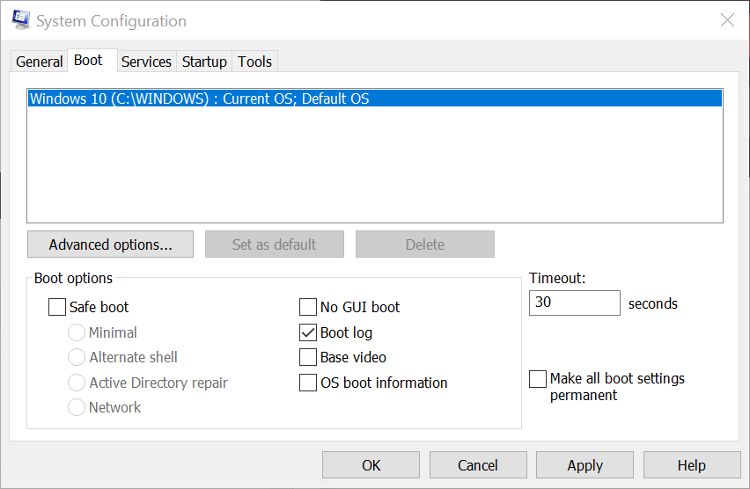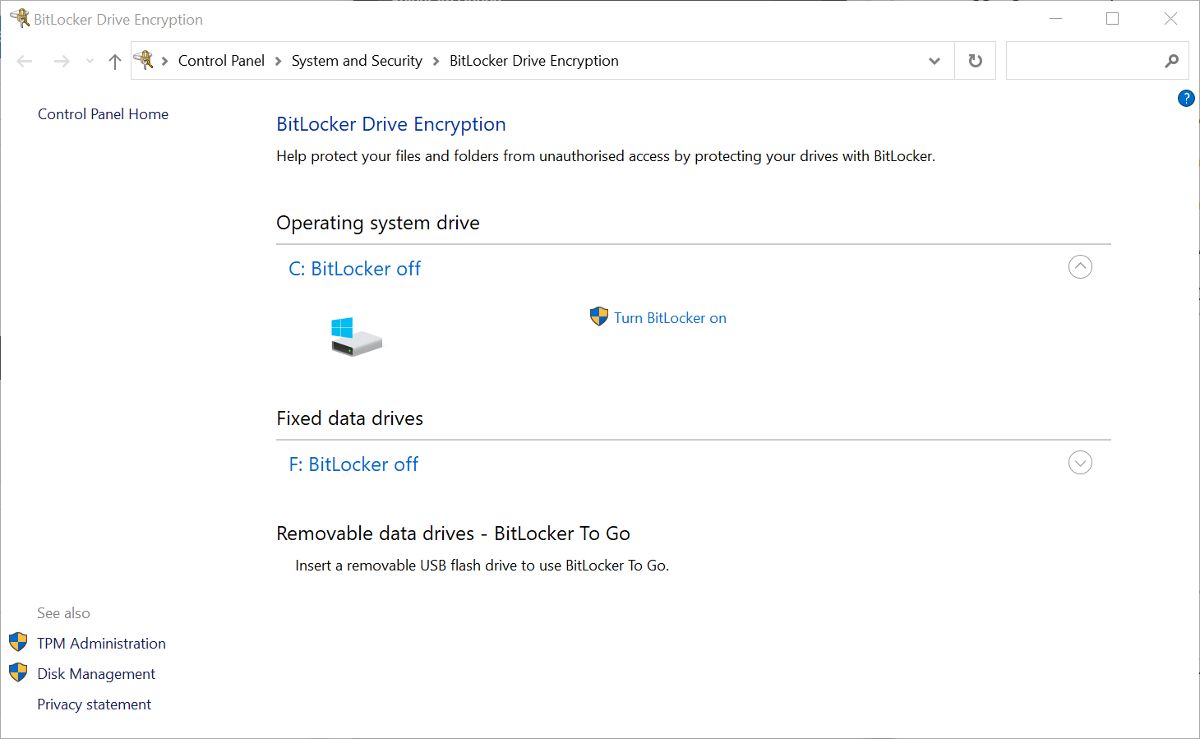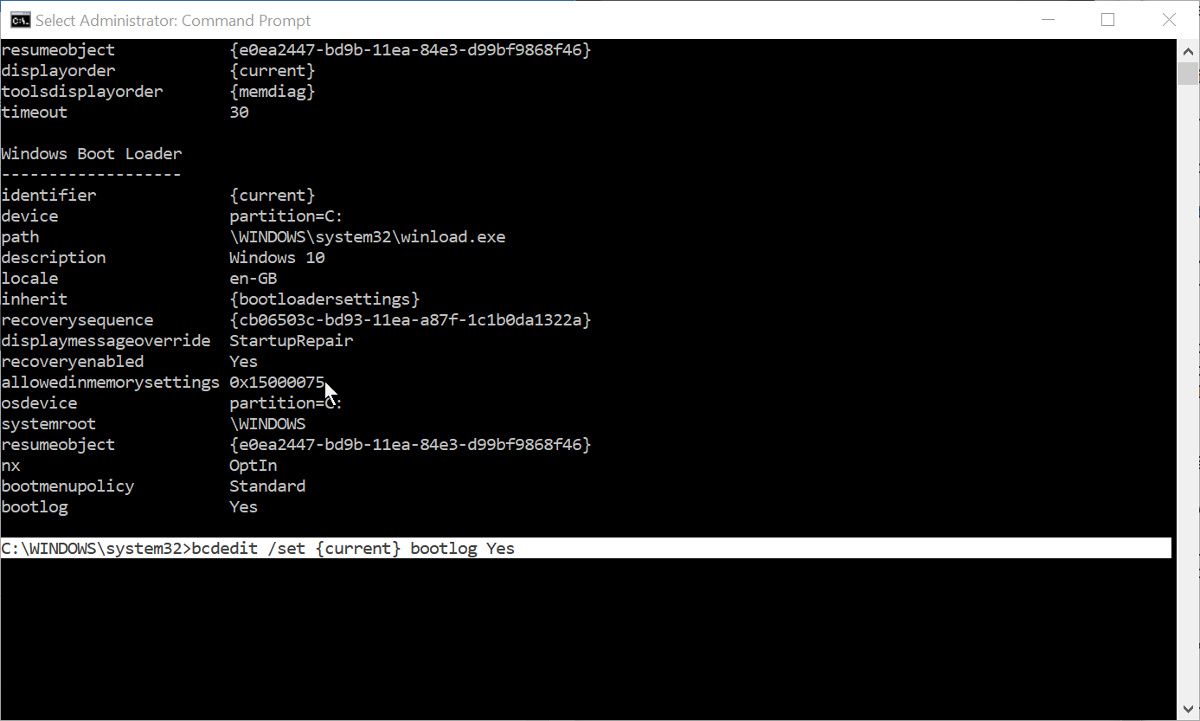Como habilitar e encontrar seu log de inicialização do Windows
Ao solucionar problemas com seu computador Windows, é útil ter o máximo possível de informações do sistema. Existem várias maneiras de gerar informações sobre o que está acontecendo sob o capô do seu PC. E se você estiver enfrentando problemas de inicialização, uma das coisas mais úteis para verificar é o log de inicialização.
Veja como habilitar o log de inicialização e onde encontrá-lo em seu computador Windows.
O que é o log de inicialização do Windows?
O log de inicialização ou log de inicialização do sistema é um arquivo de texto que pode ser gerado durante a sequência de inicialização do seu computador. Ele contém uma lista de todos os drivers carregados durante a inicialização, bem como todos os drivers esperados que não foram carregados.
O recurso de log de inicialização está desabilitado por padrão. Há duas maneiras de habilitar ou desabilitar o log de inicialização, ambas exploradas abaixo. Como você está fazendo alterações em uma parte importante do Windows, ambos os métodos exigem que você esteja conectado como administrador. Se você não tiver privilégios elevados, não terá permissão para habilitar o log de inicialização.
O arquivo de texto gerado após ativar o log de inicialização pode ser aberto e lido em um editor de texto como o Bloco de Notas. Cada driver é listado separadamente e rotulado como LOADED ou NOT_LOADED. O caminho da pasta para cada driver também é mostrado.
Como habilitar o log de inicialização com o MSConfig
Usar a ferramenta MSConfig, também conhecida como ferramenta de configuração do sistema, é provavelmente o mais fácil dos dois métodos para habilitar o log de inicialização.
- Abra a caixa de diálogo Executar procurando por Executar na Pesquisa do Windows ou usando o atalho Win + R.
- No aplicativo Executar, digite msconfig e pressione Return. Se solicitado, confirme seus privilégios de administrador.
- Selecione a guia Inicialização no aplicativo Configuração do sistema. O sistema operacional padrão já deve estar selecionado.
- Marque a caixa ao lado de Log de inicialização na seção Opções de inicialização e clique em Aplicar.
Você será solicitado a reiniciar o computador. Fazê-lo vai gerar imediatamente o log de inicialização. Você também pode sair sem reiniciar se precisar salvar e fechar arquivos inacabados. Nesse caso, o log de inicialização será criado na próxima vez que você reiniciar o PC.
Como modificar as configurações de inicialização com o BitLocker habilitado
A habilitação do log de inicialização é vista pelo Windows como a edição das configurações de inicialização. Isso será um problema se você tiver a Criptografia BitLocker ativada para o disco em que o sistema operacional está instalado. Habilitar o log de inicialização e depois reiniciar ativará as proteções do BitLocker.
Se o BitLocker estiver habilitado, você verá uma mensagem ao aplicar as alterações nas configurações de inicialização no MSConfig. A mensagem irá lembrá-lo de que quando você reiniciar após fazer alterações nas configurações de inicialização, seu computador entrará no modo de recuperação. Você será solicitado a inserir uma Chave de Recuperação do BitLocker ou uma Senha de Recuperação para continuar a inicialização.
Se você vir a mensagem e não tiver uma chave ou senha de recuperação do BitLocker, não prossiga com as alterações nas opções de inicialização. Se você não souber onde encontrá-lo, nosso guia o ajudará a localizar sua chave de recuperação do BitLocker.
Como habilitar o log de inicialização com prompt de comando
Se você não puder acessar o MSConfig por algum motivo, poderá habilitar o log de inicialização usando o prompt de comando (elevado). Este método requer um pouco mais de trabalho, mas ainda é simples de fazer se você seguir as etapas aqui.
- Na Pesquisa do Windows, digite Prompt de Comando. Clique com o botão direito do mouse nos resultados e selecione Executar como administrador.
- No prompt de comando elevado, digite bcdedit e pressione Return. Isso gera uma lista de detalhes de inicialização.
- Anote o Identificador na seção Carregador de Inicialização do Windows. Isso geralmente será {current}.
- Para habilitar o log de inicialização, digite o seguinte: bcdedit /set {identifier} bootlog Yes. Substitua o identificador pelo valor que você anotou na etapa anterior.
- Digite bcdedit novamente para verificar se o log de inicialização foi habilitado. Ele será mostrado na parte inferior da lista de informações de inicialização.
- Você pode então fechar o Prompt de Comando e reiniciar seu PC para gerar o log.
Usar o prompt de comando pode ser um pouco assustador para novos usuários do Windows ou se você nunca usou a ferramenta antes. Realmente não é nada para se ter medo, desde que você siga as instruções de comando de uma fonte de informação confiável como MakeUseOf. Se você quiser se familiarizar mais com essa ferramenta útil do Windows, confira nosso guia para iniciantes no Prompt de Comando.
Onde o log de inicialização do Windows é salvo?
O arquivo de log de inicialização gerado será chamado ntbtlog.txt. Você pode encontrá-lo em C:Windowsntbtlog.txt. Se você não vir o arquivo nesse local, certifique-se de ter reiniciado o computador pelo menos uma vez desde que habilitou o log de inicialização.
Haverá apenas uma versão do arquivo e cada vez que você iniciar o computador com o log de inicialização ativado, ele será substituído. Para evitar isso, você pode mover um log gerado para a área de trabalho ou para outro local do computador. Isso permite que você compare os logs de inicialização de tempos diferentes. Você precisará confirmar os privilégios de administrador antes de mover o log de inicialização para fora da pasta do Windows.
Como desativar o log de inicialização
Depois de concluir a solução de problemas com o log de inicialização, não há necessidade de mantê-lo ativado. Você pode desabilitar o log de inicialização simplesmente revertendo os processos mostrados acima.
- Execute o MSConfig e selecione a guia Boot. Desmarque a caixa ao lado de Log de inicialização na seção Opções de inicialização. Em seguida, clique em Aplicar.
- Abra um Prompt de Comando Elevado e digite: bcdedit /set {identifier} bootlog No. Substituindo o identificador pelo que você usou anteriormente, por exemplo, {atual}.
Você pode usar qualquer um dos métodos para desabilitar o log de inicialização, mesmo que seja um método diferente daquele usado para habilitá-lo.
Solucionar problemas de inicialização com o log de inicialização do Windows
Habilitar o log de inicialização no Windows permite que você veja uma lista de texto de todos os drivers carregados e não carregados durante o processo de inicialização. Isso pode ser muito útil para solucionar problemas de inicialização e também problemas com aplicativos e serviços que não funcionam corretamente após a inicialização.