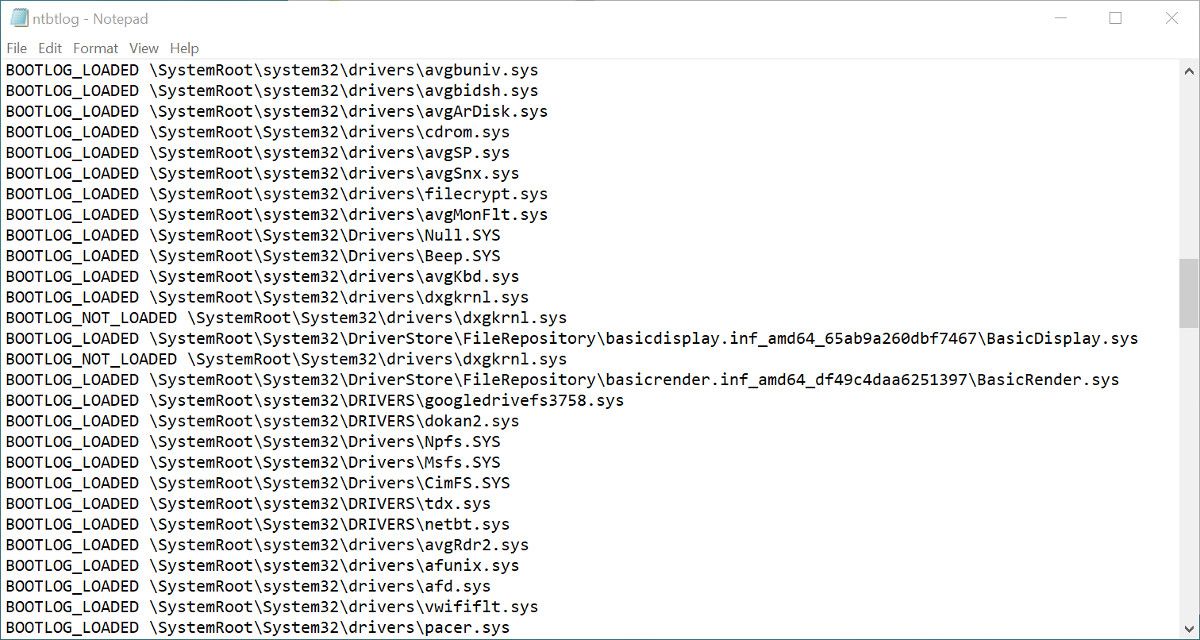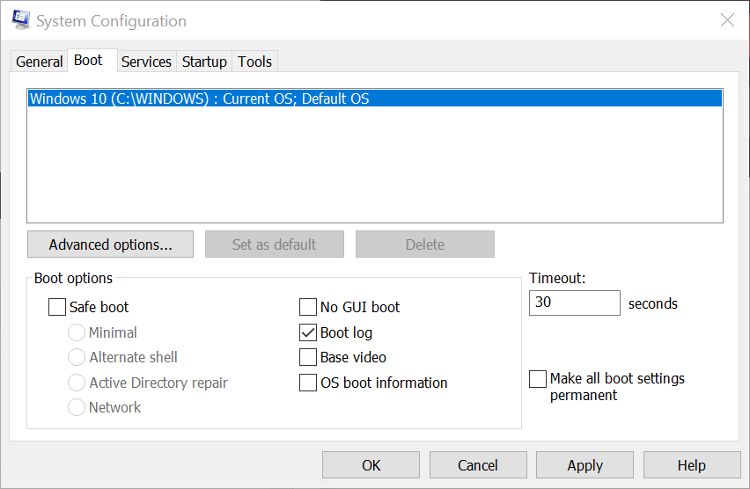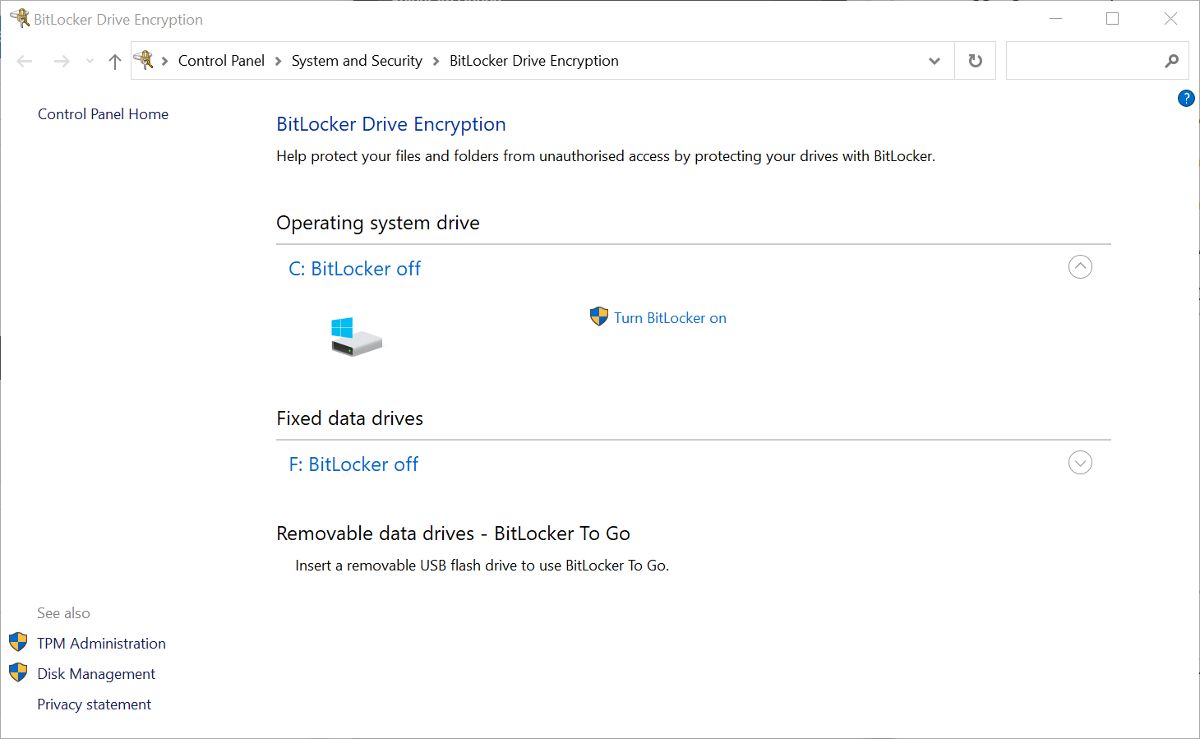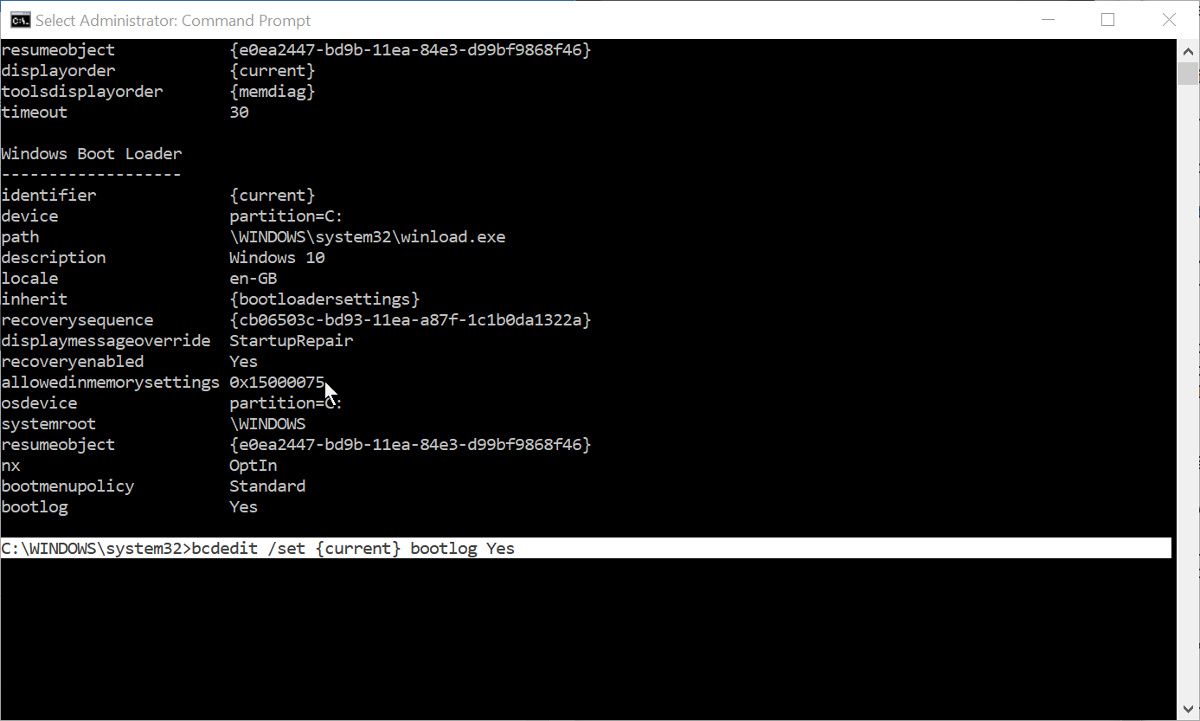Hur du aktiverar och hittar din Windows-startlogg
När du felsöker problem med din Windows-dator är det användbart att ha så mycket systeminformation som möjligt. Det finns flera sätt att generera information om vad som händer under huven på din dator. Och om du upplever startproblem är en av de mest användbara sakerna att kontrollera startloggen.
Så här aktiverar du startloggen och var du hittar den på din Windows-dator.
Vad är Windows Boot Log?
Boot Log eller System Initialization Log är en textfil som kan genereras under din dators startsekvens. Den innehåller en lista över alla drivrutiner som laddas under uppstart, såväl som alla förväntade drivrutiner som inte laddas.
Startloggfunktionen är inaktiverad som standard. Det finns två sätt att aktivera eller inaktivera startloggen, som båda beskrivs nedan. Eftersom du gör ändringar i en viktig del av Windows kräver båda metoderna att du är inloggad som administratör. Om du inte har förhöjda privilegier kommer du inte att tillåtas aktivera startloggen.
Textfilen som genereras efter att du aktiverat startloggning kan öppnas och läsas i en textredigerare som Anteckningar. Varje drivrutin listas separat och antingen märkt som LOADED eller NOT_LOADED. Mappsökvägen till varje drivrutin visas också.
Hur man aktiverar startloggen med MSConfig
Att använda verktyget MSConfig, även känt som systemkonfigurationsverktyget, är förmodligen den enklaste av de två metoderna för att aktivera startloggen.
- Öppna dialogrutan Kör genom att söka efter Kör i Windows Search, eller genom att använda genvägen Win + R.
- Skriv msconfig i appen Kör och tryck på Retur. Bekräfta dina administratörsbehörigheter om du uppmanas att göra det.
- Välj fliken Boot i appen Systemkonfiguration. Standard OS bör redan vara valt.
- Markera rutan bredvid Boot log i avsnittet Boot options och klicka sedan på Apply.
Du kommer att uppmanas att starta om din dator. Om du gör det genereras startloggen omedelbart. Du kan också avsluta utan att starta om om du behöver spara och stänga eventuella oavslutade filer. I det här fallet kommer startloggen att skapas nästa gång du startar om datorn.
Hur man ändrar startinställningar med BitLocker aktiverat
Att aktivera startloggen ses av Windows som redigering av startinställningar. Detta kommer att vara ett problem om du har BitLocker-kryptering aktiverad för disken där operativsystemet är installerat. Om du aktiverar startloggen och sedan startar om aktiveras BitLocker-skydden.
Om BitLocker är aktiverat kommer du att se ett meddelande när du tillämpar ändringarna av startinställningarna i MSConfig. Meddelandet kommer att påminna dig om att när du startar om efter att ha gjort ändringar i startinställningarna kommer din dator att gå in i återställningsläge. Du kommer att behöva ange en BitLocker-återställningsnyckel eller ett återställningslösenord för att fortsätta uppstarten.
Om du ser meddelandet och inte har en BitLocker-återställningsnyckel eller lösenord, fortsätt inte med ändringarna av startalternativen. Om du inte vet var du kan hitta den hjälper vår guide dig att hitta din BitLocker-återställningsnyckel.
Hur man aktiverar startloggen med kommandotolken
Om du inte kan komma åt MSConfig av någon anledning kan du aktivera startloggen med kommandotolken (förhöjd). Denna metod kräver lite mer arbete men är fortfarande enkel att göra om du följer stegen här.
- Skriv Kommandotolken i Windows Search. Högerklicka på den i resultaten och välj Kör som administratör.
- I den förhöjda kommandotolken skriver du bcdedit och trycker på Retur. Detta genererar en lista med startdetaljer.
- Anteckna identifieraren i avsnittet Windows Boot Loader. Detta kommer vanligtvis att vara {current}.
- För att aktivera startloggen, skriv följande: bcdedit /set {identifier} bootlog Ja. Ersätt identifieraren med värdet du noterade i föregående steg.
- Skriv bcdedit igen för att kontrollera om startloggen har aktiverats. Det kommer att visas längst ner i listan med startinformation.
- Du kan sedan stänga kommandotolken och starta om datorn för att generera loggen.
Att använda kommandotolken kan vara lite skrämmande för nya Windows-användare, eller om du aldrig har använt verktyget tidigare. Det är verkligen inget att vara rädd för, så länge du följer kommandoinstruktionerna från en pålitlig informationskälla som MakeUseOf. Om du vill bli mer bekant med detta användbara Windows-verktyg, kolla in vår nybörjarguide till kommandotolken.
Var sparas Windows Boot Log?
Den genererade startloggfilen kommer att kallas ntbtlog.txt. Du hittar den på C:Windowsntbtlog.txt. Om du inte ser filen på den platsen, se till att du har startat om datorn minst en gång sedan du aktiverade startloggen.
Det kommer bara att finnas en version av filen, och varje gång du startar din dator med startloggning aktiverad kommer den att skrivas över. För att förhindra detta kan du flytta en genererad logg till ditt skrivbord eller någon annanstans på din dator. Detta gör att du kan jämföra startloggar från olika tidpunkter. Du måste bekräfta administratörsbehörigheter innan du kan flytta ut startloggen från Windows-mappen.
Hur man inaktiverar startloggen
Efter att du har slutfört din felsökning med startloggen, finns det ingen anledning att hålla den aktiverad. Du kan inaktivera startloggen genom att helt enkelt vända på processerna som visas ovan.
- Kör MSConfig och välj fliken Boot. Avmarkera rutan bredvid Boot log i avsnittet Boot options. Klicka sedan på Använd.
- Öppna en förhöjd kommandotolk och skriv sedan: bcdedit /set {identifier} bootlog No. Ersätter identifieraren med den du använde tidigare, t.ex. {current}.
Du kan använda båda metoderna för att inaktivera startloggen, även om det är en annan metod än den du använde för att aktivera den.
Felsök startproblem med Windows Boot Log
Genom att aktivera startloggen i Windows kan du se en textlista över alla drivrutiner som laddas och inte laddas under uppstartsprocessen. Detta kan vara mycket användbart för att felsöka startproblem och även problem med appar och tjänster som inte fungerar korrekt efter start.