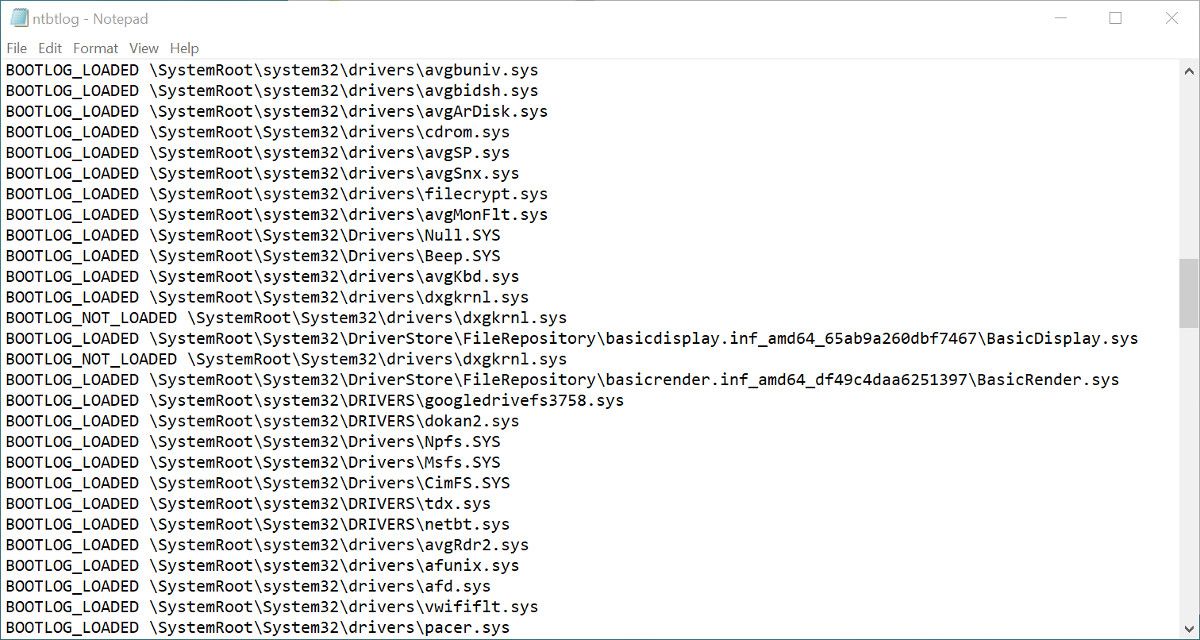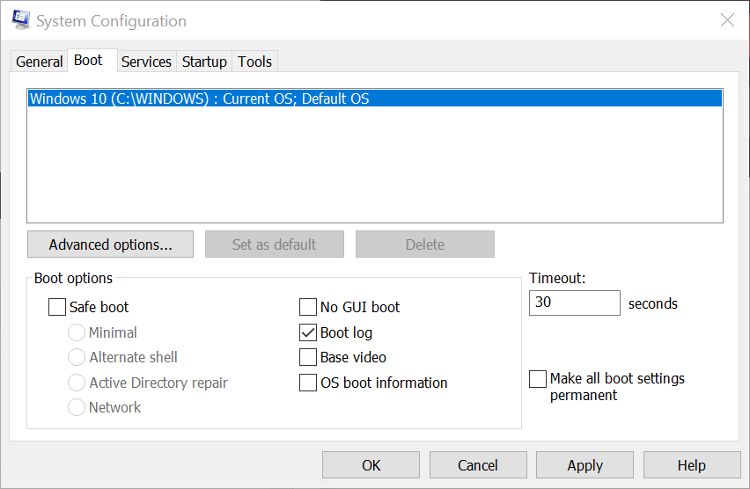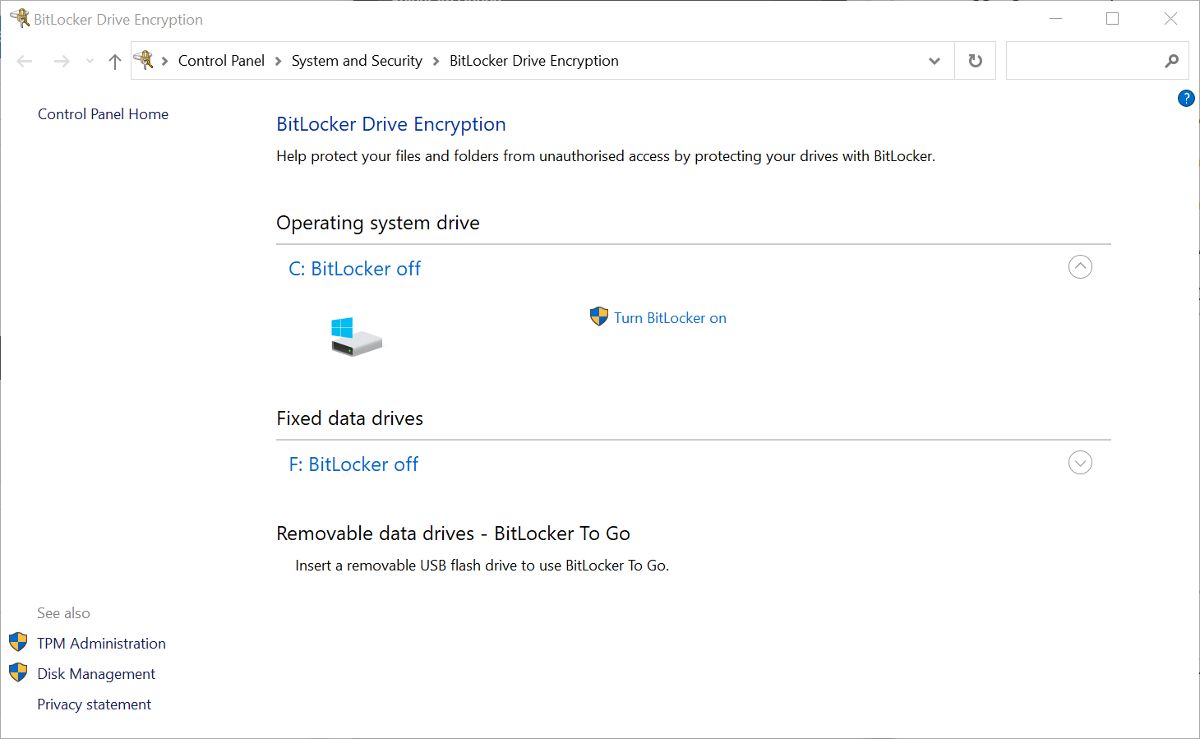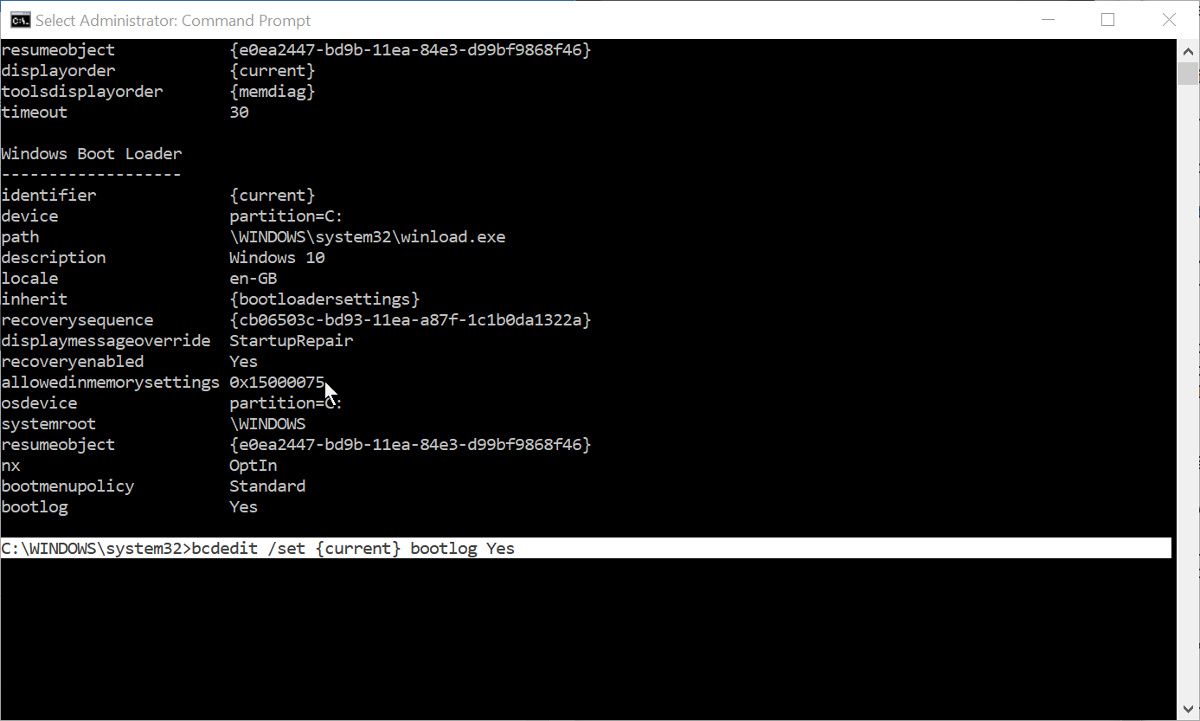Как включить и найти журнал загрузки Windows
При устранении неполадок с компьютером Windows полезно иметь как можно больше информации о системе. Есть несколько способов получить информацию о том, что происходит под капотом вашего ПК. И если у вас возникли проблемы с запуском, одна из самых полезных вещей для проверки — это журнал загрузки.
Вот как включить журнал загрузки и где его найти на вашем компьютере с Windows.
Что такое журнал загрузки Windows?
Журнал загрузки или журнал инициализации системы — это текстовый файл, который может быть создан во время загрузки вашего компьютера. Он содержит список всех драйверов, загруженных во время загрузки, а также всех ожидаемых драйверов, которые не были загружены.
Функция журнала загрузки отключена по умолчанию. Есть два способа включить или отключить журнал загрузки, оба из которых рассматриваются ниже. Поскольку вы вносите изменения в важную часть Windows, оба метода требуют, чтобы вы вошли в систему как администратор. Если у вас нет повышенных привилегий, вы не сможете включить журнал загрузки.
Текстовый файл, созданный после включения ведения журнала загрузки, можно открыть и прочитать в текстовом редакторе, таком как Блокнот. Каждый драйвер указан отдельно и либо помечен как ЗАГРУЖЕННЫЙ, либо НЕ ЗАГРУЖЕННЫЙ. Также показан путь к папке для каждого драйвера.
Как включить журнал загрузки с помощью MSConfig
Использование средства MSConfig, также известного как средство настройки системы, вероятно, является самым простым из двух способов включения журнала загрузки.
- Откройте диалоговое окно «Выполнить», выполнив поиск «Выполнить» в поиске Windows или с помощью сочетания клавиш Win + R.
- В приложении «Выполнить» введите msconfig и нажмите клавишу «Return». При появлении запроса подтвердите свои права администратора.
- Выберите вкладку «Загрузка» в приложении «Конфигурация системы». ОС по умолчанию уже должна быть выбрана.
- Установите флажок рядом с журналом загрузки в разделе «Параметры загрузки», затем нажмите «Применить».
Вам будет предложено перезагрузить компьютер. Это немедленно создаст журнал загрузки. Вы также можете выйти без перезагрузки, если вам нужно сохранить и закрыть незавершенные файлы. В этом случае журнал загрузки будет создан при следующей перезагрузке ПК.
Как изменить параметры загрузки с включенным BitLocker
Включение журнала загрузки рассматривается Windows как редактирование параметров загрузки. Это будет проблемой, если у вас включено шифрование BitLocker для диска, на котором установлена ОС. Включение журнала загрузки и последующий перезапуск активируют защиту BitLocker.
Если BitLocker включен, вы увидите сообщение при применении изменений параметров загрузки в MSConfig. Сообщение напомнит вам, что при перезагрузке после внесения изменений в параметры загрузки ваш компьютер перейдет в режим восстановления. Вам потребуется ввести ключ восстановления BitLocker или пароль восстановления, чтобы продолжить запуск.
Если вы видите это сообщение и у вас нет ключа восстановления BitLocker или пароля, не вносите изменения в параметры загрузки. Если вы не знаете, где его найти, наше руководство поможет вам найти ключ восстановления BitLocker.
Как включить журнал загрузки с помощью командной строки
Если по какой-либо причине вы не можете получить доступ к MSConfig, вы можете включить журнал загрузки с помощью командной строки (с повышенными правами). Этот метод требует немного больше работы, но его все равно легко сделать, если вы выполните шаги, описанные здесь.
- В поиске Windows введите Командная строка. Щелкните правой кнопкой мыши по нему в результатах и выберите «Запуск от имени администратора».
- В командной строке с повышенными правами введите bcdedit и нажмите Return. Это генерирует список деталей загрузки.
- Запишите идентификатор в разделе «Загрузчик Windows». Обычно это {current}.
- Чтобы включить журнал загрузки, введите следующее: bcdedit /set {идентификатор} bootlog Yes. Замените идентификатор значением, записанным на предыдущем шаге.
- Введите bcdedit еще раз, чтобы проверить, включен ли журнал загрузки. Он будет показан в нижней части списка загрузочной информации.
- Затем вы можете закрыть командную строку и перезагрузить компьютер, чтобы создать журнал.
Использование командной строки может быть немного сложным для новых пользователей Windows или если вы никогда раньше не использовали этот инструмент. На самом деле нечего бояться, если вы следуете инструкциям команды из надежного источника информации, такого как MakeUseOf. Если вы хотите лучше познакомиться с этим полезным инструментом Windows, ознакомьтесь с нашим руководством для начинающих по командной строке.
Где хранится журнал загрузки Windows?
Сгенерированный файл журнала загрузки будет называться ntbtlog.txt. Вы можете найти его в C:Windowsntbtlog.txt. Если вы не видите файл в этом месте, убедитесь, что вы перезагрузили компьютер хотя бы один раз с тех пор, как вы включили журнал загрузки.
Будет только одна версия файла, и каждый раз, когда вы запускаете компьютер с включенным ведением журнала загрузки, она будет перезаписываться. Чтобы предотвратить это, вы можете переместить сгенерированный журнал на рабочий стол или в другое место на своем компьютере. Это позволяет сравнивать журналы загрузки за разное время. Вам нужно будет подтвердить права администратора, прежде чем вы сможете переместить журнал загрузки из папки Windows.
Как отключить журнал загрузки
После завершения устранения неполадок с помощью журнала загрузки нет необходимости оставлять его включенным. Вы можете отключить журнал загрузки, просто обратив процессы, показанные выше.
- Запустите MSConfig и выберите вкладку Boot. Снимите флажок рядом с журналом загрузки в разделе параметров загрузки. Затем нажмите «Применить».
- Откройте командную строку с повышенными правами и введите: bcdedit /set {идентификатор} bootlog No. Замена идентификатора на тот, который вы использовали ранее, например {текущий}.
Вы можете использовать любой метод для отключения журнала загрузки, даже если он отличается от того, который вы использовали для его включения.
Устранение неполадок при запуске с помощью журнала загрузки Windows
Включение журнала загрузки в Windows позволяет вам видеть текстовый список всех драйверов, которые были загружены и не загружены в процессе загрузки. Это может быть очень полезно для устранения проблем с запуском, а также проблем с приложениями и службами, которые не работают должным образом после запуска.