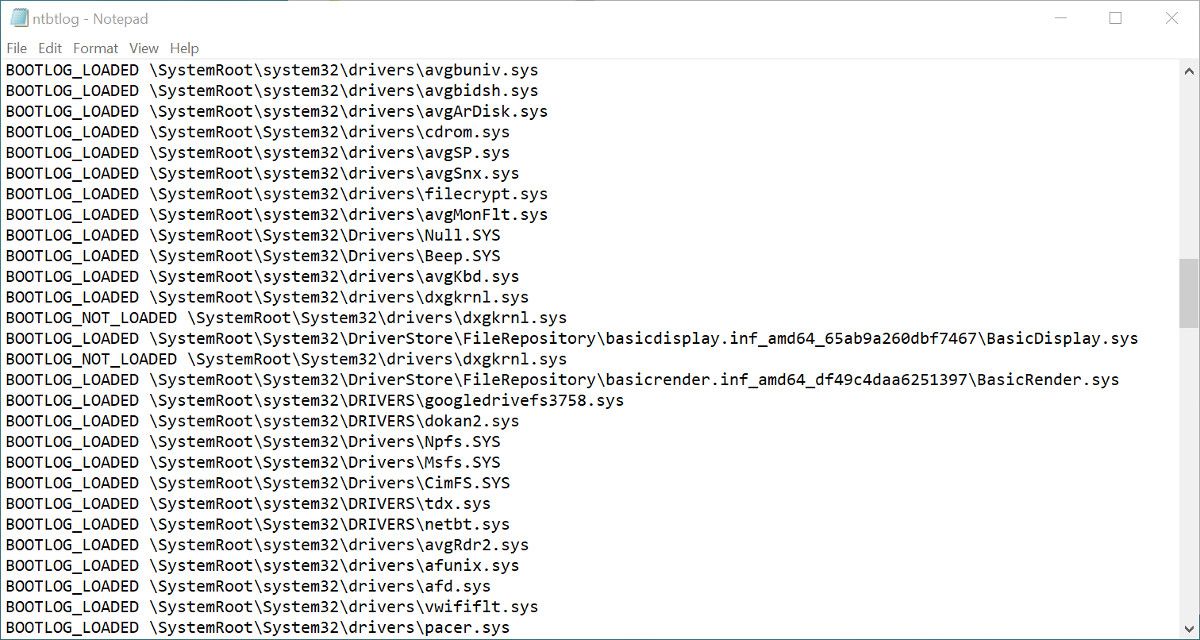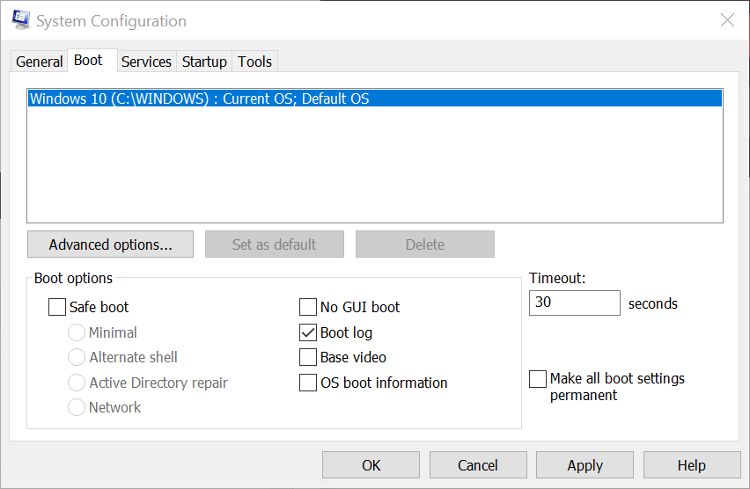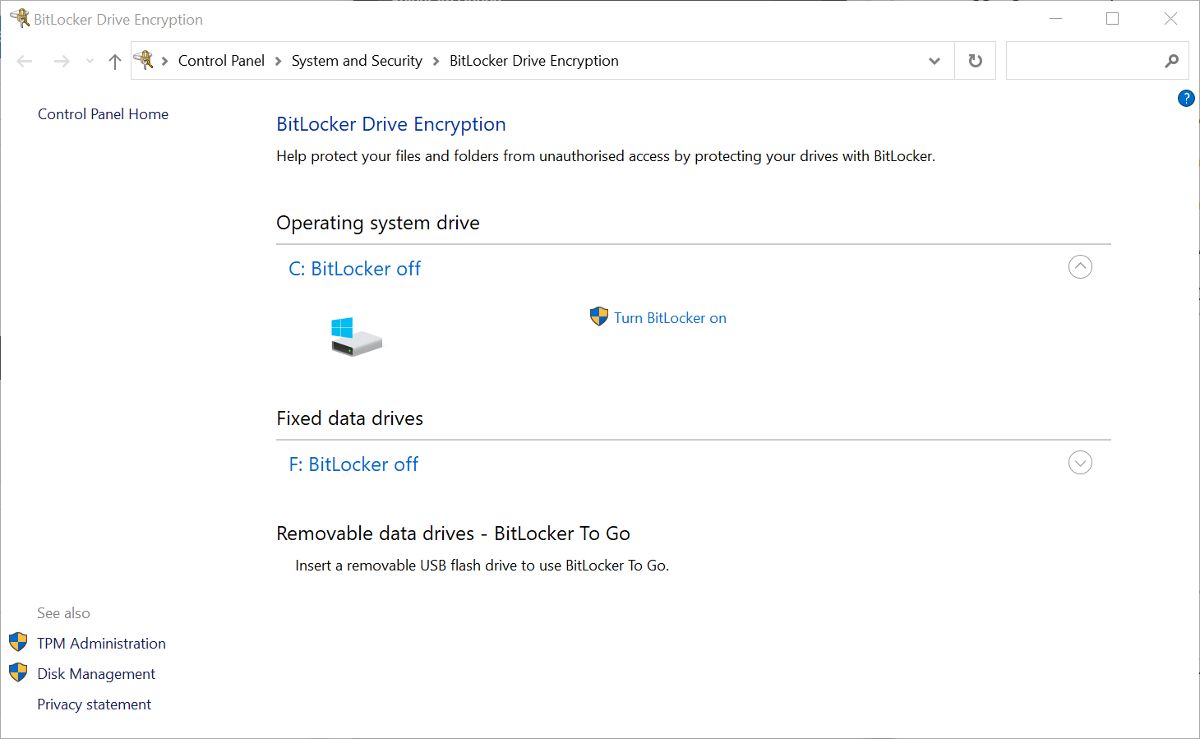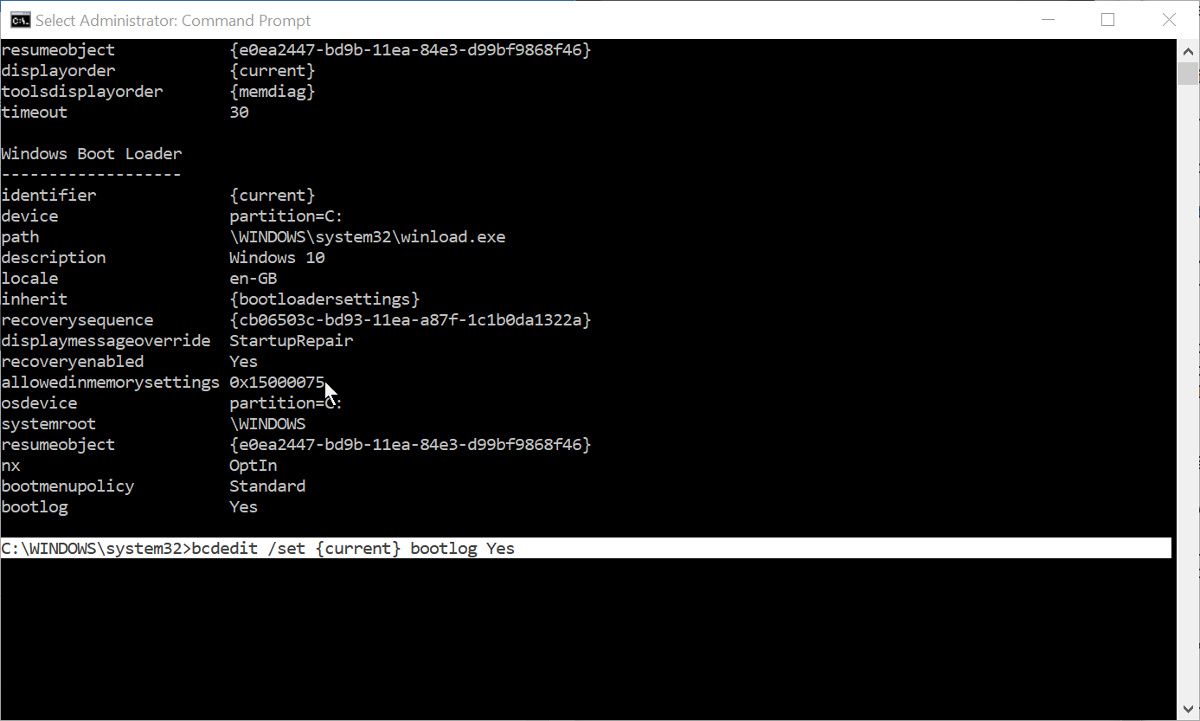Come abilitare e trovare il registro di avvio di Windows
Quando si risolvono problemi con il computer Windows, è utile disporre di quante più informazioni di sistema possibili. Esistono diversi modi per generare informazioni su ciò che sta accadendo sotto il cofano del tuo PC. E se si verificano problemi di avvio, una delle cose più utili da controllare è il registro di avvio.
Ecco come abilitare il registro di avvio e dove trovarlo sul tuo computer Windows.
Che cos’è il registro di avvio di Windows?
Il registro di avvio o il registro di inizializzazione del sistema è un file di testo che può essere generato durante la sequenza di avvio del computer. Contiene un elenco di tutti i driver caricati durante l’avvio, nonché di tutti i driver previsti che non sono stati caricati.
La funzione del registro di avvio è disabilitata per impostazione predefinita. Esistono due modi per abilitare o disabilitare il registro di avvio, entrambi esplorati di seguito. Poiché stai apportando modifiche a una parte importante di Windows, entrambi i metodi richiedono l’accesso come amministratore. Se non disponi di privilegi elevati, non ti sarà consentito abilitare il log di avvio.
Il file di testo generato dopo aver abilitato la registrazione di avvio può essere aperto e letto in un editor di testo come Blocco note. Ciascun driver è elencato separatamente ed è etichettato come LOADED o NOT_LOADED. Viene visualizzato anche il percorso della cartella di ciascun driver.
Come abilitare il registro di avvio con MSConfig
L’utilizzo dello strumento MSConfig, noto anche come strumento di configurazione del sistema, è probabilmente il più semplice dei due metodi per abilitare il registro di avvio.
- Apri la finestra di dialogo Esegui cercando Esegui in Ricerca di Windows o utilizzando la scorciatoia Win + R.
- Nell’app Esegui, digita msconfig e premi Invio. Se richiesto, conferma i tuoi privilegi di amministratore.
- Seleziona la scheda Avvio nell’app Configurazione di sistema. Il sistema operativo predefinito dovrebbe essere già selezionato.
- Seleziona la casella accanto a Registro di avvio nella sezione Opzioni di avvio, quindi fai clic su Applica.
Ti verrà chiesto di riavviare il computer. In questo modo verrà generato immediatamente il log di avvio. Puoi anche uscire senza riavviare se hai bisogno di salvare e chiudere i file non finiti. In questo caso, il log di avvio verrà creato al successivo riavvio del PC.
Come modificare le impostazioni di avvio con BitLocker abilitato
L’abilitazione del registro di avvio è vista da Windows come la modifica delle impostazioni di avvio. Questo sarà un problema se la crittografia BitLocker è attivata per il disco in cui è installato il sistema operativo. L’abilitazione del log di avvio e il successivo riavvio attiveranno le protezioni BitLocker.
Se BitLocker è abilitato, vedrai un messaggio quando applichi le modifiche alle impostazioni di avvio in MSConfig. Il messaggio ti ricorderà che al riavvio dopo aver apportato modifiche alle impostazioni di avvio, il computer entrerà in modalità di ripristino. Ti verrà richiesto di inserire una chiave di ripristino di BitLocker o una password di ripristino per continuare l’avvio.
Se viene visualizzato il messaggio e non si dispone di una chiave di ripristino di BitLocker o di una password, non procedere con le modifiche alle opzioni di avvio. Se non sai dove trovarlo, la nostra guida ti aiuterà a individuare la tua chiave di ripristino BitLocker.
Come abilitare il registro di avvio con il prompt dei comandi
Se per qualche motivo non è possibile accedere a MSConfig, è possibile abilitare il registro di avvio utilizzando il prompt dei comandi (con privilegi elevati). Questo metodo richiede un po’ più di lavoro ma è comunque semplice da eseguire se segui i passaggi qui.
- In Ricerca di Windows, digita Prompt dei comandi. Fare clic con il tasto destro su di esso nei risultati e selezionare Esegui come amministratore.
- Nel prompt dei comandi con privilegi elevati, digita bcdedit e premi Invio. Questo genera un elenco di dettagli di avvio.
- Prendere nota dell’identificatore nella sezione Caricatore di avvio di Windows. Di solito sarà {current}.
- Per abilitare il log di avvio, digitare quanto segue: bcdedit /set {identifier} bootlog Sì. Sostituisci identificatore con il valore annotato nel passaggio precedente.
- Digitare nuovamente bcdedit per verificare se il registro di avvio è stato abilitato. Verrà mostrato in fondo all’elenco delle informazioni di avvio.
- È quindi possibile chiudere il prompt dei comandi e riavviare il PC per generare il registro.
L’uso del prompt dei comandi può essere un po’ scoraggiante per i nuovi utenti di Windows o se non hai mai utilizzato lo strumento prima. Non è davvero nulla di cui aver paura, purché tu segua le istruzioni di comando da una fonte di informazioni affidabile come MakeUseOf. Se vuoi acquisire maggiore familiarità con questo utile strumento di Windows, consulta la nostra guida per principianti al prompt dei comandi.
Dove viene salvato il registro di avvio di Windows?
Il file di registro di avvio generato sarà chiamato ntbtlog.txt. Puoi trovarlo in C:Windowsntbtlog.txt. Se non vedi il file in quella posizione, assicurati di aver riavviato il computer almeno una volta da quando hai abilitato il registro di avvio.
Ci sarà solo una versione del file e ogni volta che avvii il computer con la registrazione di avvio abilitata, verrà sovrascritta. Per evitare ciò, puoi spostare un registro generato sul desktop o altrove sul tuo computer. Ciò ti consente di confrontare i log di avvio di tempi diversi. Sarà necessario confermare i privilegi di amministratore prima di poter spostare il log di avvio dalla cartella Windows.
Come disabilitare il registro di avvio
Dopo aver completato la risoluzione dei problemi con il registro di avvio, non è necessario mantenerlo abilitato. Puoi disabilitare il registro di avvio semplicemente invertendo i processi mostrati sopra.
- Eseguire MSConfig e selezionare la scheda Boot. Deseleziona la casella accanto a Boot log nella sezione Boot options. Quindi fare clic su Applica.
- Aprire un prompt dei comandi con privilegi elevati, quindi digitare: bcdedit /set {identifier} bootlog No. Sostituzione dell’identificatore con quello utilizzato in precedenza, ad esempio {current}.
È possibile utilizzare entrambi i metodi per disabilitare il registro di avvio, anche se è un metodo diverso da quello utilizzato per abilitarlo.
Risolvi i problemi di avvio con il registro di avvio di Windows
L’abilitazione del registro di avvio in Windows consente di visualizzare un elenco di testo di ogni driver caricato e non caricato durante il processo di avvio. Questo può essere molto utile per la risoluzione dei problemi di avvio e anche per i problemi con app e servizi che non funzionano correttamente dopo l’avvio.