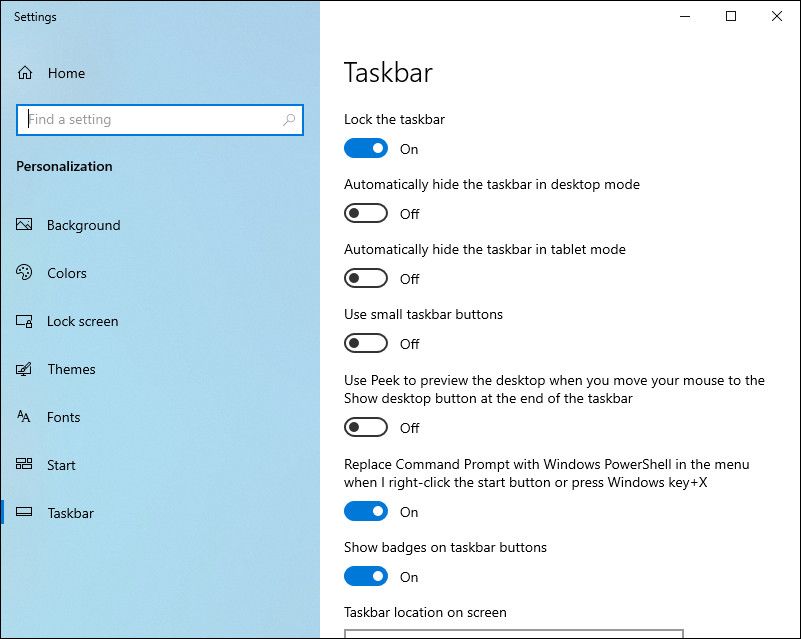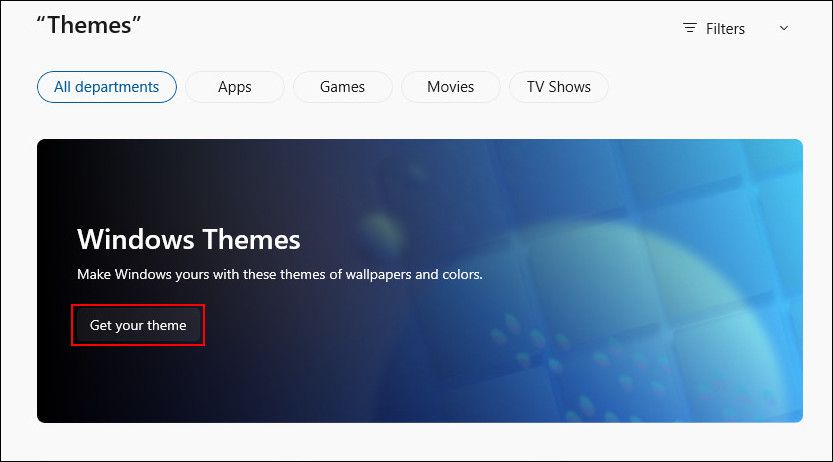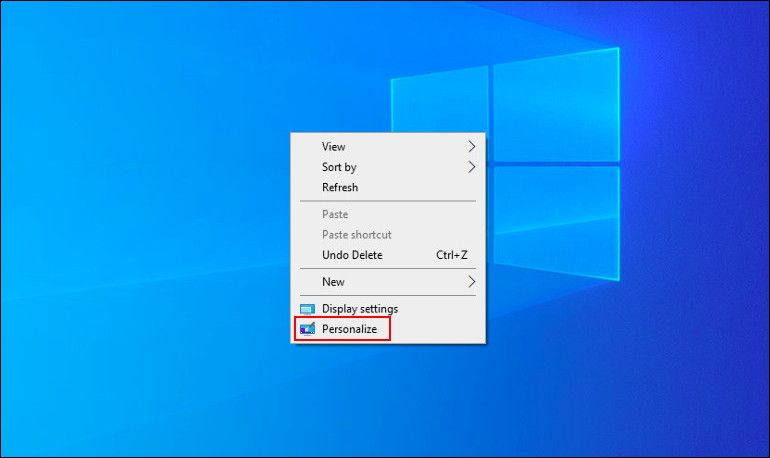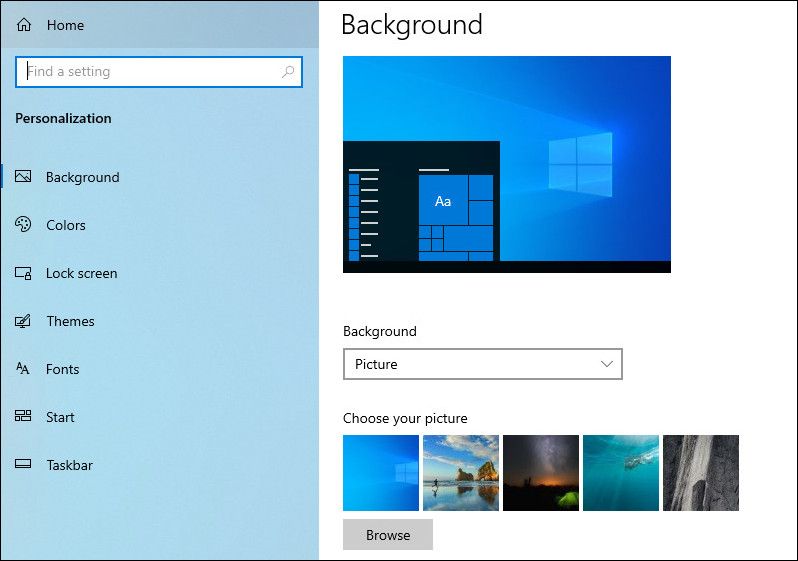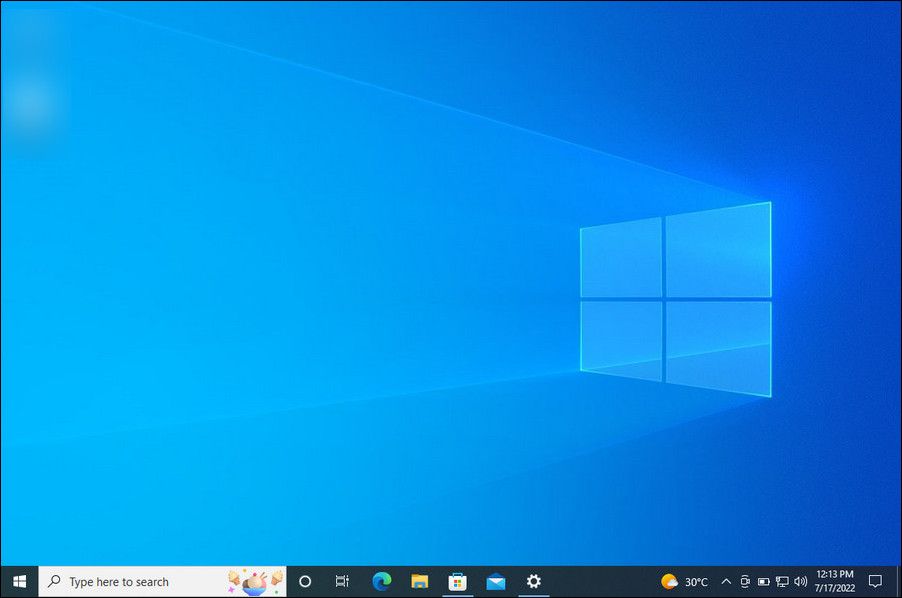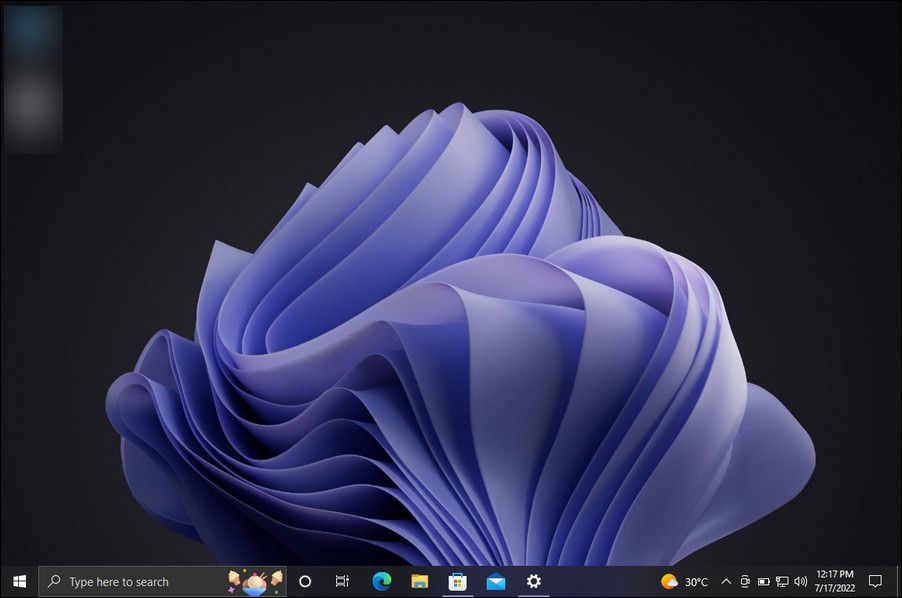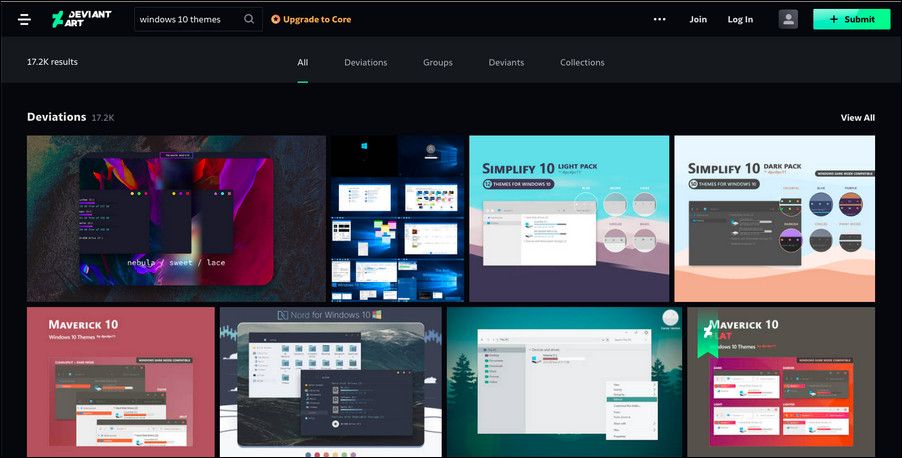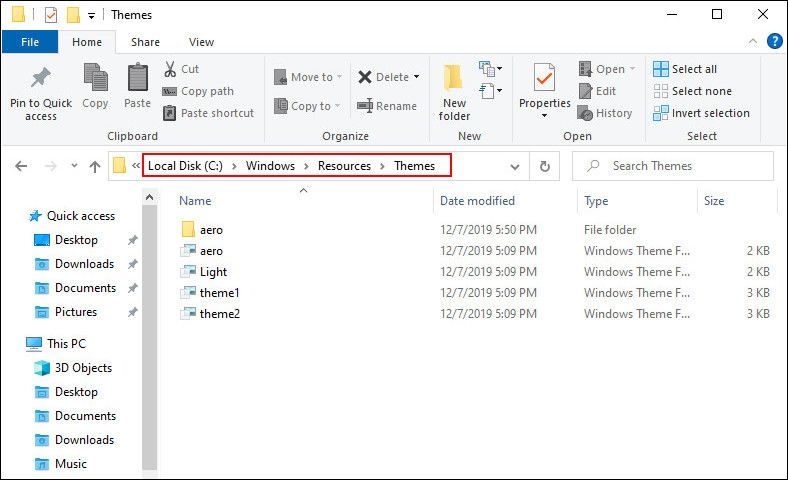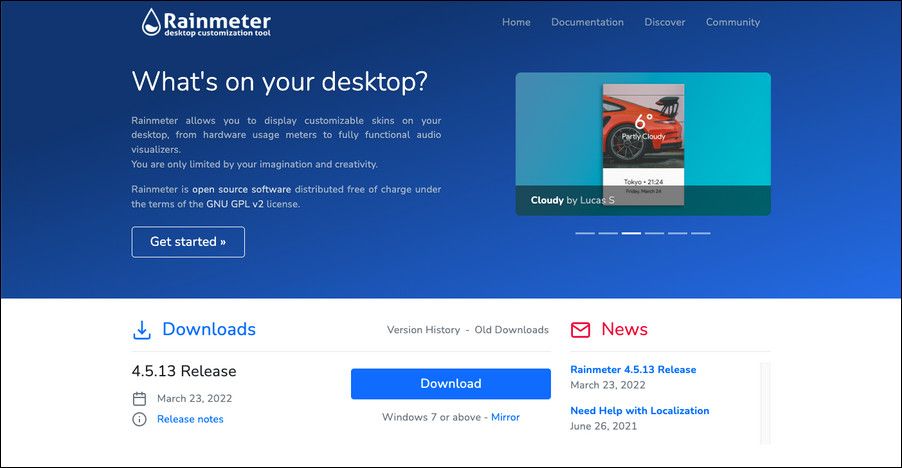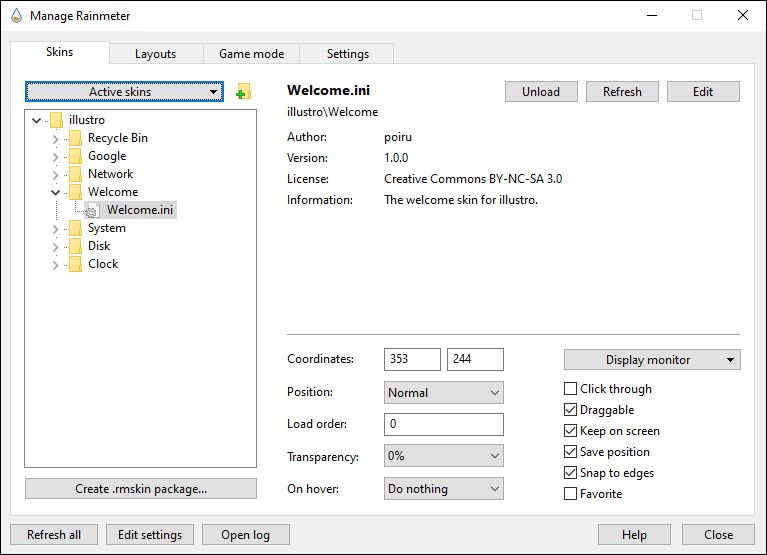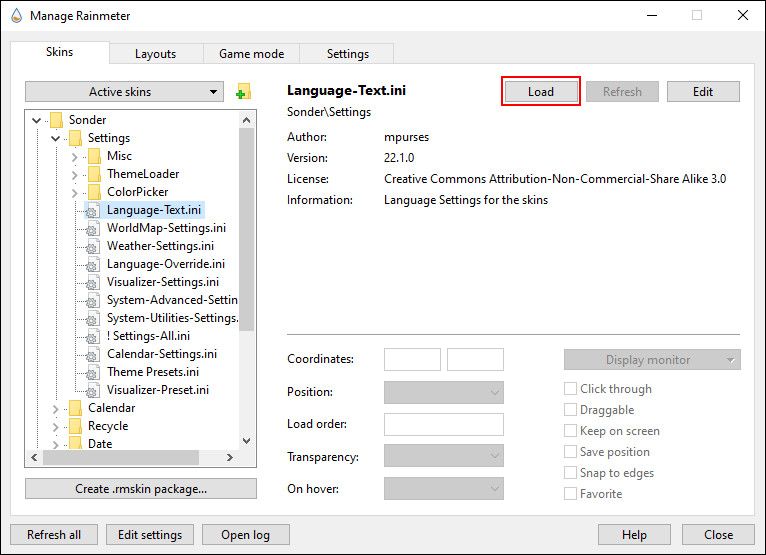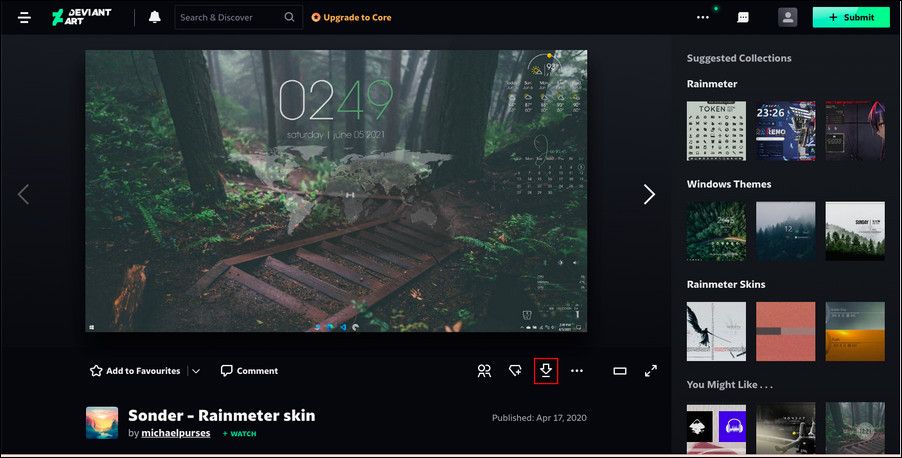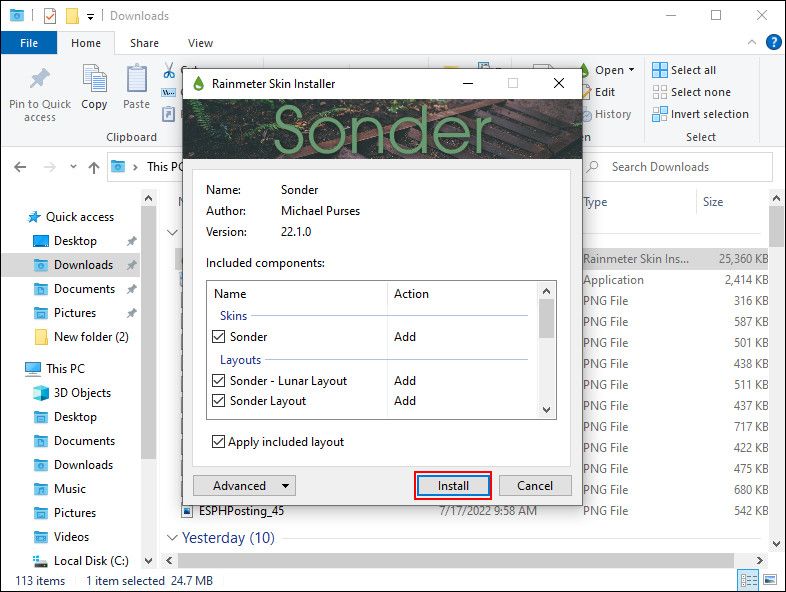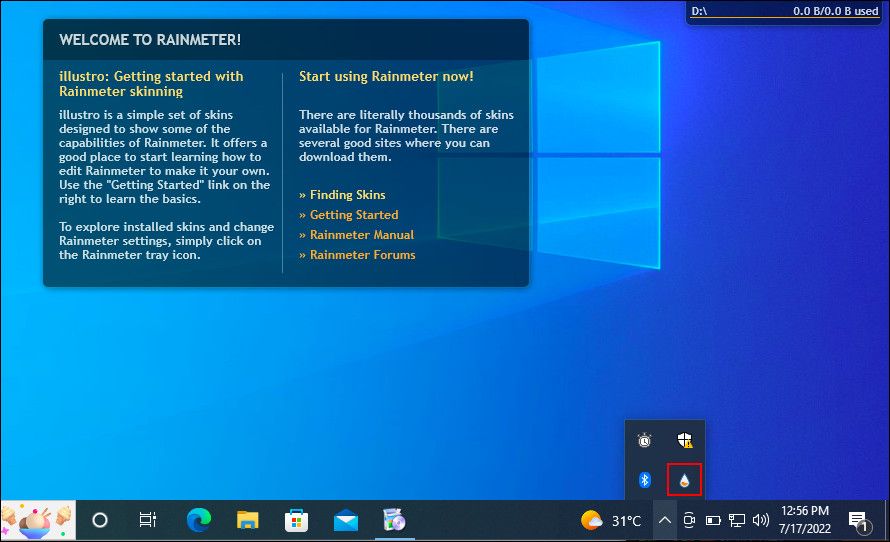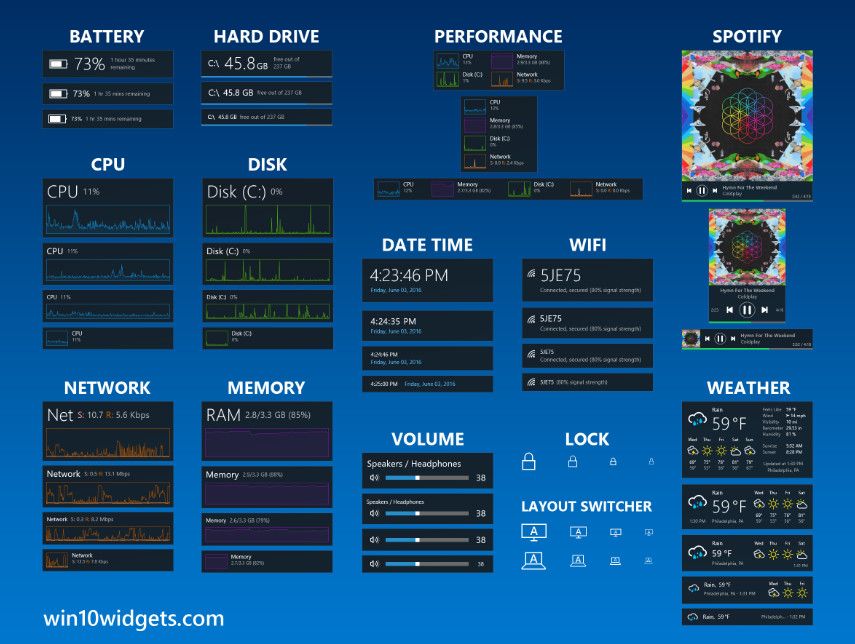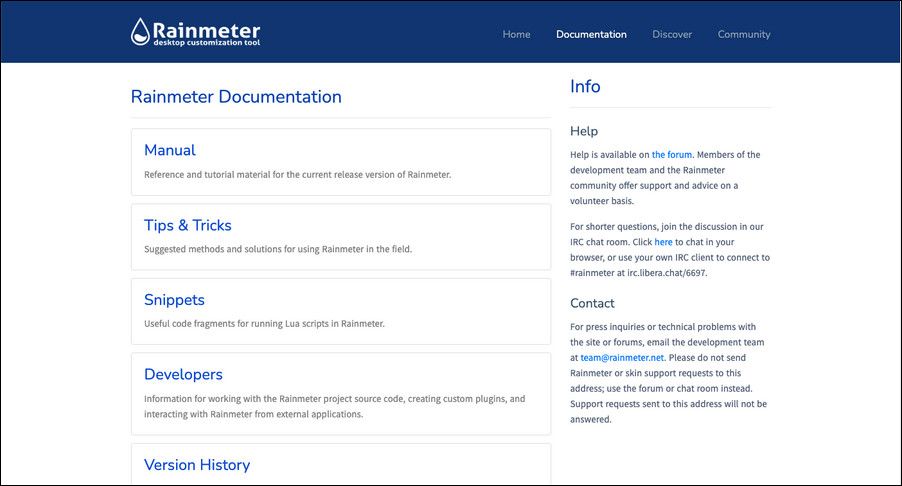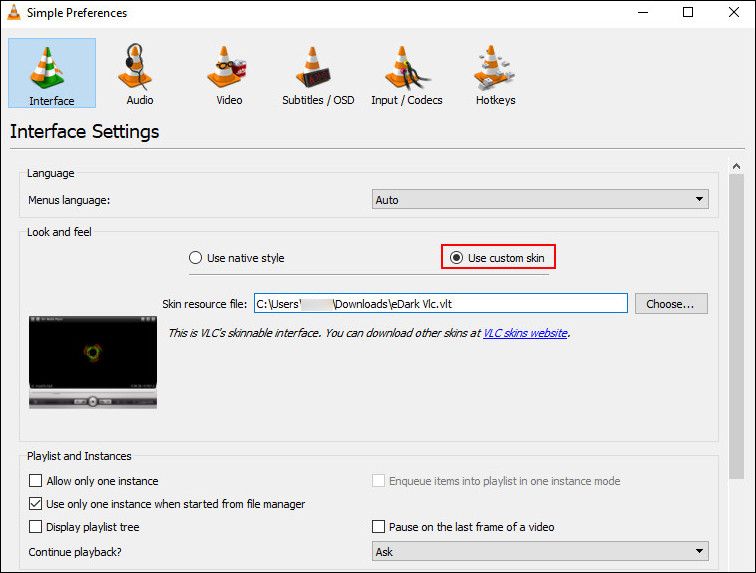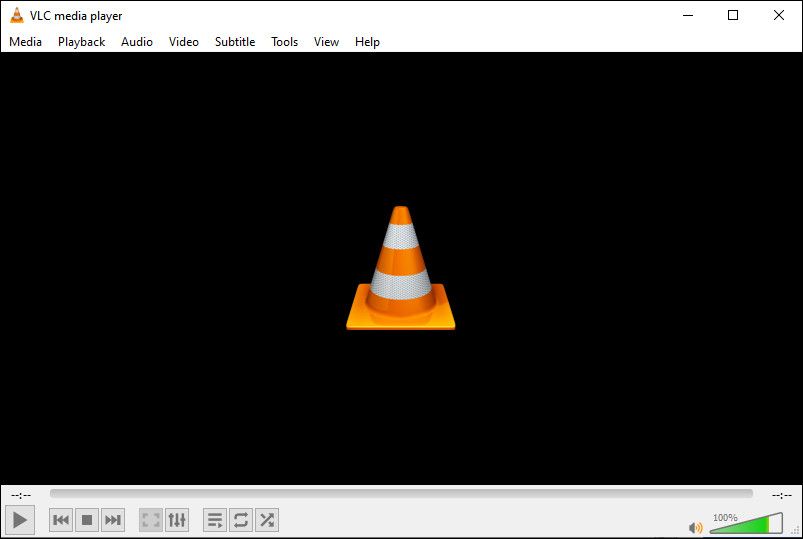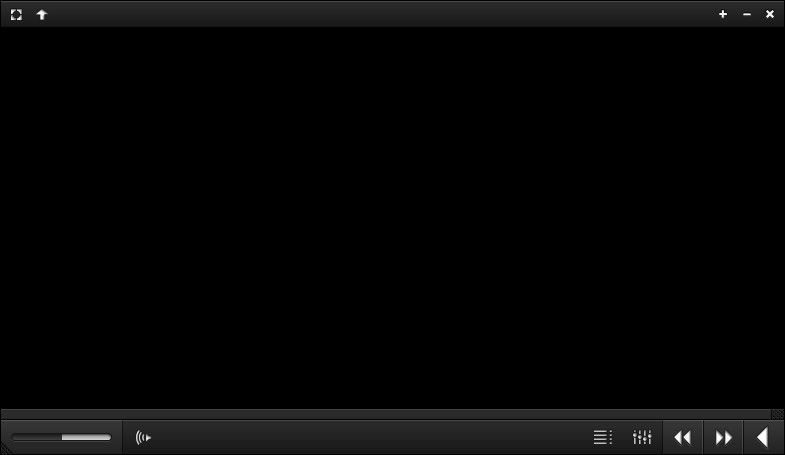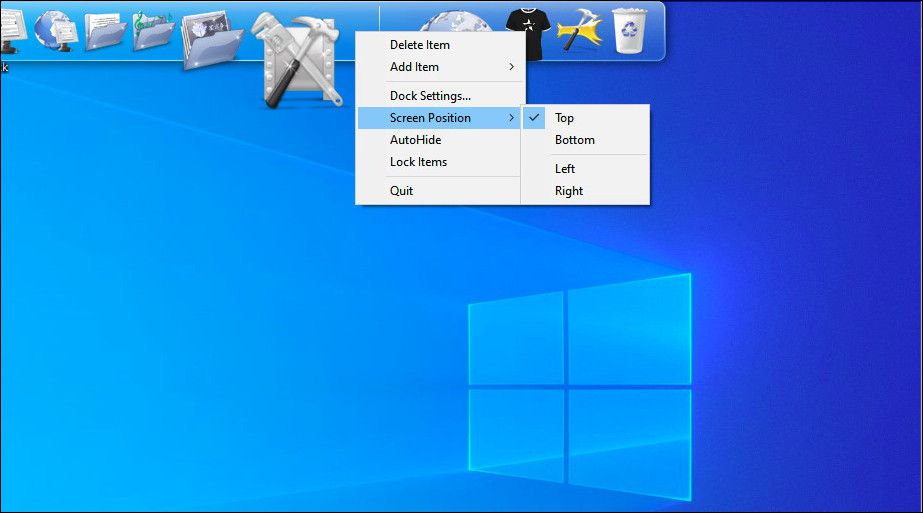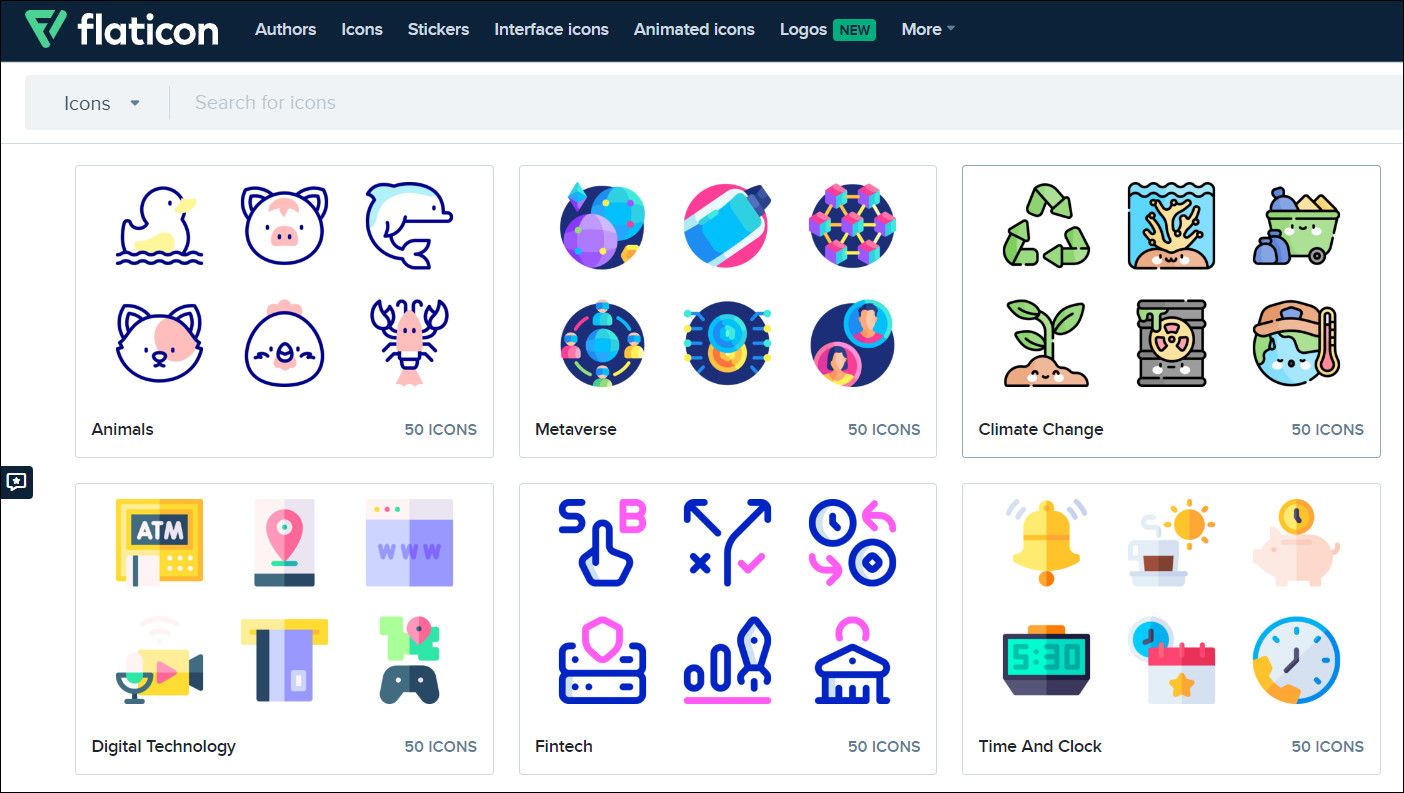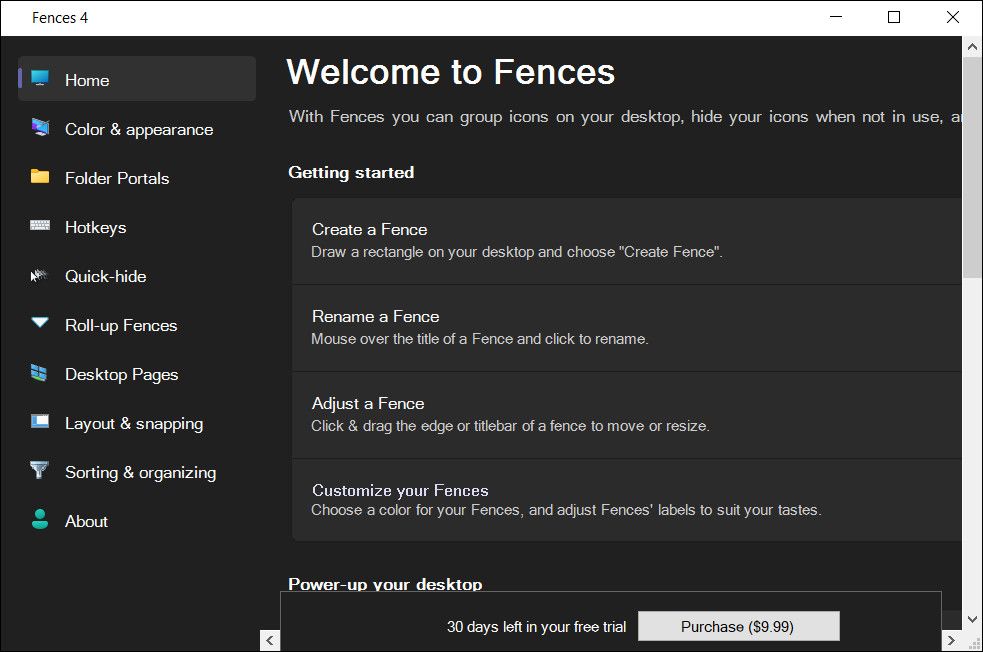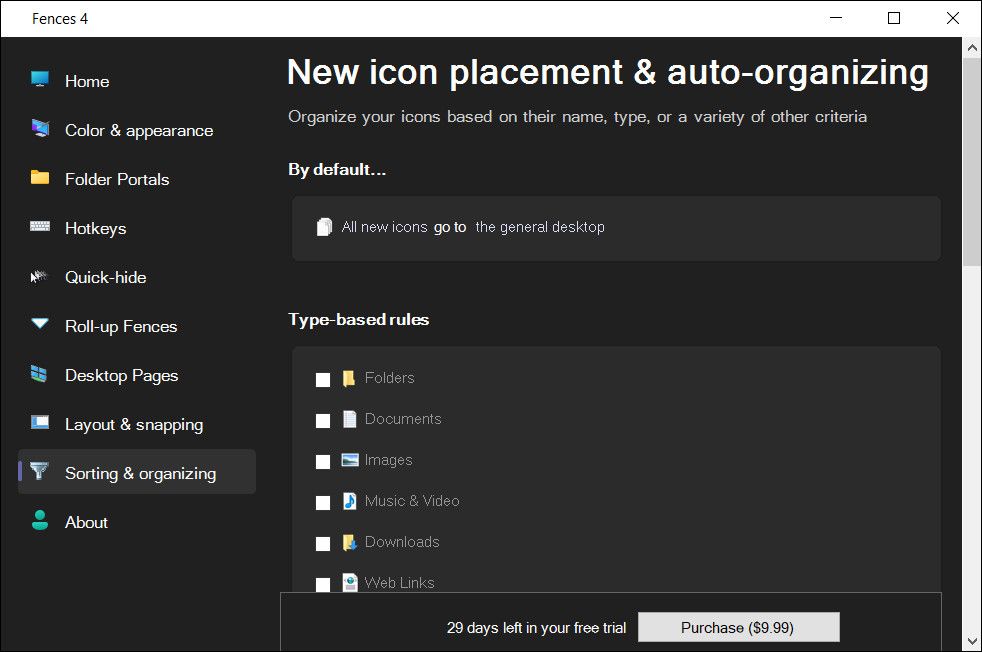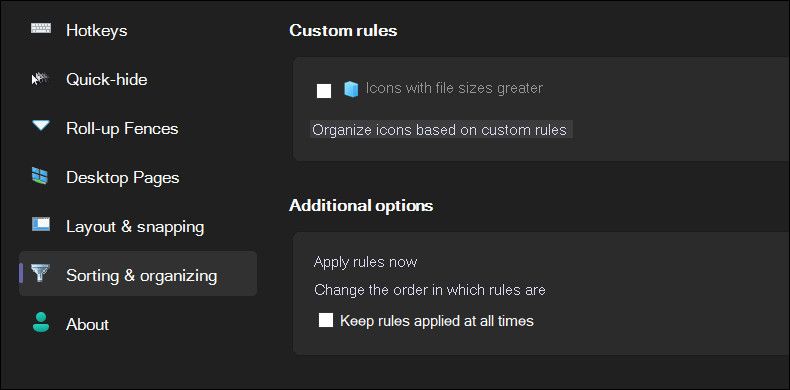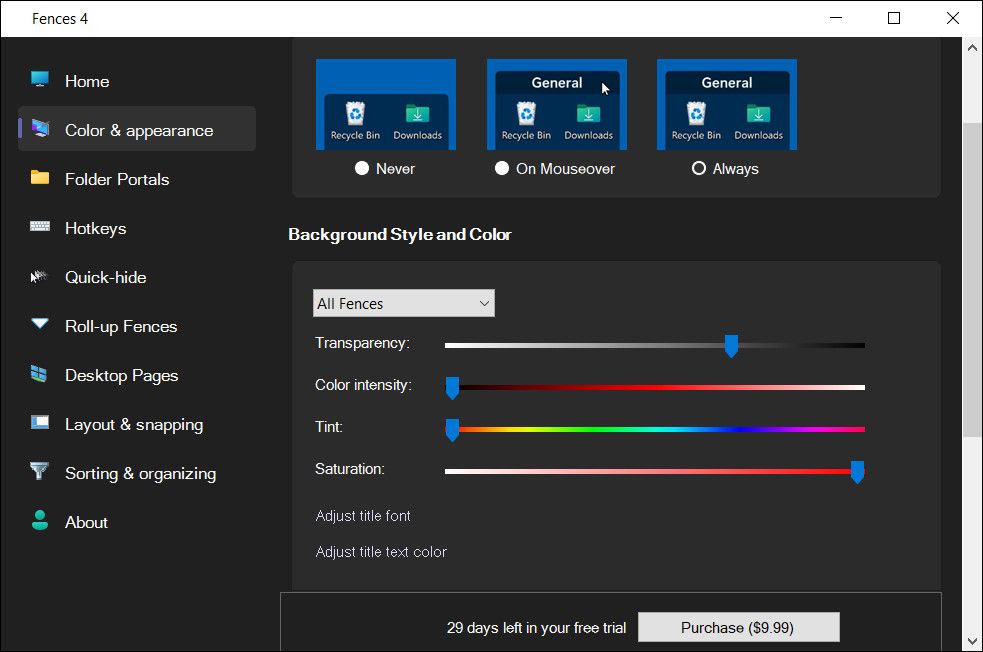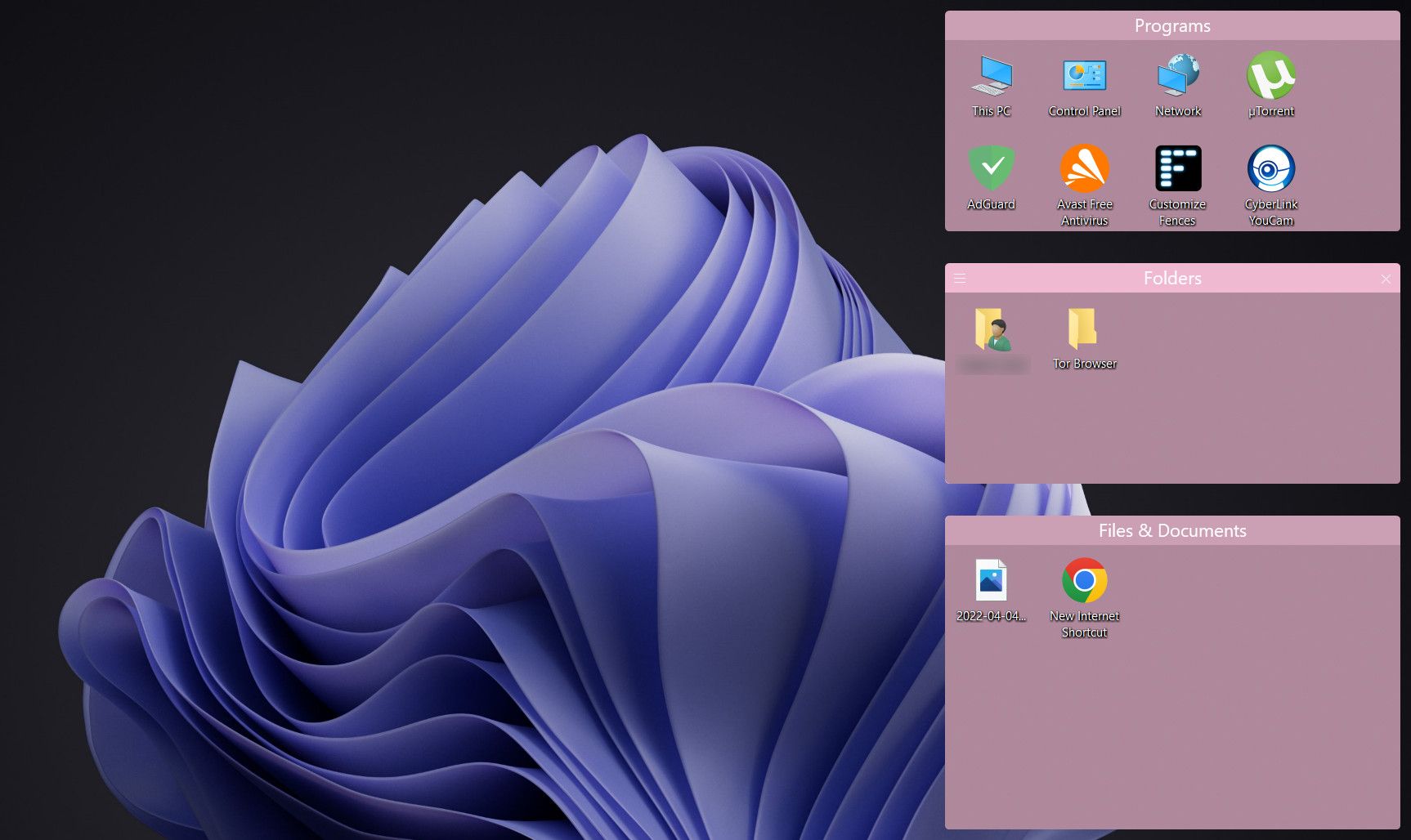Så här anpassar du Windows 10: Den kompletta guiden
Vill du ha ett skrivbord som ser ut och känns som ditt eget? Den här guiden hjälper dig att skapa ett helt anpassat Windows 10-skrivbord och användargränssnitt (UI).
Några minuter är allt som krävs för att förvandla ditt skrivbord till ett unikt användargränssnitt som passar dina behov och önskemål. Det är roligt, det är enkelt och resultatet kommer att bli fantastiskt. Låt oss ta dig genom processen steg för steg.
1 Introduktion till skrivbordsanpassning
1.1 Varför ska jag anpassa mitt skrivbord?
Ditt skrivbord är enkelt. Du använder den för att skicka e-post, skriva dokument, lagra foton och titta på filmer. Kort sagt, du gör allt på din dator. Ändå sitter den där, bar och utan personlig touch. Dessutom, varför bråka med det som fungerar?
Andra har vuxit till att älska spänningen med anpassning. Först börjar du anpassa dina startmenybrickor. Sedan, programmera ikoner. Nästa sak du vet är att du simulerar hela operativsystem i din Windows 10-miljö.
Se din dator som ett skrivbord. Tänk dig nu att arbeta vid ett tomt skrivbord varje dag. Oavsett dina datorkunskaper – oavsett om du ser dig själv som en amatör eller ett proffs – behöver ingen nöja sig med ett tråkigt skrivbord. Låt din personlighet flöda genom din skärm. Läs vidare för att gå från trist och standard till enastående på några minuter!
1.2 Hur denna guide är skriven
Den här guiden är bäst att läsa från början till slut. Eftersom skrivbordsanpassning ofta kräver förkunskaper och flera program, är det bäst att börja med enkla funktionsändringar. Sakta men säkert – när du får erfarenhet av att hantera olika delar av Windows 10 UI – kommer du att lära dig hur du anpassar mer och mer.
Om du vill ha en enkel lösning med ett klick, gå gärna vidare till avsnittet Teman .
2 teman
2.1 En introduktion till skrivbordsteman
Oavsett vilken Windows-version du använder (Windows XP, Windows 7, Windows 8, Windows 10 eller Windows 11), är det superenkelt att få ditt skrivbord att se fantastiskt ut.
Låt oss ta vår aktivitetsfält, till exempel. Högerklicka på aktivitetsfältet. Välj sedan Aktivitetsfältsinställningar. Detta öppnar ett fönster som låter användare anpassa vissa enkla funktioner i aktivitetsfältet.
Som du kan se har vi redan flera alternativ för att ändra utseendet på vår aktivitetsfält. Du kan välja att dölja det, använda mindre knappar i Aktivitetsfältet och låsa Aktivitetsfältet, så att du inte tar bort en genväg av misstag.
Precis så har du redan börjat anpassa ditt Windows 10-gränssnitt. Det är bara början.
2.2 Var kan jag få tag på teman för min dator?
Det finns många sätt – vissa officiella och andra inte – att ladda ner och installera teman för Windows 10. För det första är Microsoft värd för flera Windows 10-teman gratis i Microsoft Store.
För att komma åt Microsoft Store, klicka på din startmeny och skriv i butik. Klicka på alternativet Microsoft Store . Skriv sedan in teman i sökfältet, tryck på Retur och välj alternativet Hämta ditt tema .
Detta gör att du kan installera ett enkelt tema snabbt, officiellt och gratis.
2.3 Hur använder jag teman på rätt sätt?
Innan vi går in på de mer nyanserade justeringarna är det bäst att börja med standardanpassning av skrivbordet, så att du bekantar dig med Windows 10:s användargränssnitt. Vi börjar med teman. Windows 10-teman är grundläggande bakgrunds- och färgkombinationer som du kan använda för ditt skrivbord.
För att komma åt teman högerklickar du på ett tomt utrymme på skrivbordet och väljer Anpassa.
Detta öppnar avsnittet Bakgrund i dina Windows 10-inställningar.
Expandera ditt fönster och välj alternativet Teman i sidofältet. Du kan komma åt och spara teman i det här fönstret. Scrolla sedan ned till och klicka på alternativet Få fler teman. Välj ett alternativ från listan som tillhandahålls och ladda ner temat. När temat har laddats ner, välj Starta och välj ditt tema från urvalet.
Det är allt! På några sekunder gick vi från följande standardskrivbord:
Till detta:
Allt med några få klick. Observera att inte bara bakgrunden ändrades, utan även aktivitetsfältets färg och alla tillämpliga Windows 10-fönster. Du kan också installera mörka teman om du inte är ett fan av de lättare alternativen, och om du känner dig kreativ, vad är då bättre än att skapa ditt eget tema på Windows?
Det räcker med standardändringar för nu. Låt oss gå igenom hur man installerar teman från tredje part.
2.4 Ska jag använda ett tredjeparts-temainstallationsprogram?
Följande är en populär metod bland Windows 10 aficionados att installera tredjepartsteman på sina Windows 10-datorer. Den här metoden låter dig kontrollera utseendet på din filutforskare, en viktig komponent i Windows 10-gränssnittet, och andra tillämpliga program som Aktivitetshanteraren.
2.4.1 DevianArt-teman
Gå först till DeviantArt och skriv in Windows 10-teman i sökfältet. Du kommer att presenteras med flera populära alternativ som standard.
Du kan installera alla tillgängliga teman i sökresultaten. Men innan du fortsätter, några varningsord.
Ställ alltid in en återställningspunkt innan du installerar ett anpassat tema. Utvecklare kommer ofta uttryckligen att ange detta i sin dokumentation. Eftersom vi har att göra med Windows-gränssnittet måste vi vidta extra försiktighetsåtgärder när vi justerar det för att säkerställa att vi inte tar bort en viktig del av användargränssnittet. Notera exakt hur utvecklaren förklarar installationen.
2.4.2 Temainstallatörer
När det gäller temat behöver du några program innan du installerar det. OldNewExplorer, det första programmet du behöver, inaktiverar menyfliksområdet i din File Explorer. Det andra programmet, UltraUXThemePatcher, kommer att möjliggöra Windows 10-teman från tredje part.
Se till att du använder rätt version av varje mjukvara med rätt Windows-version. Om du installerar en version av programvaran som inte är kompatibel med din Windows-version – till exempel när du installerar UltraUXThemePatcher för Windows 8 i Windows 10 – kan du stöta på problem.
2.4.3 Installera ett tredjepartstema
När du har installerat dessa program, ladda ner och installera själva temat. Extrahera sedan tema ZIP-filen och flytta mappens innehåll till C:WindowsResourcesThemes. Se till att du ändrar C i förvarsadressen till den tillämpliga förarbokstaven.
Slutligen väljer du temat i dina Inställningar med metoden som förklaras ovan. Voila! Du har precis installerat ett anpassat Windows 10-tema.
Med hjälp av några tredjepartsprogram har vi helt ändrat vårt Windows 10-gränssnitt på några minuter. Tänk på att programvara från tredje part kan orsaka fel. Ändå är utvecklare försiktiga med att fullständigt förklara de möjliga problem du kan stöta på. Kom dessutom alltid ihåg att läsa dokumentationen som följer med programmen. Följ installationsstegen till minsta detalj.
2.5 Hur återgår jag till det ursprungliga temat?
För att återställa det ursprungliga Windows 10-temat, högerklicka helt enkelt på skrivbordet och välj Anpassa. Välj sedan Teman och klicka på Windows -alternativet.
Du kan också använda den tidigare skapade återställningspunkten .
Detta kommer inte bara att återställa ditt tema till standard; det kommer också att återställa dina ikoner och systemkonfigurationer till det normala.
3 Regnmätare
3.1 Vad är regnmätare?
En speciell dynamo när det kommer till skrivbordsanpassning är Rainmeter. Rainmeter, ett länge favorit Windows-program, låter dig inkludera olika justeringar på ditt skrivbord.
Det finns ingen gräns för vad du kan göra med Rainmeter. Vill du skapa en interaktiv, parallax 3D-tapet? Rainmeter kan göra det.
Vill du inkludera dina favoritbilder och GIF-bilder direkt på ditt skrivbord, som man skulle göra på ett skrivbord? Det kan du också göra.
Gå helt enkelt till Rainmeter-webbplatsen och ladda ner applikationen.
3.2 Komma igång med Rainmeter
Rainmeter är mycket enkel att använda men kommer definitivt att kräva en del vänja sig vid. Rainmeter tillåter användare att ladda skinn och INI-filer på sina skrivbord. Dessa filer kan styra musik, visa tid, väder och liknande. Se dem som widgets från tredje part som tillåter mycket fler alternativ än Windows standardwidgetar.
Ladda ner och installera den slutliga stabila versionen av Rainmeter. När du har installerat den, gå till din aktivitetsfältslåda och dubbelklicka på Rainmeters teardrop-logotyp. Detta visar fönstret Hantera regnmätare, så att du kan ladda och ladda ur widgets eller skal.
På vänster sida finns alla Rainmeter-skins installerade på din PC. Dina skal och alla nya skal som du installerar finns som standard i katalogen C:UsersWavesDocumentsRainmeterSkins.
Leta upp mappens INI-fil för att aktivera ett skal och dubbelklicka eller välj alternativet Ladda i fönstret Hantera regnmätare. För att ta bort, högerklicka på ditt skal och välj Unload. Du kan också ta bort din hud med hjälp av fönstret Hantera regnmätare genom att välja skalet i rullgardinsmenyn till vänster och klicka på Unload.
Det är den grundläggande mekaniken för att använda en regnmätare.
3.3 Var kan jag få anpassade skinn?
Även om Rainmeter är ett bra program, är det bara lika användbart som ditt hudval. Regnmätaren är väldigt sparsam som standard. Det betyder att du måste installera tredjepartsskins. Lyckligtvis är DeviantArt ett drömförråd för Rainmeter-skins. Gå till DeviantArt-webbplatsen och skriv regnmätare i sökfältet.
DeviantArt kommer att vara ditt centrala arkiv för anpassade Rainmeter-skins. Gå först till hudens DeviantArt-webbsida.
När filen har laddats ner dubbelklickar du på filen som du skulle öppna en körbar fil. Klicka på Installera i följande Rainmeter Installer- fönster.
Det är allt! Du har precis installerat ett Rainmeter-skinn. Gå nu till ditt Hantera Rainmeter- fönster genom att dubbelklicka på dess aktivitetsfältsikon, leta reda på INI-filen i det vänstra valet och ladda skalet.
Voila! Du har precis laddat ett levande skinn.
3.4 Vad händer om jag vill ändra något?
Ibland fungerar inte standard Rainmeter-skalet på ditt skrivbord. Huden kommer antingen att vara för liten, för stor eller sakna din speciella väder- och platsinformation. Lyckligtvis gör Rainmeter det enkelt att redigera sina skal.
Till exempel, om skalet som presenteras ovan ger dig vädret för fel plats högerklickar du på skalet och väljer Redigera skal.
I synnerhet med väderapplikationer kommer du att notera att de flesta av dem kräver en platskod. Den här koden är baserad på var du befinner dig och kommer att visa vädret med hjälp av särskilda webbplatser. Om du behöver ändra din plats, gå till en webbplats som weather.codes, leta upp din plats och kopiera och klistra in koden i LocationCode – parametern.
Tryck sedan på CTRL + S på tangentbordet för att spara dokumentet och uppdatera skalet genom att högerklicka på det och välja Uppdatera skal.
Det är allt! Du har precis redigerat en Rainmeter-skal.
3.5 Hur kan jag ansluta Rainmeter till andra applikationer?
Vissa Rainmeter-skins kräver andra program för att kontrollera funktionaliteten. När så är fallet måste du ladda ner och installera någon form av Rainmeter-plugin. Till exempel kräver den mycket populära Win10Widgets- sviten en Spotify-plugin så att du kan styra programmet via en Rainmeter-widget.
Du kan kolla det här Reddit-inlägget där du automatiskt kan ladda ner det passande namnet SpotifyPlugin.
Det är allt! Du har precis kopplat Rainmeter till en applikation.
3.6 Jag vill bli mer på djupet.
Om du vill vandra genom Rainmeter, hittar du massor av användbar dokumentation i Rainmeters officiella manual.
Det finns officiella dokumentationssidor dedikerade till att förklara Rainmeter-parametrar och knep.
Du kan vara Rainmeter-utvecklaren som alla andra användare söker efter favoritskinn, så läs gärna upp så mycket du vill på Rainmeter. Det finns ingen gräns för vad du kan göra med denna gratis programvara.
4 fler appar
Det finns massor av appar online som låter användare anpassa sina skrivbord. Vi har valt ut toppen av partiet, och här är de!
4.1 Hur du anpassar din favoritmediaspelare
Det fantastiska med Rainmeter är att den låter dig styra de flesta musik- och mediakontroller på din PC. Det gör det till ett fantastiskt medieskinnsprogram, tillsammans med att det är ett fantastiskt skrivbordswidgetprogram.
Som sagt, det finns några mycket använda mediaspelare som du också kan skina om direkt i programmet.
4.1.1 VLC Media Player
Visste du att du kan skina om den mycket populära VLC-applikationen? En personlig favorit hos oss, och ett av de bästa Windows-programmen någonsin, VLC tillåter användare att installera anpassade skal för VLC. Den har till och med skins på den officiella VLC-webbplatsen.
Ladda ner ett skal och förvara det på en plats du kommer ihåg. Din fil bör vara i VLT-format.
För att installera, öppna VLC. Gå sedan till Verktyg > Inställningar. I följande fönster klickar du på alternativknappen Använd anpassad hud. Klicka sedan på alternativet Välj och välj platsen för din VLT-fil.
Slutligen, välj Spara och avsluta VLC. Öppna VLC igen, och det bör öppnas med ditt tema installerat. Här är VLC innan.
Här är VLC efter.
Det är så enkelt.
4.2 Vad är RocketDock?
RocketDock är en liten dockningsapplikation som presenterar och startar program från en docka. Allt om dockan, från storleken till ikonerna, är anpassningsbart. Sammantaget är det den enskilt bästa dockningsmjukvaran som finns tillgänglig online.
4.2.1 Komma igång med RocketDock
Du kan ladda ner och installera RocketDock från den officiella webbplatsen. Installera som alla andra program. När du har installerat, klicka på din Start-meny och skriv in rocketdock. Välj alternativet RocketDock . Din standarddocka bör nu dyka upp.
RocketDock är värd för många funktioner och alternativ för användare direkt efter installationen. Högerklicka helt enkelt på din RocketDock för att se dina alternativ.
Om du vill ta bort ikoner från din docka, klicka och dra ikonen ut från din docka. För att lägga till ikoner till din docka, dra programgenvägen till dockan som du skulle göra på skrivbordet.
4.2.2 RocketDock-tema och ikonändringar
En annan stor aspekt av RocketDock är de möjliga anpassningsalternativen. Högerklicka på din docka och välj Ikoninställningar. Från det här fönstret kan du installera olika ikoner installerade på din PC. Vi har dig täckt om du vill anpassa dina ikoner. Om du vill ladda ner gratis ikoner, gå över till Flaticon och sök efter dina favoriter.
Ladda ner ikonen eller ikonpaketet och packa upp det vid behov. Klicka sedan på + -tecknet till vänster i fönstret och leta reda på din ikonmapp. Härifrån klickar du på rullgardinsknapparna tills du hittar dina ikonbilder. De kommer att visas på höger sida av fönstret.
Välj vilken ikon du vill och klicka på OK. Upprepa detta med varje ikon.
För att installera anpassade teman från tredje part kan du gå till DeviantArt, söka efter RocktDock-teman och ladda ner dem. Packa upp filen och kopiera och klistra sedan in den uppackade mappen i C:Program Files (x86)RocketDockSkins (eller vilken enhetsbokstav du har installerat RocketDock på). Starta om RocketDock och gå till dina temainställningar för att ändra din dockans tema till det nyligen nedladdade.
Precis så har du en helt anpassad RocketDock med ett anpassat tema och ikoner!
4.2.3 RocketDock-alternativ
Om du av någon anledning inte vill använda RocketDock, finns det ett betalalternativ som heter ObjectDock. Den har samma förmågor som RocketDock, även om den är lite nyare och anpassningsbar.
4.3 Staket
Fences, ett program skapat av Stardock, är ett program som låter dig skapa små staket på skrivbordet, vilket kan hjälpa dig att sortera röran på skrivbordet. Testa det med 30-dagars provperioden om du är nyfiken.
Ladda ner och installera programmet. Det kommer att kräva att du anger din e-post och aktiverar provperioden via e-postlänken.
4.3.1 Komma igång
När du väl har laddat ner Fences är det förvånande hur intuitivt programmet är. För det första bör dina skrivbordsprogram organiseras omedelbart.
För att skapa ett staket, vänsterklicka på skrivbordet och dra. Ett alternativ öppnas som lyder Skapa staket här. Namnge staketet vad du vill – vi döpte våra Program för våra programfiler. Dra och släpp ett program i detta stängsel, och du kommer nu att kunna komma åt detta program via ditt stängsel.
Det är grunderna i det, men det är inte allt du kan göra. Du kan också anta regler i Fences, som inte bara automatiskt organiserar dina filer utan laddar ner särskilda filer till ditt staket automatiskt.
För att göra det högerklickar du på skrivbordet och väljer Konfigurera staket. Klicka på alternativet Sortera och organisera för att öppna urvalet Typbaserade regler. Eftersom vi gör ett programbaserat staket kommer vi att markera alternativet Programgenvägar. Ett litet extra alternativ öppnas och ber dig välja ett staket för dina filer. Klicka på länken och välj ett alternativ, i vårt fall programstängslet.
Rulla ned och klicka på länken Använd regler nu .
Voilà! Dina programgenvägar bör nu automatiskt ha sammanfogats med ditt programstängsel. Du kan också markera alternativet Behåll regler tillämpade vid alla tillfällen för att skicka programgenvägar till detta stängsel varje gång du har laddat ner en till ditt skrivbord.
Vi har bara skrapat på ytan av vad du kan göra med Fences, så lek gärna med programvaran.
Som sagt, nu vet du hur du använder Fences organiserande kraft från början! När du väl börjar använda Fences kommer du att undra hur du klarade dig utan det.
4.3.2 Mer anpassning
Som med de flesta program som presenteras i den här listan kan du enkelt anpassa Fences utseende. Högerklicka på skrivbordet och välj Konfigurera staket. Välj sedan Färg och utseende. Under Bakgrundsstil och färg, klicka på rullgardinsmenyn och välj ett särskilt staket (eller behåll alternativet vid Alla stängsel).
Använd färgreglagen för att justera färgen och mättnaden på dina stängsel. Dina ändringar bör träda i kraft automatiskt.
Här är vårt skrivbord efter att ha organiserat filer med Fences och justerat deras färg.
Inte bara är ikonerna organiserade, Fences-estetiken kan inte vara mer tillfredsställande.
5 Best Of: Omedelbar anpassning
5.1 Bäst-av-listan
Även om du kanske vill välja ett system som passar dig, förstår vi att du ibland bara vill att det ska se lite bättre ut än standardteman och skal som Windows 10 erbjuder. Här är en lista över verktyg du vill använda om du vill ha ett skräddarsytt skrivbord. De är pålitliga, i stort sett gratis och kommer att skapa fantastiska resultat.
- UltraUXThemePatcher: Utan detta skulle du få svårt att hitta ett anpassat tema för Windows 10 som faktiskt fungerar.
- Rainmeter: Det här är widgetkungen. I vilken utsträckning du kan ändra detta är häpnadsväckande, och det finns inget slut på de tutorials och guider som kan hjälpa dig att få Rainmeter att passa.
- Fences: Fences är mer än användbart för att organisera röran och göra ditt skrivbord lite snyggare. Du kan ändra färgerna på stängslen hur du vill, märka dem och släppa in alla filer som vi vet belamrar ditt skrivbord. Avsnitt 5.2 kan berätta hur du använder den.
- VLC Player: Det kommer alltid att finnas en debatt om den bästa mediaspelaren, och här har vi bestämt att VLC ska ta piedestalen. Tillsammans med de stora anpassningsalternativen erbjuder den en mängd andra förmågor, från att spela upp några videor till att streama YouTube-videor och spellistor i VLC-applikationen.
- F.lux: Det är väldigt ohälsosamt att stirra på en skärm på natten. Blåtonerna i ljuset simulerar solljus, vilket innebär att det kan vara mycket svårare att sova. Flux löser detta problem genom att minska de blå nyanserna när dag övergår till natt. Det tar ett tag att vänja sig vid det, men du kommer att sova bättre och det minskar påfrestningarna på ögonen.
- Classic Shell: Många som bytte till Windows 8 ogillade det direkt av många anledningar, särskilt startmenyns död. Det här problemet är (delvis) löst med 8.1-uppdateringarna, men den här applikationen bör låta dig komma tillbaka till den älskade Windows-knappen – och dess meny.
Med dessa programvaror kommer du att kunna förvandla Windows 10 (och de flesta andra moderna Windows-versioner) till en personlig kommandokonsol.
Får allt att gå ihop
Ditt skrivbord är precis det — ditt skrivbord. Du kan förvandla det till vad som helst. Ändra färger, ändra ikoner, byt teman – på bara några minuter kan du skapa en skrivbordsmiljö där vänner och kollegor ger din skärm en andra titt.
Till exempel kräver skrivbordet som presenteras ovan bara en GIF och några Rainmeter-skins för att skapa. Precis så har du ett skrivbord med en distinkt färgpalett och looping-rörelse med gratis programvara och lite kunskap.
Kom ihåg att ditt skrivbord bara kommer att vara lika bra som den tid du lägger på det. Även om ett riktigt, vackert skrivbord kan ta några minuter att konfigurera, kan det ta timmar av hudrensning och byte av alternativ för att konfigurera ditt skrivbord exakt.