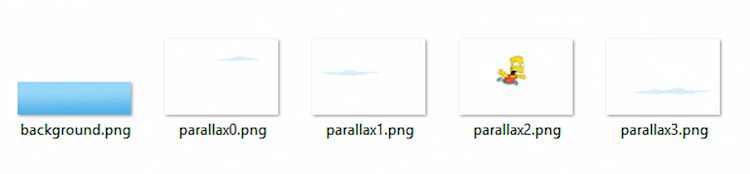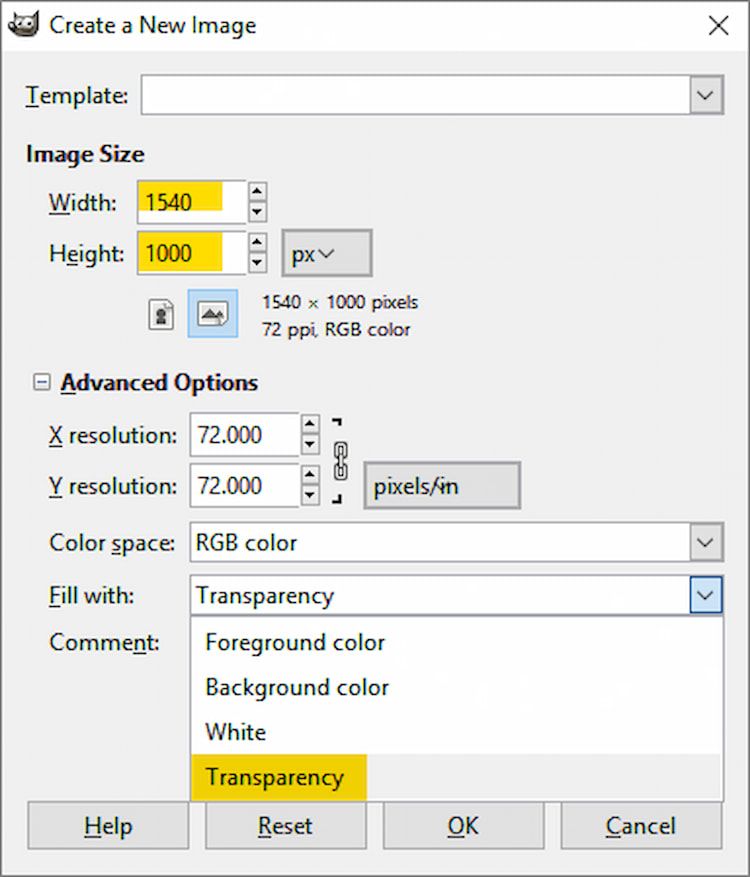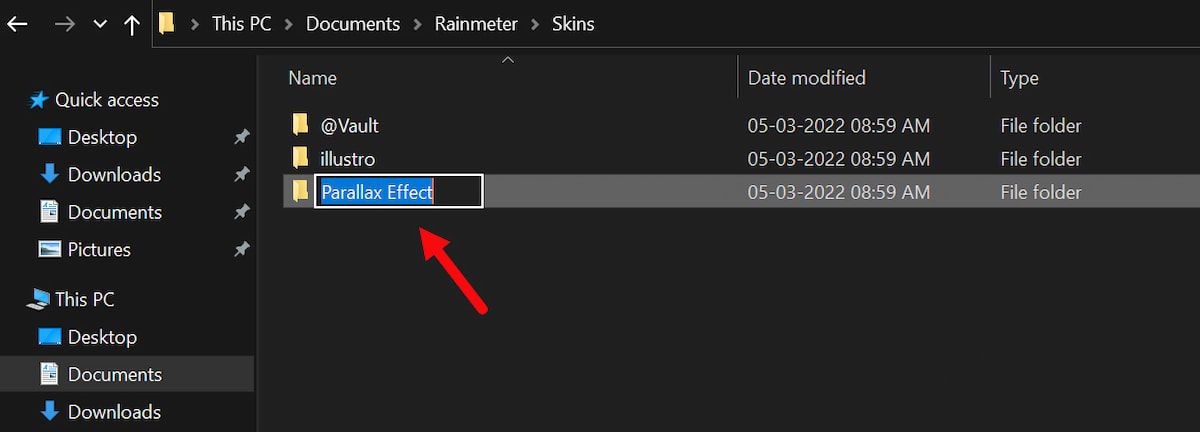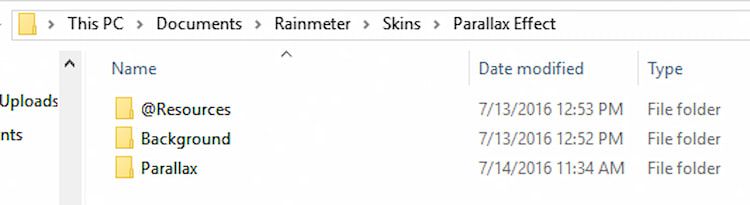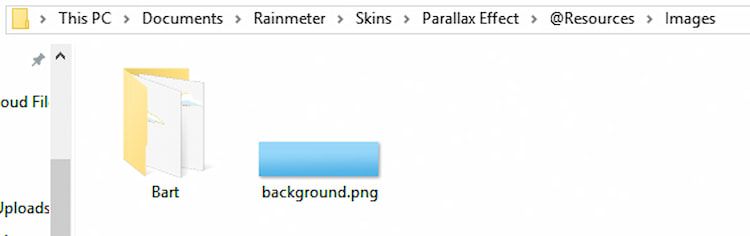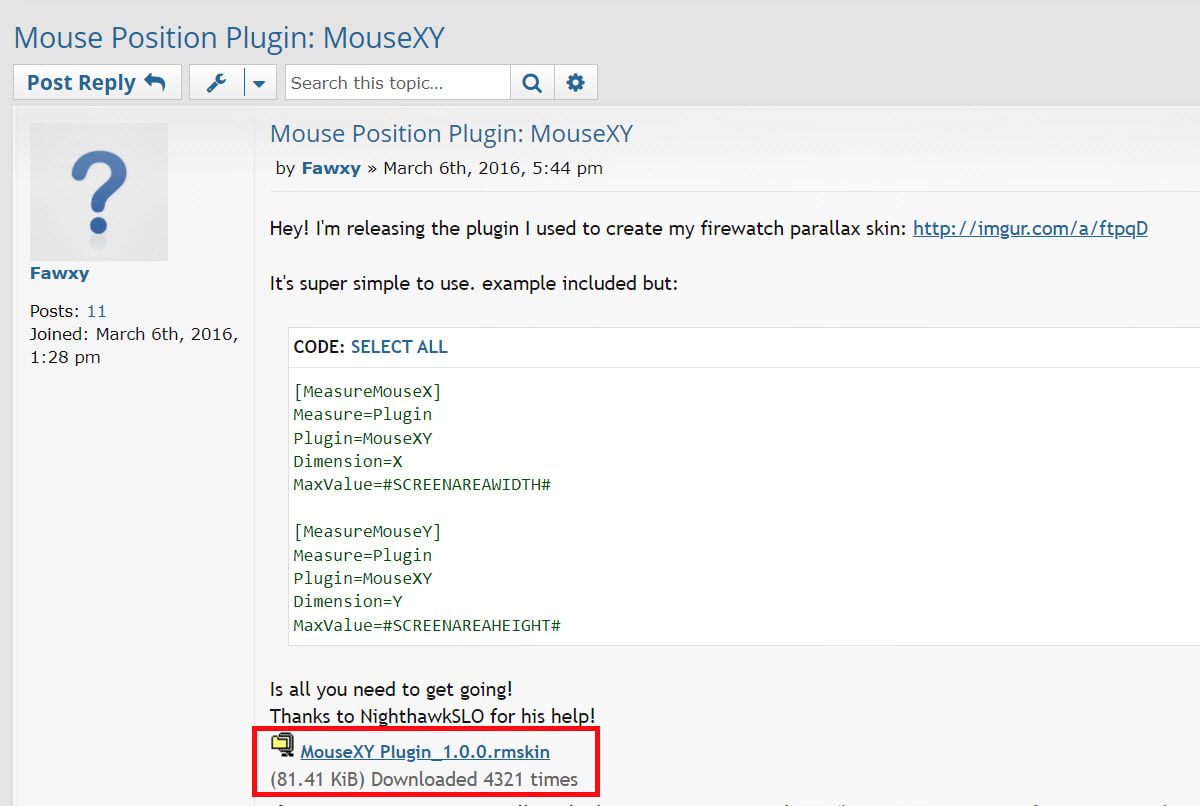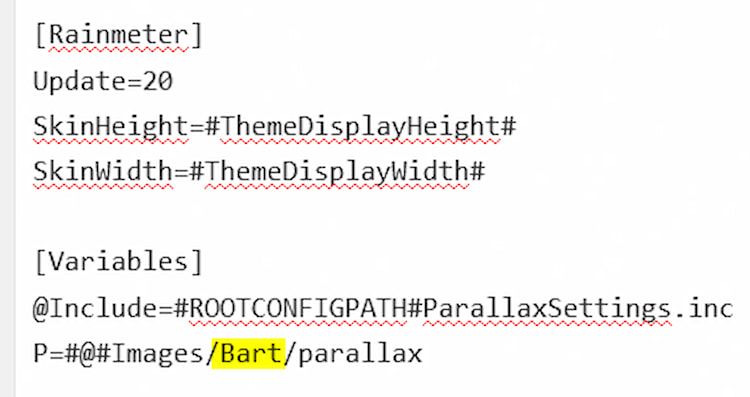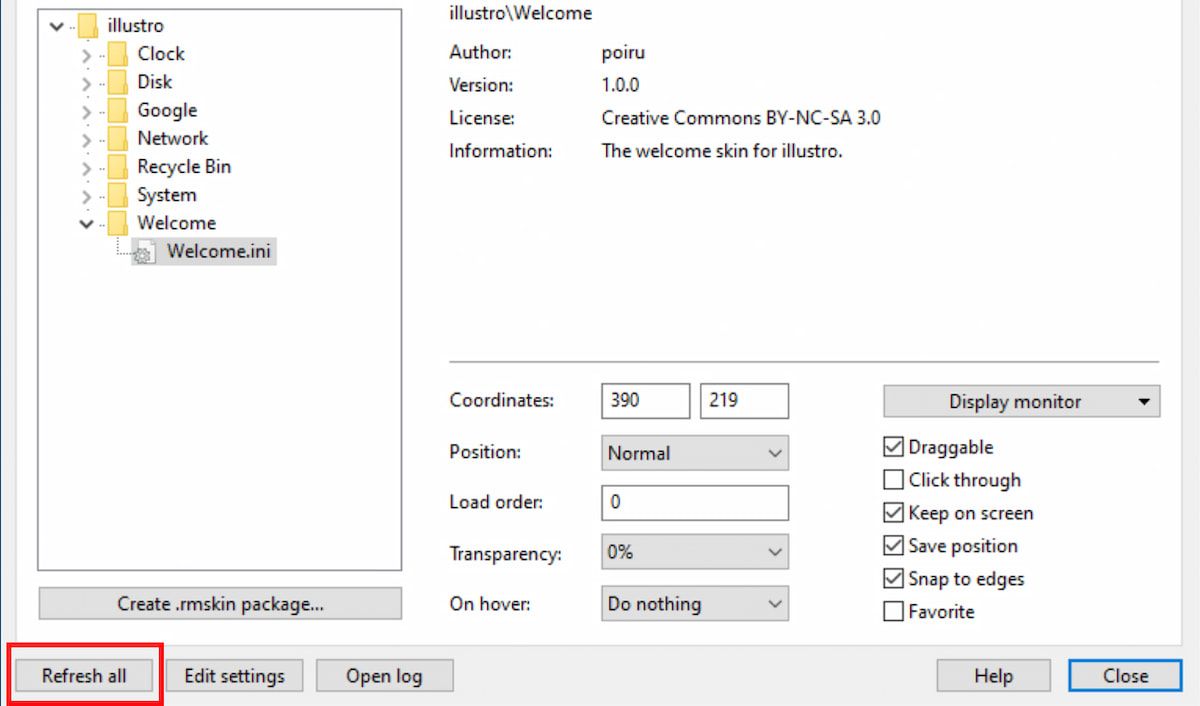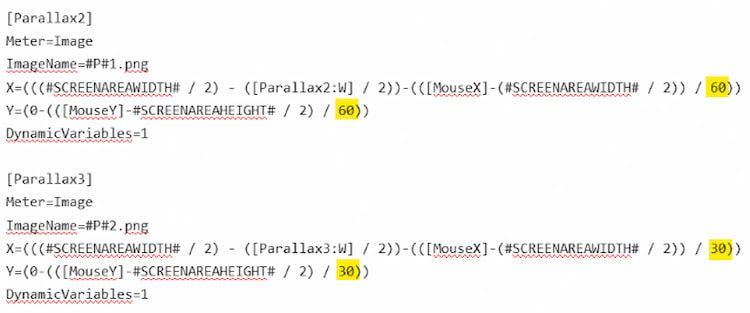Hur man skapar en Parallax skrivbordsbakgrund med regnmätare
Rainmeter förblir mästaren inom Windows-anpassning eftersom användarna fortsätter att hitta kreativa sätt att använda programmet.
En ny innovation är parallaxbakgrunden. Parallaxeffekter är ett enkelt och imponerande sätt att förbättra utseendet på din skrivbordsbakgrund. De innehåller också funktioner för levande tapeter.
Låt oss ta en titt på hur du kan skapa din egen animerade skrivbordsbakgrund med hjälp av parallaxeffekten och Rainmeter.
Vad är en parallaxeffekt?
Parallaxeffekten är när ett objekt ser annorlunda ut ur två olika synvinklar. Det är därför en parallaxeffekt ger intryck av djup när skärmen rullas eller svävas av en användare.
I allmänhet implementeras denna effekt för att förbättra användarupplevelsen på olika webbplatser. Och Rainmeter gör det ganska enkelt att skapa en parallaxeffekt på skrivbordets bakgrund.
Det gör att du kan använda din mus som en kamera. Så dina bilder skiftar i 3D-utrymmet när du flyttar musen, vilket skapar en vacker animerad tapet.
Snygga resultat är lätta att uppnå med Rainmeter. Som sagt, det krävs en hel del kreativitet för att uppnå verkligt spektakulära resultat.
Om du vill skapa en detaljerad effekt i flera lager, krävs viss tidigare erfarenhet av grafiska designprogram som Photoshop. Vår parallaxeffekt ger en enkel men imponerande bakgrund i fyra lager.
Delar av parallaxen
För att använda denna effekt, låt oss kortfattat gå igenom begreppet lager. Rainmeter uppnår parallaxeffekten genom att skapa flera lager, som simulerar en komplett bakgrund.
Det finns två väsentliga delar till Parallaxeffekten; förgrunden och bakgrunden. _ Förgrunden består av flera PNG-bildfiler, från minsta till största.
Bildfiler måste vara i transparent PNG-format, vilket tar bort vita bakgrunder från dina bilder.
Om du inte är en nörd rekommenderar vi att du kollar in vår guide om hur du konverterar bilder till transparent PNG-format. Dessutom kommer de större bilderna att röra sig mer än de mindre bilderna. Detta simulerar skärpedjupet på ditt skrivbord.
Att välja delar
För den här guiden kommer vi att simulera en fallande Bart från Simpsons med parallaxeffekten. Tre bildtyper krävs för effekten: en fallande Bart, några moln som är speciella för den tecknade stilen i The Simpsons och en himmelsbakgrund.
Följ dessa steg för att ställa in några grunder för Rainmeter:
- Skapa en mapp på skrivbordet som heter parallaxkälla för att spara dina bildfiler. Detta gör det lättare att lägga till dina bilder i Rainmeter.
- Spara alla filer du har samlat för skrivbordets bakgrund i den mappen.
- Namnge din bakgrund background.png och namnge bilderna du använder för din parallax som parallax[x].png. [x] motsvarar lagernivån, med start från 0 .
Den minsta bilden ska ha titeln parallax0.png, den näst minsta, parallax1.png, och så vidare. Så här ska din mapp se ut:
Placering av delarna
Placera nu dina PNG-filer enligt din skrivbordsupplösning. Om du inte känner till ditt skrivbords upplösning, kolla in vår guide för att ta reda på ditt skrivbords upplösning.
Skapa vidare ett transparent dokument i storleken på din bildskärmsupplösning med ytterligare 100 pixlar till din längd och bredd. Släpp dina filer i denna ram och orientera bilderna efter dina önskemål.
Sättet du orienterar dina bilder här är hur du kommer att se dem i din bakgrund. När du har passat in alla dina bilder i din ram, fortsätt med att ställa in din Rainmeter-mapplayout.
Rainmeter mapplayout
Här kommer kärndelen av denna inställning. Följ dessa steg noggrant för att undvika problem när du skapar parallaxeffekten:
1 Ladda ner den senaste versionen av Rainmeter från Rainmeter.net.
2 I katalogen C:UsersNameDocumentsRainmeterSkins skapar du en ny mapp med namnet Parallax Effect.
3 Skapa ytterligare tre mappar i den här mappen och namnge dem: @Resurser, Bakgrund och Parallax.
@ Resources- mappen kommer att innehålla bilder, Background -mappen kommer att hålla din background.ini-fil för att aktivera din bakgrund, och Parallax -mappen är för din Parallax.ini-fil.
4 Öppna nu mappen @Resources och skapa en mapp med namnet Bilder. Lägg till din background.png-fil i den här katalogen.
5 Lägg till ytterligare en mapp i den här katalogen och döp den efter din parallaxeffekt. Vi har döpt mappen till Bart. Lägg till dina parallax[x].png-bilder i den här mappen. Din bildmapp ska nu se ut så här.
Det är det för bildfiler. Nu kan du börja uppnå parallaxeffekten.
6 I rotkatalogen Parallax Effect C:UsersNameDocumentsRainmeterSkinsParallax Effect måste du skapa en ny textfil. Mata in följande kod i dessa nya dokument:
[Variables]ThemeDisplayWidth=1440ThemeDisplayHeight=9007 Kom ihåg att namnge den här filen ParallaxSettings.inc och behålla tillägget .inc. Den här filen kommer att definiera upplösningen för din parallax. Byt ut 1440 och 900 med din egen upplösning och spara.
Konfigurera det nödvändiga plugin-programmet
Vi behöver ett enkelt plugin som spårar din muspekares rörelser för att flytta dina parallaxbilder. Du kan ladda ner plugin-programmet från detta Rainmeter-community-inlägg.
När du är klar följer du stegen nedan för att justera några inställningar för din inställning:
1 Öppna mappen Bakgrund. Högerklicka i mappen och välj Nytt > Textdokument. Dubbelklicka på det här dokumentet för att redigera och klistra in följande skript i filen.
[Regnmätare]
Uppdatering=-1
SkinHeight=#ThemeDisplayHeight#
SkinWidth=#ThemeDisplayWidth#
[Variabler]
@Include=#ROOTCONFIGPATH#ParallaxSettings.inc
P=#@#Bilder/
[Bakgrund]
Meter=Bild
SolidColor=33,0,2,255
W=#SCREENAREAWIDTH#
H=#SCREENAREAHEIGHT#
[Parallax0]
Meter=Bild
ImageName=#P#background.png
X=((#SCREENAREAWIDTH# / 2) – ([Parallax0:W] / 2))
Y=0
DynamicVariables=1
2 Spara den här filen som Background.ini och se till att du har lagt till filtillägget .ini. Öppna sedan din Parallax-mapp. Skapa ett textdokument och klistra in följande i den här filen.
[Regnmätare]
Uppdatering=20
SkinHeight=#ThemeDisplayHeight#
SkinWidth=#ThemeDisplayWidth#
[Variabler]
@Include=#ROOTCONFIGPATH#ParallaxSettings.inc
P=#@#Bilder/Bart/parallax
[MouseX]
Measure=Plugin
Plugin=MouseXY
Dimension=X
[MouseY]
Measure=Plugin
Plugin=MouseXY
Dimension=Y
[Parallax1]
Meter=Bild
ImageName=#P#0.png
X=(((#SCREENAREAWIDTH# / 2) – ([Parallax1:W] / 2))-(([MouseX]-(#SCREENAREAWIDTH# / 2)) / 80))
Y=(0-(([MouseY]-#SCREENAREAHEIGHT# / 2) / 80))
DynamicVariables=1
[Parallax2]
Meter=Bild
ImageName=#P#1.png
X=(((#SCREENAREAWIDTH# / 2) – ([Parallax2:W] / 2))-(([MouseX]-(#SCREENAREAWIDTH# / 2)) / 60))
Y=(0-(([MouseY]-#SCREENAREAHEIGHT# / 2) / 60))
DynamicVariables=1
[Parallax3]
Meter=Bild
ImageName=#P#2.png
X=(((#SCREENAREAWIDTH# / 2) – ([Parallax3:W] / 2))-(([MouseX]-(#SCREENAREAWIDTH# / 2)) / 30))
Y=(0-(([MouseY]-#SCREENAREAHEIGHT# / 2) / 30))
DynamicVariables=1
[Parallax4]
Meter=Bild
ImageName=#P#3.png
X=(((#SCREENAREAWIDTH# / 2) – ([Parallax4:W] / 2))-(([MouseX]-(#SCREENAREAWIDTH# / 2)) / 20))
Y=5
DynamicVariables=1
Obs: Du måste ändra P -variabeln under din [Variables] -parameter till titeln på din parallaxbildmapp. Vår P-variabel är till exempel #@#Images/Bart/parallax. Ändra bara den mittersta titeln och behåll resten oförändrad.
Avsluta Parallax-effekten
Nu är det sista steget att slutföra allt och applicera effekten med Rainmeter. Här är stegen för att göra detsamma:
-
Öppna fönstret Hantera Rainmeter genom att öppna lådan med ikoner i aktivitetsfältet och klicka på Rainmeter-ikonen.
-
Klicka på knappen Uppdatera alla och leta reda på din Parallax Effect-mapp.
-
Öppna dina nyskapade Bakgrunds- och Parallax-mappar och ladda dina .ini-filer genom att dubbelklicka på dem.
-
Slutligen, markera för att klicka igenom i fönstret Hantera Rainmeter för både .ini-filer och din parallaxeffekt ska vara komplett.
Ovanstående script tillåter en subtil effekt. Om du vill göra effekten mer dramatisk, sänk antalet parametrar som finns i filen Parallax.ini med 10 eller 20 (upprepa inte siffror eller inkludera siffror under 0).
Kom ihåg att spara din .ini-fil och uppdatera din hud för att aktivera effekten. Om du vill installera vår Bart parallax-bakgrund kan du ladda ner .rmskin från detta Deviantart-inlägg.
Även om Rainmeter är ett fantastiskt verktyg för Windows-användare om du använder en Mac, så kan du ändra din skrivbordsbakgrund på en Mac.
Håll dig inte med statiska bakgrunder
Att hålla sig till statiska, icke-rörliga tapeter är bra för vissa. För andra är Rainmeter en välsignelse. Programmet verkar vara obegränsat. Snygga Rainmeter-skinn skapas dagligen för att passa vilken skrivbordsstil du än önskar.
Rainmeter-parallaxeffekten är bara en av de senaste innovationerna inom Rainmeter-skinn, och dess användning är bara begränsad till din fantasi.