Så här fixar du Windows Memory Diagnostic Tool när det har fastnat
Ibland kräver Windows diagnostikverktyg en viss diagnos själva. Så här frigör du Windows Memory Diagnostic-verktyget.
Windows Memory Diagnostic Tool är ett användbart program som kontrollerar ditt RAM-minne för potentiella problem. Det brukar lokalisera och åtgärda problem som kan resultera i långsammare systemprestanda, frekventa frysningar eller hängningar och blå skärmar.
Systemet föreslår vanligtvis automatiskt att du kör Memory Diagnostic Tool när du börjar uppleva något av ovanstående problem, men du kan köra det manuellt också. Och medan verktyget vanligtvis utför sitt jobb utan problem, finns det tillfällen då du kan uppleva problem med det, till exempel när det fastnar under skanningsprocessen.
Nedan tar vi en titt på de felsökningsmetoder du kan prova om du stöter på problem när du använder Memory Diagnostics Tool på din Windows-dator.
Vilka är några potentiella orsaker bakom problemet?
I de flesta fall fastnar verktyget för minnesdiagnostik antingen mitt under en skanning eller när användarna analyserar minnesdiagnostikresultaten. Memory Diagnostic Tool är ett utmärkt sätt att lösa Windows-minnesproblem, så det kan bli ett stort bakslag om det bestämmer sig för att inte fungera.
Det kan finnas en hel del anledningar till att du kan stöta på problem med verktyget, och vi har listat de vanligaste nedan:
- En applikation eller bakgrundsprocess kan störa minnesdiagnostikverktyget, vilket gör att det fryser och kraschar.
- Verktyget i sig kan lida av en otäck bugg eller datakorruption, vilket hindrar det från att fungera korrekt.
- Alternativt kan datakorruption påverka en annan komponent i ditt system, vilket sedan gör att Memory Diagnostic Tool misslyckas.
Nu när vi vet om de potentiella orsakerna, låt oss ta en titt på de olika felsökningsmetoderna du kan prova för att få igång Memory Diagnostic Tool igen.
1 Vänta ut
Innan vi går vidare till lösningarna är det viktigt att notera att diagnosverktyget kan ta allt från några minuter till över 20 timmar. Det är därför vi rekommenderar att du väntar ett tag innan du provar felsökningsstegen. Överväg att lämna datorn i sitt nuvarande tillstånd över natten och kolla upp den nästa morgon. Om du märker några framsteg kanske verktyget bara fungerar långsamt. Om verktyget fortfarande inte har gjort några framsteg efter det, är det säkert att anta att det faktiskt har fastnat.
2 Kör verktyget i Clean Boot State
Som vi nämnde tidigare kan Memory Diagnostic Tool misslyckas med att göra sitt jobb ordentligt eftersom en bakgrundsprocess eller applikation stör det. I det här fallet föreslår vi att du startar systemet i ett Clean Boot-läge och sedan försöker utföra den åtgärd som orsakade felet tidigare. Detta tillstånd startar systemet med endast en minimal uppsättning drivrutiner och program, vilket inaktiverar alla icke-Microsoft-tjänster, ungefär som Windows Säkert läge. Om problemet inte uppstår i Clean Boot-tillståndet, innebär det att en bakgrundsprocess inom systemet är verkligen boven. I så fall kan du prova att avinstallera alla nyligen installerade tredjepartsprogram och se om det gör någon skillnad. Följ dessa steg för att starta Windows till Clean Boot-tillståndet:
- Skriv msconfig i Windows-sökning och klicka på knappen Öppna för systemkonfiguration.
- I följande dialogruta går du över till fliken Tjänster och markerar rutan som är kopplad till Dölj alla Microsoft-tjänster.
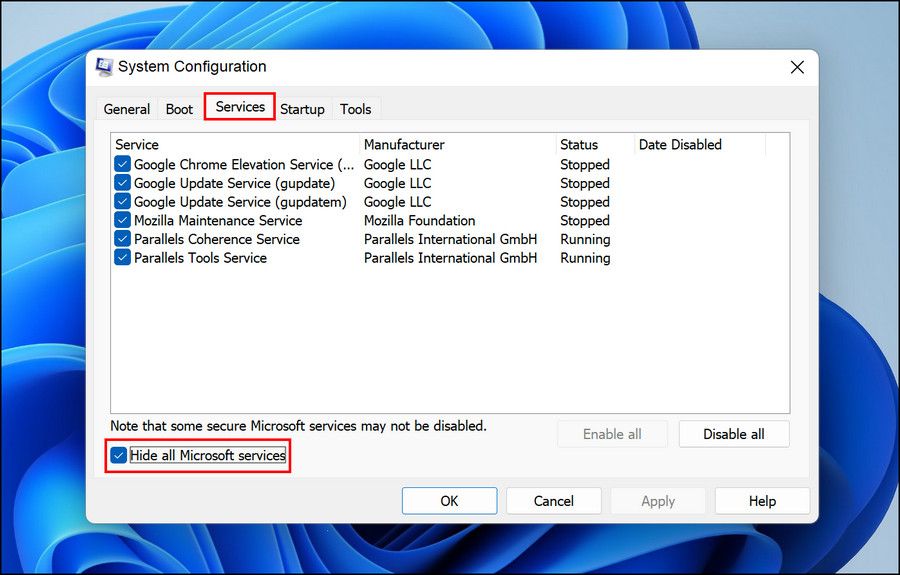
- Klicka på Inaktivera alla.
![Så här fixar du Windows Memory Diagnostic Tool när det har fastnat]()
- När du är klar, starta Aktivitetshanteraren och navigera till fliken Startup.
- Högerklicka på apparna här en efter en och välj Inaktivera.
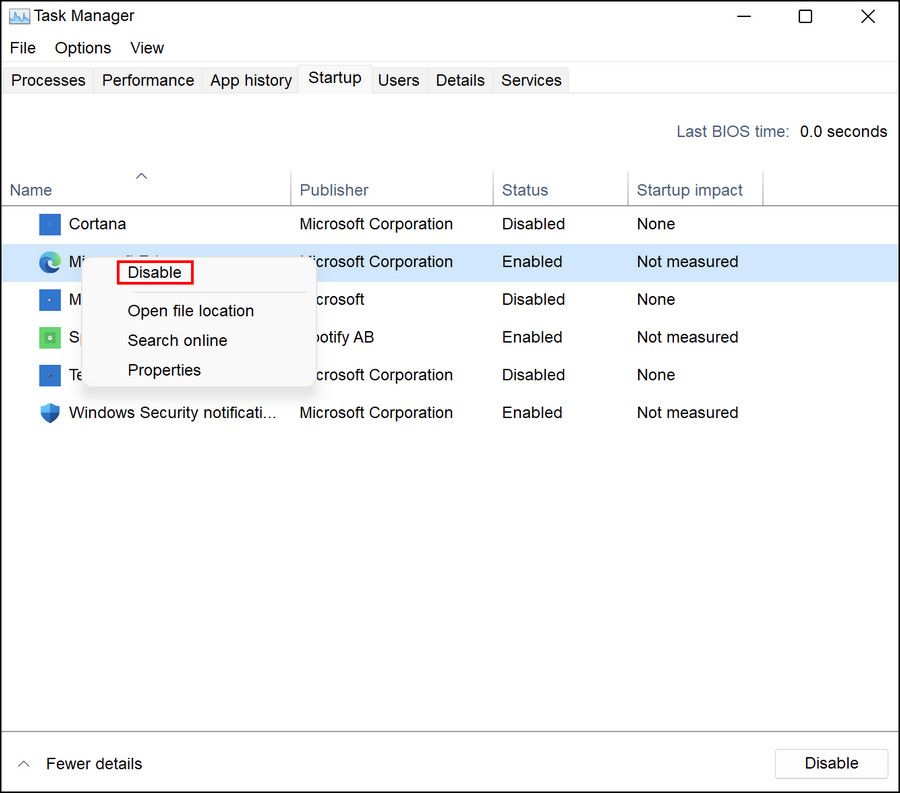
- Gå nu tillbaka till dialogrutan Systemkonfiguration och klicka på OK -knappen.
Du kan nu starta om din dator (eller senare) och vid omstart startar ditt system automatiskt i Clean Boot-läge. Försök att köra Memory Diagnostic Tool igen och kontrollera om det finns några problem den här gången. Om verktyget fungerar bra i det här tillståndet är det bäst att identifiera den skyldige i systemet och eliminera den för att undvika sådana problem i framtiden. För detta ändamål kan du först försöka avinstallera de nyligen installerade programmen på systemet. Om du inte är säker på apparna, gå över till dialogrutan Systemkonfiguration igen och navigera till fliken Tjänster.Du bör nu se en lista över alla tillgängliga appar på din dator. Börja med att dela upp de tillgängliga tjänsterna i två delar. Aktivera sedan alla tjänster i den första delen och se om problemet uppstår. Om den gör det betyder det att en av apparna från det första avsnittet är boven. Fortsätt att begränsa den problematiska appen tills du hittar den. Detta är en tidskrävande process, så vi rekommenderar bara att du fortsätter med den om de andra metoderna som nämns i den här guiden inte gör susen för dig.
3 Aktivera Memory Diagnostic Tool Cache
En annan fix som fungerade för användare var att aktivera cachen i Memory Diagnostic Tool. Även om den verkliga orsaken till varför detta fungerar är oklart, föreslår vi att du provar det och ser om det fungerar för dig. Här är vad du behöver göra:
- På minnestestskärmen trycker du på F1-tangenten.
- Gå över till Cache-sektionen genom att trycka på Tab-tangenten och använd sedan piltangenten för att välja alternativet På .
- Tryck på F10-tangenten för att implementera ändringen och kontrollera om det gör någon skillnad.
4 Om allt annat misslyckas, testa ditt minne med ett annat verktyg
Om du fortfarande inte har kunnat komma runt problemet eller har bråttom kan du prova att använda ett tredjepartsprogram för att testa minnet i ditt system. Vår guide om hur du testar din dator för att se till att hårdvaran inte fungerar täcker en praktiskt verktyg för minneskontroll, kallat MemTest86. Det är värt ett försök om det inbyggda Windows-verktyget inte vill samarbeta med dig.
Testa din dators RAM-minne utan problem
Du borde ha löst problemet med de felsökningsmetoder vi nämnde ovan vid det här laget. Om dock inget av förslagen fungerar för dig kan du försöka rapportera problemet till Microsofts officiella supportteam. Tills de lanserar en officiell lösning för problemet kan du prova att använda en liknande tredjepartslösning för att åtgärda problemet.

